3D pdf printer free download
Cults・Download free 3D printer models・STL, OBJ, 3MF, CAD
Featured
By mcgybeer
Meet McSnowbeer, this amazing snowman has a print in place body with no supports. All three parts of his body can spin freely! This creation includes 2 snowman models, one with cute eyes and another one with classic button eyes.
Download 3D model
01
Hummer h2 (Print-in-place)
€0.91
02Text Flip: 2023 - Present
Free
03Rage Meme Bulbasaur
€4.16
04Fusion and Cryogenic Cells : Fallout 4 : Fallout 4
Free
05Christmas Village - 1/64 scale Hot Wheels Compatible!!!
€10. -15% €8.54 05
Apple Watch Band Holder Organizer "Band Carousel" to store 12 Apple Watch Straps
€8.99 -50% €4.49
TV Thingimabob (multimaterial + support free)
€1.88 -50% €0.94
ARTICULATED MONKEY
€3.42 -50% €1.71
Long legged gnome
€2. -50% €1.33 66
66
RC forklift Lvov AP 4045 1/10
€22.78
11Cute Blob Cats
€1.60
12Lampshade
Free
13Kenworth k100 semi-trailer tractor (print in place)
€1.95
14Toy Soldier Ornament
€1.46
15Skateboard Stand
€2.44
16NO STRIKE door stopper
€0.99
17santa SPIDER MAN keychain
€0.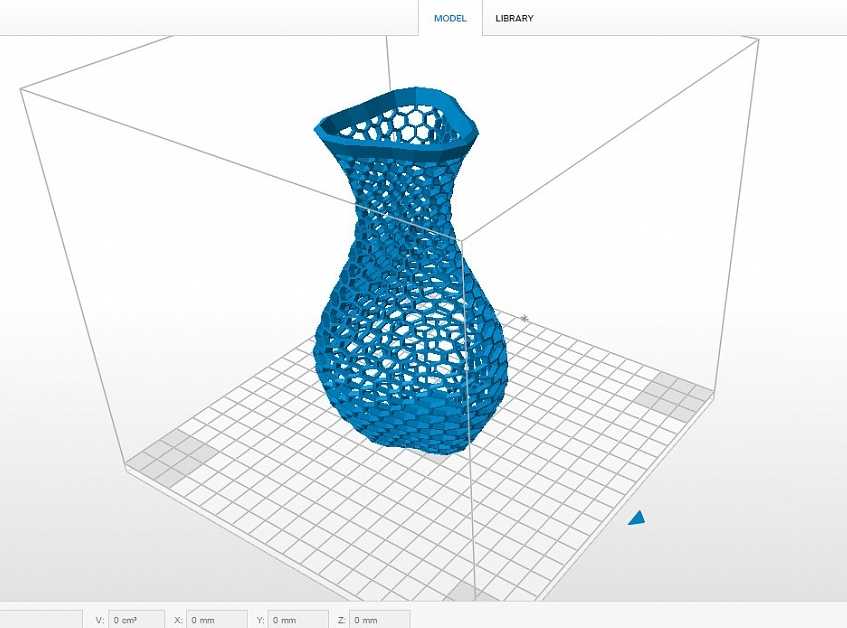 50
50
Bush Homer Tree Ornament
€0.73
19Pencil case
€2.60
20Hexagon Star Box
€4.78
01
Gengar - Flexi Articulated Pokémon (print in place, no supports)
€2
02Trash can with swing lid
€3.20
03HELLO KITTY MASK CHUCKY SERIES
€1.66
04Moving T-800 Terminator Skull
€15 -25% €11. 25
25
Ender 3 Briss fang Gen2, Red lizard, spider, nf crazy, dragonfly, etc.
€1.81
06G26 frame DD26 - Super enforced
€7
07SUPERBOX
€1.50
0812 in 1 Storage cube for Nintendo Switch game cartridges and MicroSD cards
€1.99
01
apple pencil holder
€1.46
02Hotdog figure (superhero of my youngest son :-) )
€4.99
03piggy bank skull
€1.25
04Goblin scrap Megatank
€12. 50
50
One Must Fall 2097 - Shadow
€4
06Thomas The World Destroyer
€4.16
07L200 DRIFT Truck Full kit
€14.19
08FLEXIBLE CROCODILE
€2.54
09Collage Photo Frame
Free
10cheese puffs grabber
Free
11Christmas Rocker Penguins
€2.50
12Ghost Kitten version 2
€2.75 -50% €1. 37
37
TWO HEADED DRAGON FLEXI
€2.31 -50% €1.16
Gear of Wheels/Ruedas de Engranajes
€2 -75% €0.50
Cat peeking out. decoration for monitor, TV screen, shelves, shelves
€3.29
16Clumsy Christmas Deer
€3.50 -50% €1.75
Genshin Impact - Nahida
€6 -20% €4. 80
80
LAD Dog- Robotic Dog--4 legs robot
Free
19SU02B
€7
20Rock Climbing/ Bouldering Holds
Free
01
Jellyfish Swimming - Mechanical Interactive Art
Free
02flexi turtle
Free
03Samurai Dragon Mask | Liberty Square Fan Art
Free
04Cute Mini Octopus
Free
05PRINT-IN-PLACE SPRING LOADED BOX
Free
06New imperial armoured sentinel model
Free
07taurus transport for space auxiliaries
Free
08RC plane - Eclipson model A free version by Eclipson
Free
🔁 Updated
Modular Trenchlines for Grim Dark (Ver.
 1 Fix)
1 Fix)€14.65
Blades of Chaos with variable hilts | Updated 2022 | God Of War | By CC3D
€11.53
cute little animals
Free
Mate Reel Fishing
€2.99
Beaky Boyz Builder: PF_MK-Six
Raman Hover Tank
🪆Articulated Creepy Doll (Print In Place)🪆
Elf on a shelf in Carbonite
Prusa Mini LED-Light Mount Front
Free
Panzerkampfwagen V Panther Model Electronic Drawing
€0.55
Pack x7 POLYMERIC CLAY CUTTER for cookie caravans Arabica shape 14
€1
Pack x7 POLYMERIC CLAY CUTTER for cookie caravans Arabica Shape 13
€1
Sword-shaped headphone saver -Sword-shaped earphone saver
€2
Pack x7 POLYMERIC CLAY CUTTER for cookie caravans Arabica shape 12
€1
Pack x7 POLYMERIC CLAY CUTTER for cookie caravans Arabica Shape 11
€1
Pack x7 POLYMERIC CLAY CUTTER FA Circulo cookie caravans
€1
See all 3D models
Cults, the 3D printing platform
Welcome to Cults, the world’s leading independent website for 3D printer files. Discover and download the best 3D models for all your 3D printing & DIY projects.
Discover and download the best 3D models for all your 3D printing & DIY projects.
Cults is a digital marketplace for 3D printing and design. Use our 3D model library to discover everything you can do with a 3D printer (FDM, SLA, DLP, SLS) event with CNC machining and laser cutting. You don’t know how to make a 3D file but you want to 3D print objects? Cults is for you! Browse our different categories and download the best 3D printer models for free, open-source or paid mode. The formats you can download are in STL, OBJ, 3MF, CAD, STEP, SCAD or DXF, DWG, SVG format, they are all 3D printable guaranteed or CNC compatible.
We are connecting 3D print files makers with people who want to use their 3D printer. Our 3D model repository acts as a real source of inspiration since the best designers share their best STL files daily to offer you their latest inventions!
On Cults you can also find a 3D printer nearby, get voucher codes to buy cheap 3D printers or filaments at best prices and also a whole series of 3D printing contests.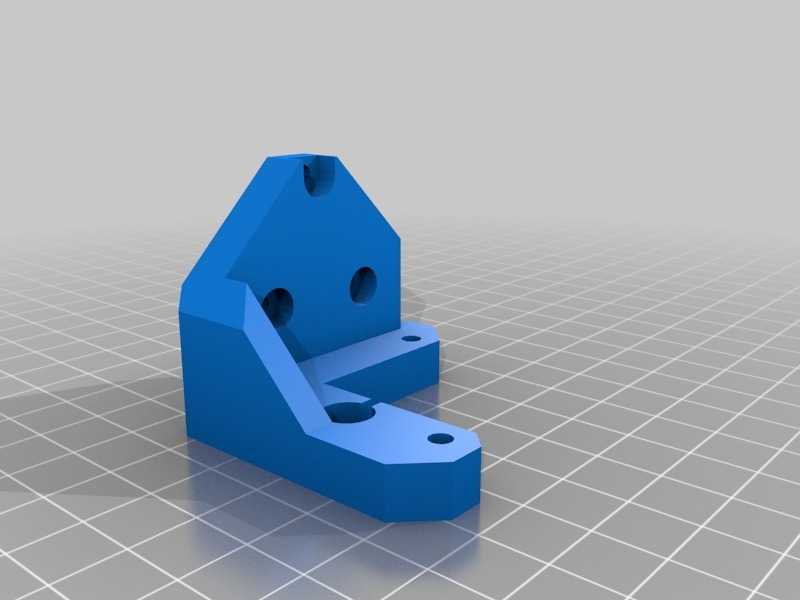 Cults is a joyful community that brings together all 3D printing fans to dialogue and create together.
Cults is a joyful community that brings together all 3D printing fans to dialogue and create together.
Commission system
You are a designer and you want to sell your 3D models optimized for 3D printing? Thanks to Cults you can earn money with your files STL, OBJ, CAD, 3MF, etc.! For each download, you will receive 80% of the net selling price (excluding VAT) via PayPal. Cults keeps 20% of commission which is used to finance bank fees (about 5%) and then all the costs related to the technical maintenance of the platform: hosting, bandwidth, accounting, email communications, translations, etc. There is no subscription system or fixed fee to pay. You sell, you win!
If you are still hesitating to share your models on Cults, feel free to read this article Why publish my designs on Cults? List of advantages and benefits to get an idea.
- Designers 80%
- Cults 15%
- Banking fees 5%
Upload a 3D model
download your favorite 3D printer models・Cults
Skip to contentPrusa Mini LED-Light Mount Front
Free
Panzerkampfwagen V Panther Model Electronic Drawing
€0. 55
55
Pack x7 POLYMERIC CLAY CUTTER for cookie caravans Arabica shape 14
€1
Sword-shaped headphone saver -Sword-shaped earphone saver
€2
Pack x7 POLYMERIC CLAY CUTTER for cookie caravans Arabica Shape 13
€1
Pack x7 POLYMERIC CLAY CUTTER for cookie caravans Arabica shape 12
€1
Pack x7 POLYMERIC CLAY CUTTER for cookie caravans Arabica Shape 11
€1
Pack x7 POLYMERIC CLAY CUTTER FA Circulo cookie caravans
€1
Pack x7 POLYMERIC CLAY CUTTER for cookie caravans Arabica Form 09
€1
Pack x7 POLYMERIC CLAY CUTTER for cookie caravans Arabica Form 08
€1
Pack x7 POLYMERIC CLAY CUTTER for cookie caravans Arabica Shape 07
€1
Pack x7 POLYMERIC CLAY CUTTER for cookie caravans Arabica Shape 06
€1
Pack x7 POLYMERIC CLAY CUTTER for cookie caravans Arabica Form 05
€1
Pack x7 POLYMERIC CLAY CUTTER for cookie caravans Arabica Shape 04
€1
Pack x7 POLYMERIC CLAY CUTTER for cookie caravans Arabica Shape 03
€1
Pack x7 POLYMERIC CLAY CUTTER for cookie caravans Arabica Form 02
€1
Pack x7 POLYMERIC CLAY CUTTER for cookie caravans Arabica Form 01
€1
Pack x7 POLYMERIC CLAY CUTTER for cookie caravans FA Triangle Isosceles
€1
Pack x7 POLYMERIC CLAY CUTTER for cookie caravans FA Triangulo Equilatero
€1
Pack x7 POLYMERIC CLAY CUTTER for FA Rectangle cookie caravans
€1
Panzerkampfwagen VI Tiger Ausf h2 Model Electronic Drawing
€0.![]() 55
55
Pack x7 POLYMERIC CLAY CUTTER FA Pentagono cookie caravans
€1
Pack x7 POLYMERIC CLAY CUTTER for FA Oval cookies caravans
€1
Pack x7 POLYMERIC CLAY CUTTER for caravans biscuitsFA Half Circle
€1
Pack x7 POLYMERIC CLAY CUTTER FA cookie caravans Sheet 12
€1
Pack x7 POLYMERIC CLAY CUTTER FA cookie caravans Blade 10
€1
Pack x7 POLYMERIC CLAY CUTTER FA cookie caravans Blade 9
€1
Pack x7 POLYMERIC CLAY CUTTER for cookie caravans FA Sheet 08
€1
charlotte katakuri
€2.44
Pack x7 POLYMERIC CLAY CUTTER FA cookie caravans Sheet 7
€1
Pack x7 POLYMERIC CLAY CUTTER FA cookie caravans Sheet 6
€1
Pack x7 POLYMERIC CLAY CUTTER FA cookie caravans Sheet 04
€1
Pack x7 POLYMERIC CLAY CUTTER for cookie caravans FA Sheet 03
€1
Kv2 lowpoly Model Electronic Drawing
€0. 55
55
MK VII Tetrach Tank Model Electronic Drawing
€0.55
Pack x7 POLYMERIC CLAY CUTTER FA cookie caravans Sheet 02
€1
Pack x7 POLYMERIC CLAY CUTTER FA cookie caravans Sheet 01
€1
Pack x7 POLYMERIC CLAY CUTTER FA Hexagono cookie caravans
€1
Pack x7 POLYMERIC CLAY CUTTER for cookie caravans FA Star 07
€1
Pack x7 POLYMERIC CLAY CUTTER for cookie caravans FA Star 06
€1
Airbrush Paint Filter
€1.40
Pack x7 POLYMERIC CLAY CUTTER for cookie caravans FA Star 04
€1
Pack x7 POLYMERIC CLAY CUTTER for cookie caravans FA Star 03
€1
Pack x7 POLYMERIC CLAY CUTTER for FA Star 02 cookie caravans
€1
Pack x7 POLYMERIC CLAY CUTTER for FA Star 01 cookies caravans
€1
EE-9 Cascavel tank Model Electronic Drawing
€0. 55
55
Panzer II Light Tank Model Electronic Drawing
€0.55
BA-64 Armored Car Model Electronic Drawing
€0.55
2 Best Open Source PDF Printers
Open Source PDF Printer is software that allows you to print PDF files or save printable PDF files. This means that you can convert virtually any file into the Universal Portable Document Format (PDF), which is available anywhere, anytime. These open source PDF printer programs masquerade as portable printers that you can choose to print a file from your computer system. These little programs look like a standard printer available for printing files, but internally they are used to create PDF files from almost any other format. This article lists some of the best open source PDF printers available on the market today.
Best Open Source PDF Printers
1. doPDF: More Control
PDF files have always had a trade-off between the size and quality of the images in the file. If you want to print a file, you need higher quality images, but if you are low on memory, a smaller file size is preferable. What doPDF does is allow you to control the size of the PDF file, essentially giving you complete control over this trade-off. It also allows you to choose between file settings with or without embedded fonts.
If you want to print a file, you need higher quality images, but if you are low on memory, a smaller file size is preferable. What doPDF does is allow you to control the size of the PDF file, essentially giving you complete control over this trade-off. It also allows you to choose between file settings with or without embedded fonts.
The lack of embedded fonts can make your PDF a little chaotic, but if you prefer to create your own variations, then doPDF was made for you. The only problem with this open source PDF printer was that "don't embed fonts" is the default option, which can result in skewed files, but that's just something that can be fixed with a simple checkbox.
2. PDFCreator: With Metadata Control
If you want to take control of your file's metadata, PDFCreator is the program you need. This little program is an open source PDF printer that allows you to add information (such as author and genre) as metadata for a file.
It is also possible to attach the converted file directly to an email (if you are using the Outlook email software). Files are converted with fairly high accuracy. However, this software comes with ads.
Files are converted with fairly high accuracy. However, this software comes with ads.
Best open source PDF printer solution
We recommend the best PDF printer for you: Wondershare PDFelement - PDF Editor. This is an amazing all-in-one PDF tool that allows you to read, edit, convert and print PDF files. The print function in PDFelement can be configured as a standard printer that can be used to print PDF files with annotations, print multiple PDF files, booklets or PDF books.
Free Download Free download BUY NOW BUY NOW
You can annotate your files, convert them from one format to another, convert any file to PDF and even protect it with a password. PDFelement has a simple and intuitive user interface that is very easy to use and understand.
With PDFelement you get reliable, well-tested and efficient PDF software. If you want to edit PDF files or convert a file to PDF, PDFelement is what you need.
Comparison of open source software and PC systems
| Open source software | PC software | |
|---|---|---|
| Benefits: | Most open source programs, such as Mozilla Firefox, have a large community that constantly discusses questions and issues related to the software. | When you purchase the PDF desktop software, you get an installation disc with powerful professional features. But not only that - you also get technical support and regular software updates. |
| Open source programs are widely used throughout the world, so there are many online support opportunities. | PDF software for PC is well documented and licensed. This ensures that your legal rights are protected and that you know exactly what the program can and cannot do. | |
| One of the most important advantages of open source software is that it is completely free. | There are many options for customizing the software without touching complex code. | |
| The program code is available to all users, which means that they can study the program as well as edit it to add or remove features for better customization. | Unlike the open source PDF software, the desktop software is very easy to use. You can easily find the buttons or icons you need. And the PC PDF software is more stable. You can easily find the buttons or icons you need. And the PC PDF software is more stable. | |
| Drawbacks: | The open source software community is not as concerned with licensing and user rights as the desktop PDF software. | One of the downsides of desktop PDF software is that it's not free and you have to buy it. |
| More often than not, there is no specific directory or source for open source software because it comes from various sources. | Although there is specific testing for the PC software, it is not as thorough as we would like. When end users use the software, they can experience many problems. With open source, users work and test the program themselves, which means faster debugging. | |
| Since the software is open source, there are fewer functions available in the program to change settings. |
Using the Adobe PDF Printer, Acrobat
User Guide Cancel
Search
Last update Sep 30, 2022 10:49:34 AM GMT | Also applies to Adobe Acrobat 2017, Adobe Acrobat 2020
- Acrobat User Guide
- Introduction to Acrobat
- Access Acrobat from desktops, mobile devices, and the web
- What's new in Acrobat
- Key combinations
- System Requirements
- Workspace
- Workspace basics
- Opening and viewing PDF files
- Opening PDF documents
- Navigating through the pages of a PDF 9 document0108
- View settings PDF
- Customizing PDF viewing modes
- Enable thumbnail preview of PDF files
- Display PDF in browser
- Working with online cloud storage accounts
- Accessing files from Box
- Accessing files from Dropbox
- Accessing files from OneDrive
- Accessing files from SharePoint
- Accessing files from Google Drive
- Acrobat and macOS
- Acrobat notifications
- Grids, guides and measurements in PDF
- Use of Asian text, Cyrillic and left-to-right text in PDF documents
- Workspace basics
- Creating PDF documents
- Overview of the procedure for creating PDF documents
- Create PDF files in Acrobat
- Creating PDF documents with PDFMaker
- Using the Adobe PDF Printer
- Convert web pages to PDF
- Create PDF files with Acrobat Distiller
- Adobe PDF conversion settings
- Fonts PDF
- Editing PDF documents
- Editing text in PDF documents
- Editing images and objects in a PDF document
- Rotate, move, delete and renumber pages PDF
- Edit scanned PDF documents
- Enhance document photos taken with a mobile device camera
- Optimizing PDF documents
- PDF document properties and metadata
- Links and attachments in PDF
- Layers of PDF documents
- Thumbnails and bookmarks in PDF documents
- Action Wizard (Acrobat Pro)
- PDF files converted to web pages
- Setting up PDF documents for use in a presentation
- Articles PDF
- Geospatial PDF files
- Applying Actions and Scripts to PDF 9 Files0108
- Changing the default font for adding text
- Removing pages from PDF documents
- Scanning and OCR
- Scanning Documents to PDF
- Document Photo Enhancement
- Troubleshooting scanner problems when using Acrobat to scan
- Forms
- PDF Form Basics
- Create forms from scratch in Acrobat
- Create and distribute PDF forms
- Filling out PDF forms
- PDF form field properties
- Filling out and signing PDF forms
- Configuring Buttons to Perform Actions on PDF Forms
- Publish interactive web forms PDF
- Fundamentals of working with PDF form fields
- PDF form fields for barcode
- Collecting and Managing PDF Form Data
- Shape Inspector
- Help with PDF Forms
- Send PDF forms to recipients using email.
 mail or internal server
mail or internal server
- Combining files
- Combining or merging files into a single PDF file
- Rotate, move, delete and renumber pages PDF
- Add headers, footers, and Bates numbering to PDF documents
- Crop PDF pages
- Adding watermarks to PDF documents
- Add background to PDF documents
- Working with PDF Portfolio Files
- Publish and share a PDF portfolio
- PDF portfolio overview
- Creating and customizing a PDF portfolio
- Sharing, editing, and annotating
- Sharing and tracking PDF documents online
- Mark text when editing
- Preparing to edit a PDF document
- Start PDF 9 editing process0108
- Hosting collaborative reviews on SharePoint or Office 365 sites
- Participation in the editing of a PDF document
- Adding comments to PDF documents
- Adding a stamp to a PDF file
- Approval processes
- Comment management | view, add answer, print
- Import and export of comments
- PDF editing tracking and management
- Saving and exporting PDF documents
- Save PDF
- Converting PDF files to Word format
- Convert PDF document to JPG file
- Converting and exporting PDF documents to other file formats
- File formatting options for PDF export
- Reusing PDF content
- Security
- Enhanced security for PDF documents
- Protect PDF documents with passwords
- Digital ID Management
- Protecting PDF Documents with Certificates
- Opening protected PDF documents
- Removing sensitive data from PDF documents
- Setting security policies for PDF files
- Selecting a security method for PDF documents
- Security warnings when opening PDF documents
- Protecting PDF files with Adobe Experience Manager
- PDF Protected View
- Overview of security features in Acrobat and PDF
- JavaScript in PDF files is a security risk
- Attachments as a security risk
- Allow or block links in PDF files
- Electronic signatures
- Signing PDF documents
- Capture a signature on a mobile device and use it in any application
- Sending documents for electronic signatures
- About certificate signing
- Certificate Signatures
- Confirmation of digital signatures
- Trusted list approved by Adobe
- Proxy Management
- Printing
- Basic tasks for printing PDF files
- PDF Brochure & Portfolio Printing
- PDF advanced print settings
- Print to PDF
- Print color PDF documents (Acrobat Pro)
- Print PDF files using custom sizes
- Accessibility, tagging and reflow
- Create and test accessibility tools for PDF documents
- Accessibility features in PDF files
- PDF Reading Order tool
- Reading PDF documents with accessibility and reflow features
- Edit document structure in the Content and Tags panels
- Creating Accessible PDF Documents
- Search and indexing
- PDF indexing
- Search in PDF documents
- 3D Models and Media
- Add Audio, Video, and Interactive Objects to PDF Files
- Add 3D models to PDF files (Acrobat Pro)
- Displaying 3D models in PDF files
- Interaction with 3D models
- Measuring 3D objects in PDF files
- Setting up 3D views in PDF files
- Enable 3D content in a PDF document
- Adding multimedia content to PDF documents
- Add comments for 3D layouts in PDF files
- Play video, audio and multimedia formats in PDF files
- Adding comments to videos
- Prepress Tools (Acrobat Pro)
- Prepress Tools Overview
- Printing marks and fine lines
- Color separation preview
- Transparency processing
- Color conversion and ink management
- Color Trapping
- Preflight (Acrobat Pro)
- PDF/X-, PDF/A-, and PDF/E compliant files
- Preflight profiles
- Enhanced Preflight
- Preflight reports
- Viewing preflight results, objects, and resources
- PDF output methods
- Fixing problem areas with the Preflight tool
- Automate document analysis with droplets or preflight operations
- Analyzing documents with the Preflight tool
- Additional check with the Preflight tool
- Preflight Libraries
- Preprint variables
- Color Management
- Color Consistency
- Color settings
- Document color management
- Working with color profiles
- Basic Color Management
In many source applications, you can use the Print command with an Adobe PDF printer to convert a file to PDF. The original document is converted to PostScript and loaded directly into Distiller to be converted to PDF without manually launching Distiller. The current Distiller settings and Adobe PDF settings are used to convert the file. When working with custom page sizes, you must create a custom page size.
The original document is converted to PostScript and loaded directly into Distiller to be converted to PDF without manually launching Distiller. The current Distiller settings and Adobe PDF settings are used to convert the file. When working with custom page sizes, you must create a custom page size.
(Windows OS) Some features available in PDFMaker for Microsoft Office documents are not supported by the Adobe PDF printer. For example, when using the Adobe PDF printer, you cannot create bookmarks and hyperlinks. To take advantage of these features, use PDFMaker to create a PDF from a Microsoft Office document.
The Adobe PDF Printer creates PDF files without tags. The tagged structure is essential for reflowing content for a portable device and is recommended for correct, reliable results in screen readers.
Create PDF using the Print command (Windows)
-
Open the file in the source application and choose File > Print.
-
Select Adobe PDF from the list of printers.

-
Click the Properties (or Preferences) button to set Adobe PDF printer options. (Some applications require you to click the "Settings" button in the "Print" dialog box to open a list of printers, and then click "Properties" or "Preferences").
-
In the Print dialog box, click OK.
The PDF file is saved in the folder specified in the Adobe PDF Document Folder options in the Preferences dialog box; the default location is "My Documents". If "Prompt for Adobe PDF File Name" is selected, the Save As dialog box will open during printing.
Create PDF using the Print command (macOS X)
The method of creating PDF files using the Print command has changed in macOS 10.6 Snow Leopard for Acrobat 9.1 and later. The following procedure describes the method for Snow Leopard and earlier versions of macOS X.
-
Open the file in the source application and choose File > Print.
-
Select Save as Adobe PDF from the PDF menu at the bottom of the dialog box.
-
To customize Adobe PDF, select one of the default options, or set options using Distiller. All user defined options are listed here.
Most users will be fine with the default Adobe PDF settings.
-
For "After creating PDF", select whether to open the PDF file or not.
-
Click Continue.
-
Enter a name, specify a location for the PDF file, and click the Save button.
By default, the PDF file is saved with the same file name and extension .pdf.
The print settings apply to all applications that use the Adobe PDF printer until settings in the source application are changed in Page Setup, Document Setup, or Print.
The printer preferences dialog box is named Adobe PDF Printing Preferences, Adobe PDF Default Printing, or Adobe PDF Document Properties, depending on how you access it.
To access print settings:
-
Open the Printers window from the Start menu.
 Right-click Adobe PDF Printer and select Printing Preferences.
Right-click Adobe PDF Printer and select Printing Preferences. -
In a source application such as Adobe InDesign, choose File > Print. Select the Adobe PDF printer and click the Properties (or Preferences) button. (Some applications require you to click the Settings button in the Print window to open a list of printers, and then click Properties or Preferences to change Adobe PDF settings.)
The PDF properties are on the Adobe PDF Options tab. The Paper/Quality tab and the Layout tab contain other common options for paper source, printer ink, page orientation, and pages per sheet.
"Printer Settings" is different from "Properties" of the printer. The settings include Adobe PDF properties for the conversion process; The Properties dialog box contains tabs with options that are available for any type of printer.
Adobe PDF Conversion Options
Select a built-in set of options from the Standard Options menu, or click Edit to view or change options on the PDF Creation Options tab.
Protect Adobe PDF
To secure the PDF, select one of the following options, or click Edit to view or change security settings.
- Confirm for each job . Opens the Adobe PDF - Protect dialog every time you create a PDF using the Adobe PDF Printer. Specify the desired settings in the dialog box.
- Use the latest known security settings . Use the same security settings that were last used when creating a PDF using an Adobe PDF printer on a computer.
Folder of finished documents
Select the output folder of the converted PDF, or click Browse to add or change the output folder. Select Prompt for Adobe PDF filename to specify the location and filename during conversion.
Paper Size Menu
Select the specified custom page size.
Replace existing PDF
Select whether you want to replace an existing PDF file: Always , Ask every time or Never .
View Adobe PDF Results
Automatically launches Acrobat and displays the converted document.
Add document details
Contains information such as the file name, creation date and time.
Use only system fonts; do not use document fonts
Deselect this option to download all fonts when creating a PDF. All fonts will be available in the PDF document, but it will take more time to create it. Select this option if you want to work with documents in Asian languages.
Delete completed job report files
Automatically deletes completed job report files.
On Windows, you can generally leave the Adobe PDF printer properties unchanged unless printer sharing or security settings are configured.
"Printer Settings" is different from "Properties" of the printer. The Properties dialog box contains tabs with options that apply to any type of printer, Preferences includes conversion options specific to the Adobe PDF printer.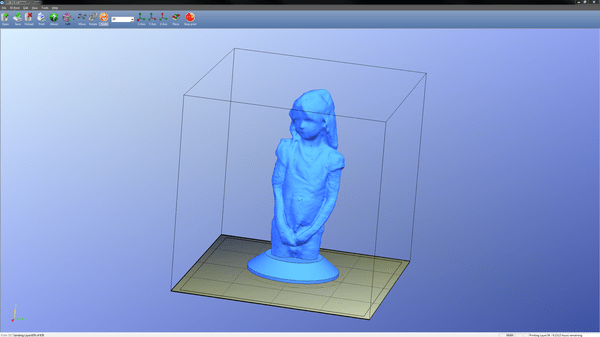
Set Adobe PDF printer properties
-
From the Start menu, open the Devices and Printers folder and right-click on the Adobe PDF Printer.
-
Select Properties.
-
Click the tabs and select the options you want.
-
Exit Distiller if it is running and wait for all queued jobs in the Adobe PDF printer to complete.
-
From the Start menu, open the Devices and Printers folder.
-
Right-click the Adobe PDF printer and select Printer Properties.
-
Click the Ports tab and then click Add Port.
-
Select Adobe PDF Port (Windows XP) or Adobe PDF Port Monitor (Vista/Windows 7) from the list of available port types, then click New Port.
-
Select a local folder for PDF output and click OK. Then click "Close" to exit the "Printer Ports" dialog box.
-
In the Adobe PDF Properties dialog box, click Apply, then click OK.

It is recommended to select a folder on the same system where Distiller is installed. Although remote or network folders are supported, user access to them is limited, and certain security restrictions apply.
-
Exit Distiller if it is running and wait a few minutes for all jobs in the Adobe PDF printer queue to complete.
-
From the Start menu, open the Devices and Printers folder.
-
Right-click the Adobe PDF printer and select Printer Properties.
-
Click the Ports tab.
-
Select the default port (Documents) and click Apply.
-
Select the port you want to delete, click "Delete Port", then click "OK" to confirm the deletion.
-
Select the Documents port again and click Close.
It is important to distinguish between page size (defined in the Document Settings dialog box for a given document in the source application) and paper size (the sheet of paper, film, or area of the printing plate that is being printed on). The page size can be set to U.S. Letter (8.5 x 11 inches or 21.59x 27.94 cm), but you need to print on a larger sheet of paper or transparencies to accommodate the printer's marks or bleed areas. To ensure that the document prints correctly, set the page size in the application and on the printer.
The page size can be set to U.S. Letter (8.5 x 11 inches or 21.59x 27.94 cm), but you need to print on a larger sheet of paper or transparencies to accommodate the printer's marks or bleed areas. To ensure that the document prints correctly, set the page size in the application and on the printer.
The list of paper sizes available in Acrobat is determined by the PPD file (PostScript printers) or the printer driver (other printers). If the printer and the PPD selected for PostScript printing support custom paper sizes, the Paper Size menu will display the Custom option. For printers designed for very large print sizes, Acrobat supports a page size of 15,000,000 inches (38,100,000 cm) by 15,000,000 inches (38,100,000 cm).
Create custom page size (Windows)
-
Do one of the following.
-
From the Start menu, open the Devices and Printers or Printers and Faxes folder. Right-click Adobe PDF Printer and select Printing Preferences.

-
In a source application such as Adobe InDesign, choose File > Print. Select Adobe PDF as the printer and click the Properties button (Some applications require you to click the Settings button in the Print window to open a list of printers, and then click Properties or Preferences to change Adobe PDF settings) .
-
-
On the PDF Creation Options tab, click the Add button next to the Adobe PDF Paper Size menu.
-
Specify the name, width, height, and units. Click Add/Change to enter a name for the new size in the Adobe PDF Paper Size menu.
Creating a custom page size (macOS)
-
In a source application such as Adobe InDesign, choose File > Page Setup.
-
From the Paper Size pop-up menu, select Custom Sizes.
-
Press the Plus (+) button.
-
Specify a name, width, height, and margins. The units of measure depend on the system language.

Learn more












