Z wobble 3d printer
11 Ways to Fix Z-Banding and Z-Wobble in Your 3D Prints – Clever Creations
The easiest way to fix Z-banding is to replace your lead screw(s) and correctly align the Z-axis with your 3D printer’s frame. PID tuning your heat bed and cleaning out your nozzle are secondary solutions that can help resolve your Z-banding lines on your 3D prints.
Z-Banding is a common issue that’s prevalent in budget 3D printers. The ribbed patterns on your 3D printed parts can ruin their appearance, leading to poor-quality and unappealing results. It can also cause issues with mating parts and ruin your 3D printing experience.
In this article, we’ll go over the Z-banding and Z-wobble in detail. We’ll show you its causes and look at some easy solutions you can use to fix Z-banding lines and Z-wobble.
Read on to find out how you can get rid of this issue and get stunning and smooth 3D prints.
What is Z-Banding?
Image: jamesbretz via Reddit
Z-banding is the term used for ribbed patterns that appear on your print’s surface. The pattern leads to bulges and horizontal lines visible on the side of your 3D prints. This results in dimensionally inaccurate and unappealing parts. You’ll commonly find this in budget 3D printers with a single lead screw, like the Ender 3 and Longer LK5 Pro.
Z-banding can resemble a staircase or a leadscrew-like pattern depending on the underlying issue. It is difficult to rectify the Z-banding issue in your parts’ post-processing. So it is important to understand the causes behind this issue and correct them in the 3D printer itself.
What Are the Causes of Z-Banding?
Z-WobbleImage: carrotmadman6 via Wikimedia, CC BY 2.0
Z-wobble is used to denote the wobbling of your Z-axis lead screw. It is often the primary cause of the Z-banding lines on your parts’ side surfaces.
Let’s look at the fundamental issues that can lead to Z-wobble in your 3D printers.
Bent Lead ScrewLead screws are stiff components, and they do not bend easily. But, it is possible that you received a faulty, bent Z-axis rod from the factory itself. Poor quality control or incorrect shipping packaging are some causes of lead screws bending.
But, it is possible that you received a faulty, bent Z-axis rod from the factory itself. Poor quality control or incorrect shipping packaging are some causes of lead screws bending.
Another factor that can bend your lead screw is overloading it. The lead screw typically supports the X-axis along with the extruder and print head arrangements. If too much force is applied to the lead screw, for example, through user error, the lead screw can bend, causing Z-banding issues in your prints.
This is mostly an issue on 3D printers with a single Z-axis stepper motor and lead screw. With a dual Z-axis setup, things are more stable with less risk of a crooked lead screw over time.
A quick way to test whether a lead screw is bent is to lay it on a flat surface and check whether it can roll smoothly.
Misaligned Z-Axis ComponentsOn many budget 3D printers, you’ll need to assemble the 3D printer from scratch. During the assembly, it is crucial to put together all the parts of the 3D printer correctly. For example, the Z-axis threaded rod needs to be perfectly parallel to the vertical extrusion frame elements.
For example, the Z-axis threaded rod needs to be perfectly parallel to the vertical extrusion frame elements.
It is possible to misalign the Z-axis coupling or threaded rod bracket on the 3D printer’s frame during assembly. This can disturb the vertical movement of the print head. You can see the direct effect of a misaligned Z-axis on your prints in the form of ridges and bulges.
Loose ComponentsThe Z-axis lead screw is fixed to the stepper motor with the help of a flexible coupling. You must tighten the lead screw to it correctly during the assembly process. A loose lead screw will not rotate as desired and can also produce Z-wobble.
A loose lead screw might even move along with the X-axis arm during the vertical movement. This will lead to imperfect print heights, causing ridges in your prints. The result will be a failed print that is ruined due to a loose Z-axis threaded rod.
Extrusion InconsistenciesImage: lt72884 via Soliforum
Z-banding patterns can also be caused due to inconsistent extrusion of your 3D printing filament. A partially clogged nozzle will disturb the filament flow and lead to an uneven flow of molten material from your hot end. The 3D printer will print some layers perfectly, while others might suffer under extrusion.
A partially clogged nozzle will disturb the filament flow and lead to an uneven flow of molten material from your hot end. The 3D printer will print some layers perfectly, while others might suffer under extrusion.
The mismatch of these two layers in your parts will lead to a ribbed surface. The resemblance of the issue due to the inconsistent extrusion would be like that of the Z-banding effect.
Another cause of Z-banding could be the 3D printer extruder. If the extruder is of poor quality, it will not be able to grip the filament properly. This can cause under extrusion or inconsistent filament flow, both of which are causes of Z-banding.
While you don’t need to have the best 3D printer extruder to prevent this, it helps to have a quality extruder that can push filament consistently. A good quality all-metal hot end can also reduce the risk of clogging and improve overall results.
Firmware/Slicer IssuesAside from Z-banding caused by hardware issues, there are also some slicer and firmware-level settings that can lead to the banding effect. As you can see, many factors can cause Z-wobble and banding. The good news is that there are even more ways to fix it.
As you can see, many factors can cause Z-wobble and banding. The good news is that there are even more ways to fix it.
Image: bungwu via Reddit
PID-controlled heating and bang-bang heating are two control methods to heat your print bed. In PID bed heating, the heater gradually heats the print bed and maintains a consistent temperature. It reduces the fluctuations of bed temperatures and keeps them within a narrow range.
Bang-bang bed heating will take your 3D printer bed to the set temperature and switch off the heater. The heater will turn on again and reheat your bed as soon as the temperature falls below a specific limit. This video from Stephan from CNC kitchen sheds more light on this problem.
In short, during bang-bang heating, the temperature fluctuations are large enough to cause your printer’s bed to deflect. The thermal expansion and contraction of your heated bed result in varying distances between the print head and the bed surface. The result is inconsistent layers in patterns that resemble Z-banding effects.
The result is inconsistent layers in patterns that resemble Z-banding effects.
Image: Gandy via JG Maker forum
The Z-axis threaded rod and the stepper motor work together to achieve the vertical movement of your X-axis carriage. The motion of your stepper motor corresponds to the pitch of the lead screw. If you want to have even layers, the steps of your stepper motors should be an integer multiple of the lead screw pitch.
Setting this incorrectly can ruin this arrangement, causing inconsistent layers in your 3D prints. The correct layer heights are different for each 3D printer and are known as the Magic number in 3D printing terminology. We will learn more about these further below. Basically, if your layer height does not match this magic number, you can face Z-banding in your prints.
That is some debate on whether this is actually a cause of Z-banding. Some people argue that this is a myth and that incorrect layer heights do not cause any noticeable effects on print quality. Given that Z-banding is difficult to fix, we think it is always good to exclude it as a potential cause.
Given that Z-banding is difficult to fix, we think it is always good to exclude it as a potential cause.
How to Fix Z Banding
Fixing Z WobbleAs Z wobble is the primary cause of Z-banding, the first step is to correct this issue. As mentioned above, the Z-wobble is caused due to three primary factors. We’ll look at how you can resolve each one of them in detail.
Replace Z-axis Threaded Rods / Lead ScrewsThe best solution for Z-wobble caused by a bent lead screw is to replace it. You can try to straighten it, but it won’t be perfect and can induce more issues.
Lead screws are relatively affordable, and you would get better results with a new Z-axis rod altogether. It is key to get a lead screw with an identical pitch to the original one that came with the 3D printer, otherwise, it won’t be compatible with the installed brass nut.
Align Z-axis CorrectlyYou need to check your Z-axis alignment by manually moving your X-axis carriage up and down. Alternatively, you can use a square to verify whether the lead screw is perfectly straight with the printer’s frame.
Alternatively, you can use a square to verify whether the lead screw is perfectly straight with the printer’s frame.
The use of a flexible coupler on the stepper motor can aid in maintaining the alignment of your Z-axis. It will ensure that the lead screw maintains a straight vertical alignment. This video by Ronald Walters demonstrates how to align your Z-axis with ease.
Tighten Mounting HardwareIt is important to check for loose screws on your stepper motor or its coupling. If any mounting hardware is loose, tighten it to make sure that there is no play in the system. Also, check that your Z-axis stepper motor is not mounted on an uneven surface as this can also create alignment issues.
Lead Screw StabilizerA lead screw stabilizer helps constrict the Z-axis rod’s free end. It will help prevent any unnecessary movement of the lead screw that might lead to banding issues. It acts as a support bearing for your lead screw and restricts wobbling effects.
However, if you use this with a bent lead screw, it can amplify the wobbling and lead to additional issues. So it is not recommended to use this Z-banding fix with budget 3D printers that have a bent threaded rod or poor quality control in general.
Fixing Inconsistent ExtrusionCleaning nozzle clogs is the go-to fix if you experience Z-banding due to inconsistent extrusion. A quick fix is to use a nozzle cleaning kit to remove any stuck debris in the nozzle.
3D Printer Nozzle Cleaning Kit - 0.4mm Needles and Tweezers Toolkit...
1,759 Reviews
Check PriceTo clean it thoroughly, you can try to unscrew the nozzle and wash it in acetone solution. If you are using a Bowden extruder, It would be helpful to check and ensure that the Bowden tube is sitting flush on the nozzle’s top.
If the Z-banding persists, replace the nozzle entirely with a new nozzle. Changing your nozzle and nozzle material would also be beneficial if you constantly print with abrasive filaments. Stainless steel nozzles are durable and will last longer if you’re 3D printing with abrasives.
Stainless steel nozzles are durable and will last longer if you’re 3D printing with abrasives.
Ensuring that you use a high-quality extruder and hot end goes a long way in dealing with extrusion inconsistencies as well. You can only do so much if the hardware you are using is subpar.
Recommended:
The 5 Best 3D Printer Extruders for All Filaments
Recommended:
The 7 Best 3D Printer Hot Ends (All-Metal!)
Other Solutions for Z-Banding and Z-WobbleConsistent Bed TemperatureEnsure that your 3D printer maintains a constant bed temperature. PID tuning your bed’s heater will aid you in achieving a stable temperature range. Check that your 3D printer supports PID tuning for bed heaters. An enclosure will help maintain a stable printing temperature and limit the times your bed’s heater needs to turn on.
Set Correct Layer HeightsThe correct layer heights are determined using the pitch of the lead screw and the stepper motor specifications.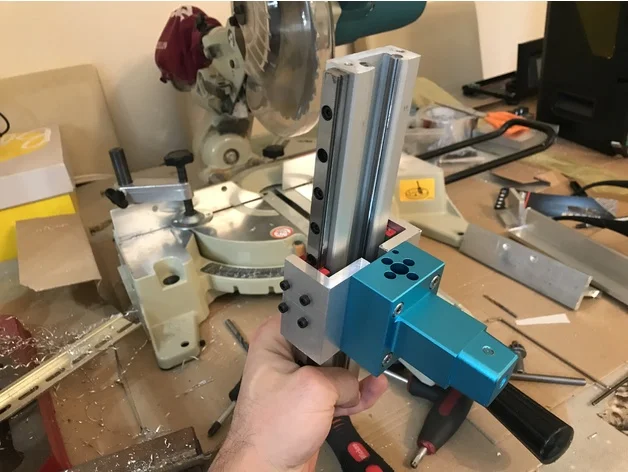 These layer height values are calculated to ensure that the stepper motor rotation matches the lead screw.
These layer height values are calculated to ensure that the stepper motor rotation matches the lead screw.
If you know your 3D printer’s specifications, you can use the Prusa Calculator to learn the correct layer heights for your printer. You can also watch this video by CHEP that demonstrates setting the magic numbers for Ender 3 and CR-10 3D printers.
Lubricate Z-axisThe Z-axis lead screws are a moving component in your 3D printer. If there’s insufficient lubrication, they will create unnecessary friction with the brass lead screw nuts. For this reason, it is important to add sufficient lubrication to the lead screws to ensure that they are constantly lubricated. A light application of white lithium grease once in a while is enough.
Try a Different FilamentIf you have no mechanical, slicer, or firmware issues and are still experiencing Z-banding, there is a possibility that you are 3D printing with poor-quality filament.
It is a rare issue, but both inconsistent filament diameters and filament that contains impurities can affect your 3D prints. The simplest way to test this is by switching out your filament for a different brand or material and observing the results.
The simplest way to test this is by switching out your filament for a different brand or material and observing the results.
When in doubt, you can check our recommendations for the best PLA, best ABS, and best PETG filament. These filaments are all from reputable brands and are more likely to produce high-quality 3D prints.
PID Tune Hot EndLike your 3D printer’s bed, the nozzle also needs to maintain a stable 3D printing temperature. Temperature fluctuations in the nozzle can lead to an uneven flow of filament, ultimately resulting in inconsistent extrusion and patterns on your 3D prints.
Usually, by default, 3D printers with Marlin firmware have PID tuning for the hot end. However, it wouldn’t hurt to calibrate it if you face Z-banding issues.
How to Test for Z Banding
Image: tuxcat via Thingiverse
If you want to test for Z-banding, you can use these easy-to-print models from Thingiverse. The models are hollow cylinders with circular and rectangular cross-sections.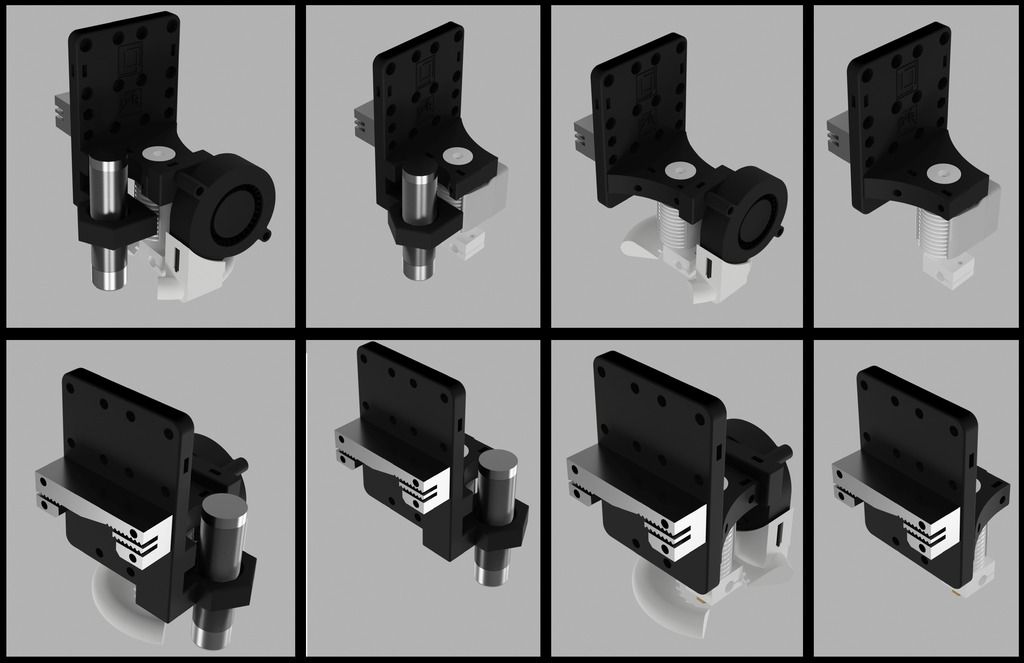 They 3D print quickly and do not need any support.
They 3D print quickly and do not need any support.
The outer surface of the model can quickly let you know if you still have any Z-banding issues. To check for banding, Z-wobble, or inconsistent extrusion at higher heights, you can simply scale the model vertically in your slicer.
It is most helpful to 3D print these models after each solution. This way, you can compare fixes, figure out the root cause of your Z-banding issue, and ultimately solve it.
Conclusion
Z-banding and Z-wobble can ruin the aesthetic of your 3D prints and create a poor-quality 3D printed part. Faulty threaded rods and incorrect assembly of your 3D printer are the primary causes of Z-banding on your parts. Additionally, a clogged nozzle or inconsistent bed and hot end temperatures can also result in the ribbed patterns on your 3D prints.
While Z-banding and Z-wobble are often easy to identify, finding the underlying cause can be tricky. Once you have identified the cause, however, it is relatively easy to fix the issues and start producing smooth, high-quality 3D prints.
We recommend going through this list of Z-banding fixes one by one until you find the solution that works best for your 3D printer. Replace bent lead screws and check for alignment of your Z-axis.
If you are dealing with a clogged nozzle, using a nozzle cleaning kit can fix its inconsistent extrusion. With the help of PID tuning, you can ensure stable hot end and bed temperatures.
Let us know how you fixed your Z-banding issues. If you’d like any other articles for any common 3D printing problems, feel free to comment below.
How To Fix And Prevent Z Banding And Z Wobbling
Tired of seeing bulges and ribs on the walls of your 3D printed model? In this post, we’ll explain how to fix Z banding and Z wobbling, which is the usual culprit for these issues.
Ribbing or Z banding is one of many common issues to plague 3D printers. It tends to make layer lines even more visible than they already are, so it can completely ruin the aesthetic of your 3D printed model. Banding is not quite as common as stringing, rining, and other problems, but the fixes are relatively straightforward.
Banding is not quite as common as stringing, rining, and other problems, but the fixes are relatively straightforward.
As with most 3D printing problems, Z banding and Z wobble have multiple fixes, so it will be up to you to figure out which solution to try first.
With that said, let’s get into it.
What causes Z banding?
Z banding is usually the result of one of two factors: Z wobble or inconsistent extrusion. Frustratingly, Z wobble and inconsistent extrusion are problems of their own, which can cause even more issues.
The flip side is that if you can fix these two issues, you’ll notice a really marked improvement in your print quality right away!
Image: Reddit.com | u/propfpvWhat is Z wobble?
When I first started 3d printing, I thought Z wobble and Z banding were the same thing. They’re not, though they’re related.
Z wobble happens when your 3D printer does not move in a straight line on the Z axis. It refers to the actual misalignment of the printer head.
This is probably because your Z-axis rod or lead screw is slightly bent or crooked.
Due to the Z axis wobble you’ll end up with misaligned layers in the X-Y (usually the “flat”) plane. That causes a layer to get pushed out of alignment and create a small band – that band is what “Z Banding” refers to.
In other words, Z wobble produces Z banding.
Here’s what’s happening:
As the lead screw turns and moves the print head up, the print head will end up in a slightly different left-right position as the lead screw rotates in different directions.
In short, the crookedness of the lead screw translates into the print head moving left to right.
Because the lead screw makes full 360 degree turns, one side of the screw will produce a shift, and the other side of the screw will produce a properly-positioned print head.
The result is Z banding lines.
Lead screws are the usual culprits for Z wobble, though it can also be caused by a slightly bent stepper motor shaft, or a loose coupler somewhere.
What is inconsistent extrusion?
Inconsistent extrusion is when the same amount of filament does not flow out. At one point, there may be less filament flowing out, and at another point, there may be more.
This is usually caused by a clog somewhere in the nozzle or an issue with the temperature regulation.
A fully clogged nozzle will prevent any filament from flowing at all, so if the nozzle is indeed responsible, there’s probably a small buildup of material in it that is preventing the filament from flowing as it should.
How to tell whether Z wobble or inconsistent extrusion is causing your Z banding
A crooked lead screw will produce very regular banding: you should be able to count the number of layers between bands to a degree of consistency.
Inconsistent extrusion produces more random and (inconsistent) Z bands.
Of course, it could still be both, so if you find that after fixing one factor the problem remains, you will probably want to fix the other issue too.
How to fix Z banding
As you have seen by now, fixing Z banding actually involves fixing Z wobble and inconsistent extrusion. You have a bonus of fixing three problems for two!
We’ll talk about a total of 5 solutions: three for Z wobble and two for inconsistent extrusion. Hopefully, one (or more) out of five will fix the problem for you.
Fix Z wobble by tightening the stepper motor
The first and easiest solution to try is to make sure your stepper motor is correctly seated and is not sending any unwanted movement to your print head.
Place your hand on the Z motor, and give your printer a command to move 40 mm up, and then immediately 40 mm down. You’ll have to do this by using G-Code and pushing it from the computer. You can also use Octoprint if you have it set up.
As the motor moves, and especially during direction change, if you feel any jolts or fhits, you’ll need to tighten the stepper motor. Find the bolts that secure the motor to the frame and tighten them down a little.
Alternatively, you can print a stronger bracket for your Z motor and use that.
If the banding issue is bad, you first bracket will not be aesthetically pleasing, so just fix the printer with the first bracket, and if it really bugs you, print a better one and replace it!
A search on Thingiverse will bring up plenty of mounts for your printer if it’s popular enough. You can also adapt another printer’s mount to your own.
Make sure the rod coupler is tight
A cylindrical piece connects your motor to the lead screw. This is called the rod coupler, and it should be straight. If this is crooked, your Z axis movements will be crooked as well.
To fix it, just remove the coupler by loosening the two bolts, detach the coupler from the stepper motor and lead screw, and attach everything together again, making sure it’s all straight and secure.
Check the lead screw
If the stepper motor is firmly seated and the coupler is straight, the problem is probably your lead screw. Most 3D printers rely on lead screws to move the Z axis up and down.
Most 3D printers rely on lead screws to move the Z axis up and down.
To check if the lead screw is straight, remove it from the 3D printer, place it on a flat surface, and try to roll it. If it does not roll smoothly, something is wrong.
Lead screws and threaded rods are quite solid, so trying to bend it back into shape will be quite difficult. It’s a lot easier to buy a new lead screw. They’re fairly common and easily available at hardware stores or online.
If the screw is only slightly bent, there are certain 3D printed mods you can use that utilize a bearing to compensate for any unwanted movement the bend is causing.
This should fix any problems you’re facing.
In fact, you should use the bearing part even if your lead screw is straight, as it gives you a greater degree of precision on the positioning of the rod.
How to fix inconsistent extrusion
Inconsistent extrusion is a fairly common problem, so the solutions below will help you in the long run as well.
Clean the nozzle
The first thing you should try is to just clean your nozzle. There are two ways to clean your nozzle, depending on the scale of the buildup:
Use a nozzle cleaning needle
Pick up a nozzle cleaning needle, which is a thin piece of metal that you can insert into the nozzle to break up any residue. To do this, heat up your nozzle to the highest it can safely go(if you have a Bowden setup, this is 230 degrees C, for all-metal hot ends, you can go up to 260-280 as well).
Next, raise the toolhead until you have enough space to comfortably get underneath it.
Then, insert the cleaning needle into the nozzle and move it around. Do this a few times to break up as much residue as possible. After a couple of attempts, extrude some filament. As the filament flows, it should push out the residue as well.
Do a cold pull
The next thing you can try is a cold pull. To do a cold pull, first remove the Bowden tube from the hot end if you have a Bowden extruder.
Then, raise the temperature of your nozzle to just below the melting temperature of your filament.
Push some filament through the hot end until you feel it give a little, and immediately decrease the temperature by a few degrees. This will help the filament cool a little.
Finally, yank the filament out: this will pull the filament as well as the residue out.
You may need to do this a couple of times.
Burn the filament out
The most extreme solution to try is to unscrew the nozzle from the hot end and use a blowtorch to actually burn the filament out of the nozzle.
Please be careful when doing this: you can severely burn yourself, and the brass nozzle can deform if it gets too hot.
Replace the nozzle
Some types of residue may be too stubborn to remove, so in that case, you may just have to throw away your old nozzle and use a new one instead.
Related: Ender 3 nozzle sizes
Calibrate your extruder
In case your nozzle is clean but you’re still getting inconsistent extrusion, you’ll have to calibrate your extruder. Calibrating your extruder is a fairly simple process which you can find below:
Calibrating your extruder is a fairly simple process which you can find below:
Can you fix already-printed parts?
In case you have some already-printed parts lying around, what can you do to fix Z-banding that’s already present? Some basic post-processing can help to reduce the unsightly bands on your print.
Here are some things you can try:
- Sand the walls of the print to reduce banding
- Use layer smoothing solutions
- Paint over the walls of your print
Conclusion
Z banding and Z wobbling are issues that often plague 3D prints but have a whole host of solutions you can try in order to fix the problem.
The bonus is that you can end up fixing a lot more problems in one go when you resolve this issue!
ENDER 3 - everything you didn't hesitate to ask about.
Epigraph.
Why did I write all this? There are a lot of monotonous questions that have to be given monotonous answers, in this case I will simply give a link to my article.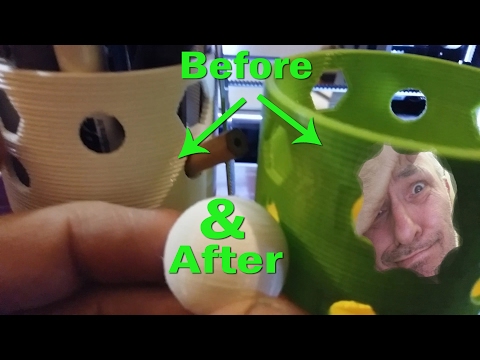 )
)
Creality 3D Ender - 3 has become quite a popular printer among 3D printers, and I felt it necessary to put together those developments that will allow both potential users and those who have already printed on it to get high-quality printing results. I must say right away that the article will not have an unpacking video, only video on the merits and dry facts in text form and photographs. I will be as brief as possible so as not to clog my mind with unnecessary information. There will be a lot of text, so brew a cup of your favorite coffee and stock up on cookies. nine0005
Let's go.
Frame assembly.
The user receives the printer in a semi-assembled state and with detailed instructions in graphical form, which allows you to minimize assembly errors and get a working printer with acceptable print quality. However, even these measures do not guarantee, as practice has shown, that some users put parts on the contrary or misinterpret the inscriptions of the manufacturer's assembly recommendations. nine0005
nine0005
Things to watch out for:
1. All frame fixing screws must be loosened before main assembly.
2. When assembling the frame, do not fully tighten the screws. The final broaching of all fixing screws is carried out only after complete assembly, in order to avoid frame distortion.
3. Carefully look at the pictures to install the frame elements in the right order and on the right side (sometimes in the videos of reviewers on YouTube you can see the power supply sticking to the side due to incorrect installation of the vertical guide). nine0005
4. Installation of the upper finishing profile - there is one nuance here, I will explain: after watching a large number of assembly videos, I noticed that for some users the printer stands rigidly on the table after assembly, for others it staggers, since there is clearly a diagonal curvature, that is, the printer touches the table with only two points diagonally. And I probably wouldn’t have paid attention at the moment if my printer also didn’t start to swing after assembly, and this provided that I made a normal pull of the entire printer, even applying force to the frame from above when tightening the screws. What pulled the frame? And the frame was pulled by the upper finishing profile. What to do? Remove the profile and flip it 180 degrees along the Z axis - the end that would be on the right side of the printer is now fixed to the left side. The printer is now perfectly level and does not wobble. What was it about? I think so - in such mating elements, coaxial holes are made at the factory with the help of a jig - they installed two parts in it, drilled both, got holes that match during assembly. The conductor is not ideal, and if the part was drilled in one position, then this position will give an even frame, if we turned this part over, we got a deformation of the frame. I conclude that in those cases when the frame was twisted with a figure eight during assembly (as in my case), the upper beam was simply laid on the wrong side, in those cases when the printer became straight immediately after assembly, it means you guessed it right away (you can run to buy a lottery ticket ). nine0005
What pulled the frame? And the frame was pulled by the upper finishing profile. What to do? Remove the profile and flip it 180 degrees along the Z axis - the end that would be on the right side of the printer is now fixed to the left side. The printer is now perfectly level and does not wobble. What was it about? I think so - in such mating elements, coaxial holes are made at the factory with the help of a jig - they installed two parts in it, drilled both, got holes that match during assembly. The conductor is not ideal, and if the part was drilled in one position, then this position will give an even frame, if we turned this part over, we got a deformation of the frame. I conclude that in those cases when the frame was twisted with a figure eight during assembly (as in my case), the upper beam was simply laid on the wrong side, in those cases when the printer became straight immediately after assembly, it means you guessed it right away (you can run to buy a lottery ticket ). nine0005
5. Two fixing screws of the sleeve through which the connection between the Z-axis drive pin and the X-axis beam takes place. The instructions contain the manufacturer's recommendation - "Do not tighten" and indeed these two screws should not be tightened, but it is better to loosen them altogether, but more on that below .
Two fixing screws of the sleeve through which the connection between the Z-axis drive pin and the X-axis beam takes place. The instructions contain the manufacturer's recommendation - "Do not tighten" and indeed these two screws should not be tightened, but it is better to loosen them altogether, but more on that below .
X-axis table and beam mounting .
The table is also assembled from the factory, however, do not deceive yourself and do the following before installing it on the frame:
1. Pull the fixing screws on the two drive rollers that do not have eccentrics for adjustment. nine0005
2. Slightly loosen the fastening screws on the other two drive rollers, which have cams for adjustment.
3. Adjust the pressure of the drive rollers.
The general rule for all rollers (Z, X, Y) is that the roller pressure should not cause play against the profile and should be on the verge of slipping if you try to rotate it with your fingers. Why exactly? Weak clamping will give play, this will have a bad effect on the print results. Excessive pressing of the roller to the profile - firstly, will increase the load on the stepper motors, secondly, will increase the load on the roller bearings, reducing their resource, thirdly, the surface of the roller is elastic and with strong pressure during downtime it gets deformed, as a result while moving, an effect is observed, as if the rollers are square. nine0005
Why exactly? Weak clamping will give play, this will have a bad effect on the print results. Excessive pressing of the roller to the profile - firstly, will increase the load on the stepper motors, secondly, will increase the load on the roller bearings, reducing their resource, thirdly, the surface of the roller is elastic and with strong pressure during downtime it gets deformed, as a result while moving, an effect is observed, as if the rollers are square. nine0005
It is more convenient to adjust the rollers when the table is removed from the profile - they manipulated the roller, tried it on the profile, checked it, if necessary, removed it, tightened it, tried it on again (the cable does not need to be disconnected, its length is enough).
Procedure: loosen the fixing screw of the roller with the hexagon, turn the eccentric nut* with the hexagon wrench while holding the fixing screw with the hexagon. As soon as we decide that the clamping force is sufficient, we tighten the fixing screw with a hexagon, while continuing to hold the eccentric nut with an open-end wrench so as not to knock down the setting. We repeat this procedure for the second video. We check the movement by hand, if everything suits, we make the final installation on the printer with the installation of the belt and tensioner, if not, we repeat two, three, ten times until we get the desired result, believe me, it's worth it. For those who have done bike maintenance, this setting should be reminiscent of the wheel hub setting. nine0005
We repeat this procedure for the second video. We check the movement by hand, if everything suits, we make the final installation on the printer with the installation of the belt and tensioner, if not, we repeat two, three, ten times until we get the desired result, believe me, it's worth it. For those who have done bike maintenance, this setting should be reminiscent of the wheel hub setting. nine0005
*I recommend to remove and watch one clip with an eccentric to understand how it works.
4. Adjustment of the rollers on the X and Y axes is easier, they are more accessible and all adjustments can be made directly on the already assembled frame. Also, the fixing screws of the rollers that do not have adjustment must be stretched, the rollers with adjustment are also loosened with a hexagon, adjust the eccentric with a horn, holding with a hexagon, tighten. The belts along X must be thrown off so that you can move the carriage by hand and check the play and pressure, remove the screw pin of the Z axis so that it does not interfere (provide in advance a support for the X beam). nine0005
nine0005
X and Y belt tension adjustment .
Install and fix according to the instructions (do not forget to check the fixing screws of the drive gears on the stepper motor shafts so that they do not hang out).
The belts are tensioned very simply: loosen the fastening screws of the thrust roller, insert the hex key between the thrust roller and the end of the profile, and using the hex as a lever (without fanaticism), tighten the belt. Without releasing the hexagon, tighten the screws of the thrust roller bracket. Everything. nine0005
Z-axis problems and solutions.
Printer's childhood illness - wedging of the Z-axis screw stud.
Why is this happening? - An error in the design, the Z-axis motor is too close in the vertical profile - the lower the X beam falls, the less the distance between the axis and the profile remains, we get wedge. The higher - on the contrary, the axis "departs" from the profile - a wedge. Solution? - Move the Z-axis motor away from the profile, thereby aligning the helical axis in the vertical plane. One of the options, installing SPACERS . In order to print normally at least this spacer without a wedge, it is enough to place a plastic card between the Z motor and the vertical profile. nine0005
Solution? - Move the Z-axis motor away from the profile, thereby aligning the helical axis in the vertical plane. One of the options, installing SPACERS . In order to print normally at least this spacer without a wedge, it is enough to place a plastic card between the Z motor and the vertical profile. nine0005
In turn, the Z-axis requires three more upgrades.
1. Installing a bearing on the top of the screw bushing to eliminate shaft chatter.
You can use the following MODEL2. It is necessary to loosen the two fixing screws of the threaded bushing of the screw shaft, supplementing them with springs. The screw shaft cannot be perfectly flat and may have curvature - by making a floating joint between the shaft and the beam, we compensate for the possible curvature of the shaft.
3. Replace stock aluminum sleeve with printed plastic one (PLA is enough). nine0005
MODEL (details [V2.5coupler_5_8, [V2.5nut_5, [V2.5nut_8 )
What is it for? The regular coupling does not give an exact alignment of the stepper motor shaft and the screw shaft due to its design and execution. The plastic sleeve is self-centering when tightened, ensuring perfect alignment of the shafts.
The plastic sleeve is self-centering when tightened, ensuring perfect alignment of the shafts.
After all manipulations, the beam should move freely without any wedging by hand.
Table calibration.
It all depends on how the table height is calibrated, whether the print part starts in principle or not. I will not describe the basics of how the filament sticks in general, there is a lot of information on this topic. I will describe only one calibration option that I use and consider very simple. After we have assembled and connected the printer according to the instructions, we check the installation of the Z-axis limit switch. We put it in such a position that when the beam X is lowered, the limit switch is pressed, while the nozzle does not rest against the table and in the springs for adjusting the height of the table is stock for both raising the table and for lowering it. nine0005
nine0005
Why initially we need to leave a gap - for calibration we will need to give a command to the printer (via the menu) to park the House, as a result of which the printer will send all axes to move to the limit switches and if we did not leave a gap in Z, with a large share the probability of the nozzle crashing into the surface of the table, we do not need it.
So, we left a margin in height and a margin in the springs for adjustment, turned on the printer, selected AutoHome in the menu, the printer will be set to zero. Now we turn on the heating of the nozzle 200 degrees and the heating of the table 50 degrees. We are waiting for heating. After the printer reaches the set temperature, proceed to the adjustment. In the printer menu, turn off stepper motors (disable steppers), so that you can manually move the carriage along X and Y (we don’t touch Z, we already have it at HOME). We move the carriage with our hands over the entire surface of the table, starting from the corners and using rollers from below, we raise or lower the table, ensuring that the nozzle touches the table at all points. That's it, we don't do anything else with the printer table. But where is the gap between the nozzle and the table so that the plastic is squeezed out? nine0005
That's it, we don't do anything else with the printer table. But where is the gap between the nozzle and the table so that the plastic is squeezed out? nine0005
What about paper calibration? To do this, already in the start code of the slicer, for example, Cura, you write new zero coordinates along the Z axis (you need to add two commands G0 Z0.15 G92 Z0). Why did we do it? With these commands (the first one sets the Z offset by 0.15 mm, the second fixes that this is a new zero level), we just made a gap between the nozzle and the table, but not with a piece of paper, but with the printer's forces. Thus, when calibrating the table, it is not necessary to crawl on the table with a piece of paper under a hot nozzle. nine0005
Cooling.
Cooling of the thermal barrier radiator - I recommend replacing it, the standard one is too weak. What does it threaten? Overheating of the thermal barrier, mixing of the melt zone, plastic begins to soften already in the thermal barrier, we get a cork, printing gaps, the part is damaged.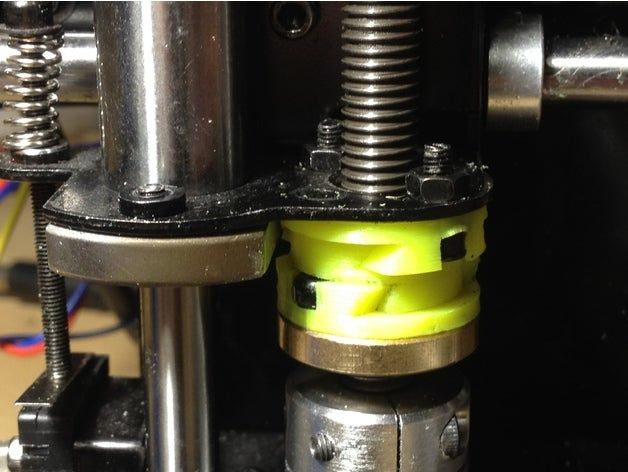
Part cooling - I recommend replacing it, the standard one is too weak and when printing, for example, PLA, you run the risk of getting defects, especially on small parts.
reference to MODEL (fans must be purchased new 24V, 40x40x20mm)
Motherboard Cooler - HIGHLY recommend replacement. The problem is that the fan is too small and weak, the air intake opening is smaller than the diameter of the fan, the fan power is connected to the power supply of the model fan, in other words, if the model is not blown, the control board is also not blown, plus even if the blow is turned on (for example, for PLA), then, as a rule, the first layers are printed without blowing and the control board is also not cooled at this stage. What threatens? Driver overheating, printing defects, driver failure. nine0005
What to do? Change the fan to a more efficient one. The optimal fan with a size of 70x70x15mm. To install it, it is enough to print a new cover with the appropriate size of the airflow hole, or increase the diameter of the hole on the standard cover. I also recommend installing a dust filter.
I also recommend installing a dust filter.
Since the printer is powered by 24V, the fan also needs 24V, but 12V is usually available. The issue is solved by connecting the fan through the LM7812CT (+12V voltage regulator), taking the main power supply directly from the 24V terminal on the board. Thus, the control board will always be cool. nine0005
Control board.
Since we have touched on the cooling of the control board, it is worth paying attention to the following points.
1. Heatsink for power supply mosfets - one heatsink for three mosfets. There is nothing wrong with that, the problem is that hot glue is applied only to two and the third mosfet has no thermal contact with the radiator, this is bad. You can find out more about the problem in this video. The solution is to carefully remove the heatsink (the white hot melt adhesive is elastic, carefully insert a small screwdriver from the side of the block and, resting on the heatsink as a lever, remove the heatsink), clean the surfaces from the remnants of the hot melt, apply a new one or use self-adhesive double-sided thermal pads and place the heatsink so that it captures all three mosfets.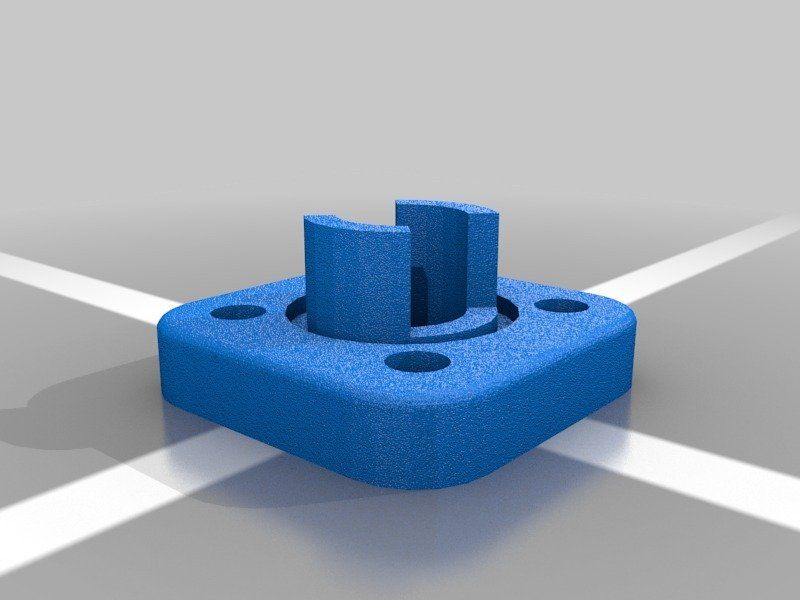 nine0005
nine0005
video describing the problem
2. As a preventive measure, crimp all the wires in the blocks with NSHVI tips - this will improve the contact of the wires. On the side of the power supply, the wires are already crimped with NVI tips, but it is better to check and also check the tightness of the screws.
No further special modifications to the board are required.
I also see no reason to consider setting the currents of stepper motor drivers, there are many useful articles on this topic. nine0005
ATTENTION!!! Before working with the board, do not forget to disconnect the printer from the 220V network and remove static voltage (for example, grab a metal heating pipe).
Extruder.
I recommend replacing the plastic filament feeder. Why? Unstable operation leading to printing defects, usually skipping and underextrusion. What is the problem? The mechanism is plastic, has backlashes - in order to eliminate the backlash of the pressure roller lever, you have to tighten the screw, as a result, the lever can wedge, gaps will appear. If you loosen it too much, there may also be a skew of the roller, poor clamping, gaps. There is no adjustment of the stiffness of the spring, you have to put washers and so on. There were also cases when the elements of the mechanism were simply cracked and also gave out printing defects. The solution is to replace. There are many options, from direct action to geared. I settled on a compact self-printing version. This feed mechanism allows you to use a standard feed roller, feed gear and spring, with the ability to adjust the clamping force. nine0005
What is the problem? The mechanism is plastic, has backlashes - in order to eliminate the backlash of the pressure roller lever, you have to tighten the screw, as a result, the lever can wedge, gaps will appear. If you loosen it too much, there may also be a skew of the roller, poor clamping, gaps. There is no adjustment of the stiffness of the spring, you have to put washers and so on. There were also cases when the elements of the mechanism were simply cracked and also gave out printing defects. The solution is to replace. There are many options, from direct action to geared. I settled on a compact self-printing version. This feed mechanism allows you to use a standard feed roller, feed gear and spring, with the ability to adjust the clamping force. nine0005
reference to MODEL
As a precaution, a fan was added on top.
Bowden tube.
There is a good chance that the bowden tube will come loose from the fitting on the extruder side. The solution is to install a retaining ring.
The solution is to install a retaining ring.
reference to MODEL Hotend.
1. Bowden tube - on the side of the thermal barrier, the Bowden tube is fixed much more firmly, so additional fixation is not required. But there is a nuance in the installation of this tube. The design of the thermal barrier in the Ender 3 printer is such that the Teflon tube passes through the entire thermal barrier to the very nozzle, which I think is good. However, the tube is not inserted all the way from the factory. Even if you pull out the tube and stick it yourself, this does not guarantee 100% fit of the tube to the nozzle, because the design of the fitting itself implies a small backward movement in order for the hooks to cling to the tube. By the way, the presence of a gap can be judged by how the filament is stretched when changing - if a large plaque is observed at the end with difficulty, there is a gap, if the end repeats the internal geometry of the nozzle (the cone is clearly visible) - there is no gap. nine0005
nine0005
Why is it bad? As a result of a loose fit of the tube to the nozzle, a gap is formed, where the molten plastic will tend, thus worsening the printing, since the calculated volume of plastic will not be spent on the part, but will partially spread in the gap. Plus, the filament itself in the rod acts like a piston on the already melted plastic, and if there is a gap, this is an additional volume where pressure is lost. As a result, you get under-extrusion in various places, you start adding flow, you get over-extrusion in other places, the model goes to the trash can, you go to the store for soap and rope, the meaning of life is lost - the printer does not print well. nine0005
What to do? We unscrew the nozzle, take out the tube, make sure that there is no plastic on the walls of the thermal barrier, if there is, remove it, for example, with a round needle file, and clean everything. We screw the nozzle, but not to the end, but leave a quarter of a turn, insert the tube all the way into the nozzle and now turn the nozzle to the end, thereby selecting the gap in the fitting and ensuring a snug fit of the nozzle to the tube (do not forget to stretch the nozzle after warming up).
2. Two screws connecting the heater block to the thermal barrier heatsink. Ancient legend says that these screws must be removed because they transfer heat to the heatsink and thereby cool the heater. Solution - DO NOT remove these screws. Yes, it is DO NOT remove these screws because they do NOT change the heat of the system. It is a myth. By removing these screws, you will only get new problems - the heater block may become loose, you have removed the factory insulation of the heater and now you are racking your brains on how to wrap it up. If someone thinks that the screws really need to be removed, I recommend watching this video
If this is not an argument, try turning on the logic - installing these screws requires additional technological solutions - drill holes in the block and radiator, cut the threads, screw in these two screws. Now the question is, knowing the Chinese commercialism, will they complicate the process so much just for the sake of removing these screws later? The answer is obvious.
Now the question is, knowing the Chinese commercialism, will they complicate the process so much just for the sake of removing these screws later? The answer is obvious.
Control board firmware.
I adhere to the principle - "do not interfere with the machine to work." Therefore, if there are no global failures in the operation of the printer, I do not recommend asking the printer again, since the printer produces excellent results on the stock firmware. nine0005
I recommend flashing in the following cases:
1. The new firmware is already with the number 2222, and mine is 1111, I want a new one.
2. The printer does not print, the display shows some kind of movie “about the war and the Germans” instead of numbers.
3. Got into the firmware, changed something, but it all broke down.
4. Adding and using extended functions, for example, setting auto-calibration, changing operating modes with tracking various external sensors. However, if you really understand what it is and why, then you really need it, you understand and know everything, the only question remains, why did you even read this point in this case)
Curved table.
Yes, it's crooked, even if you think it's straight, it's still crooked. As a rule, it is either convex or convex (I like this word). How to decide? Differently. The easiest way is to put glass. But I personally did not like this option, since I really liked printing on a flexible magnetic substrate, when removing the part with a spatula went like a nightmare. Therefore, I ruled the table purely mechanically using square aluminum bars. I don’t see the point in describing the method thoroughly, since it is unlikely that anyone will need to repeat this. I'm just talking about it as a fact - the table is crooked, you need to level it, but how - the choice is yours. nine0005
Upgrades.
Also, I see no reason to discuss or impose certain details of decor such as holders, boxes, etc., here everyone decides what he wants, this does not affect the quality of the print.
On this, allow me to bow and thank you for reading.
3D printers and accessories / 3D printers, machines and accessories / iXBT Live
- Overview
- Stories from Marusya
- Guide
If you have a photopolymer printer, then you know how much alcohol is spent on washing finished models.
 After washing, the alcohol contains a lot of photopolymer resin, and I decided that I needed ...
After washing, the alcohol contains a lot of photopolymer resin, and I decided that I needed ... Most 3D printer users prefer FDM technology, not only because it is more budgetary compared to other printing technologies, but also because it has ...
USA For the first time, a full-fledged house was printed on a 3D printer. To create it was used biological raw materials. House printed as part of an experiment by the Research Group of the Center for Advanced...
There are quite a lot of printing technologies, for example, LOM (layer-by-layer gluing of films), MJM (Multi-Jet Modeling), SLS (Selective Laser Sintering) and the like, and everything is not enough ...
On the eve of the New Year holidays, I decided to puzzle myself a little and make a couple of dozen decorations for the Christmas tree yourself, but the problem is that immediately after printing they are not...
On There are a lot of different models of 3D printers on the market, but most of them they have a small printable area.
 In today's review, I will try to talk about the Flying Bear 3D printer...
In today's review, I will try to talk about the Flying Bear 3D printer... Practical every novice user of 3D printers is faced with a problem, the essence of which is that the plastic (filament) does not stick to the table. Almost all answers that I ...
This printer was selected and purchased after two months of agony choice. Why FlashForge Foto 8.9? Here I can give many reasons. First, the price. Yes, it's fairly inexpensive. printer for ...
In order to get rid of the package with packages, I decided to print package wrapper. Of course, he won’t get rid of the packages completely, but he will allow place these same packages more compactly. Not...
The other day I received three spools of filament, from the series texture plastics and I want to show prints from it. All coils from ERYONE, on sale arranged by the manufacturer...
Anet ET4 Pro is 3D printer which I definitely would not recommend to beginners. Before he started typing more or less normal, he drank a lot of blood from me.
 Table calibration made easy pain....
Table calibration made easy pain.... I recently received another batch of plastic from Syntechlab, and today I decided to tell you about PLA. At the same time printed case for yandex station mini. So to speak, the test of combat. But in fact, plastic ...
I've been printing on an Anycubic Photon M3 SLA printer for over half a year now and have been trying out different resins. Already tested eco-resins from Anycubic, as well as standard, water-washable and abs-lake resins from Eryone....
Can I print a photo on a 3D printer? It turns out yes. True, this will not be exactly the photograph that is obtained on paper, but that’s all. anyway, this technology can be called printing... try this plastic. I bought three Pet-G coils for trial in white, black and artistic metallic blue...
Today, 3D printing has become a part of our everyday life, and on a 3D printer they already print everything that is possible: cars, houses, spare parts, mechanisms, etc. Naturally, I wondered if it was possible.
 ..
.. If you want quality printing out of the box, as well as a solid construction, then Kywoo3D Tycoon Max is what you need. This printer attracted me with interesting characteristics for...
With the development of technology, laser engraving at home has ceased to be something fantastic and is quite accessible to the average user. There are many variations on the market. One of the novelties...
A new 3D printer for simultaneous printing of several filament colors at once is presented on the Kickstarter crowdfunding platform. In a short time, the project of the 3D printer Bambu Lab X1 gained the amount...
An interesting model of the Creality 3D PrintMill CR-30 3D printer has become available from a warehouse in Russia without customs duties and overpayments. The PrintMill CR-30 is ideal for inline 3D printing...
At the end of 2021, few people will be surprised by a 3D printer. Progress does not stand still, and every self-respecting manufacturer regularly upgrades its devices by adding various goodies.
 One...
One... Recently, a guide was published here on how to print text, a logo, and it seems to me that this is not the easiest option. I show you how to get a model for printing faster, without using additional programs,...
I have been looking at 3D printing for a long time. On the one hand, the ability to print different gizmos for their crafts was very attractive. But, on the other hand, the quality of the final products is so-so....
A 3D printer is a modern gadget that allows you to create unique models from polymer materials using FDM or SLA technologies. These printers do more than just print...
I have been fond of 3D printing for a long time and at first it was interesting to download ready-made models from Tingivers or Maminifactory, they were mainly decorative items or widely used parts. But what...
There are a huge number of 3D printer models on the market, differing in price, functionality and print quality. But among all the abundance, only a few "folk" models stand out, which .

Learn more












