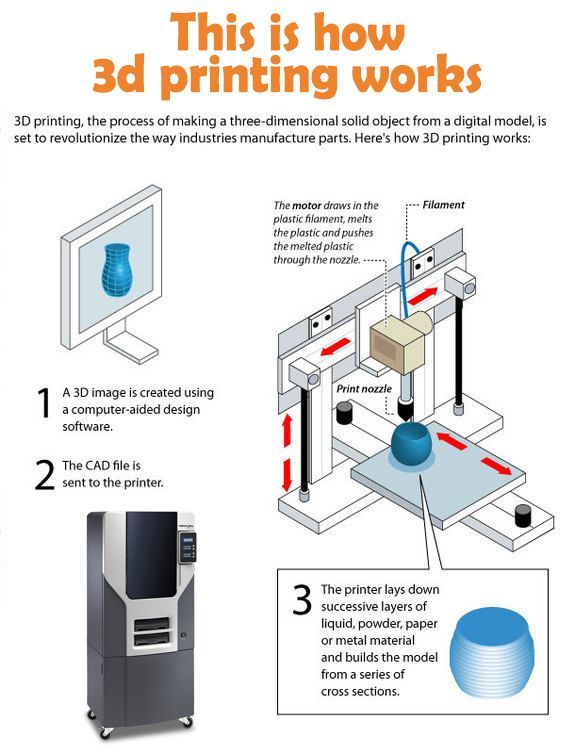Multi color 3d printer extruder
9 Best Multicolor 3D Printers In 2022
- Last Updated: November 28, 2022
- Pat Nathaniel
Looking for the very best Multi-Color 3D Printer on the market for 2022?
Then you’re in the right place.
Today we’re going to be:
- Looking at multicolor 3D printing;
- Seeing how viable it is for interested creators;
- Finding out which color 3D printer is the best choice for home users;
- Loads more…
Though 3D printing is still in its infancy – and I believe there’s still plenty of wild and wonderful things to look forward to in the coming years – we’ve already made so much progress in the last decade.
One area of continuous innovation is the ability to print in multiple different colors.
As with most 3D printing innovations, multi-color printing was first seen on industrial machines but has been making its way over to desktop 3D printers lately.
Let’s get started!
Geeetech A20M
Build Volume: 255 x 255 x 255 mm
Check Latest Price
Tenlog TL-D3 Pro
Build Volume: 300 x 300 x 350 mm
Check Latest Price
LOTMAXX Shark V3
Build Volume: 235 x 235 x 265 mm
Check Latest Price
Table of Contents
- Top 9 Multicolor 3D Printers At a Glance
- 1. Geeetech A20M (Best Value)
- 2. LOTMAXX Shark V3 (Premium Choice)
- 3. Tenlog TL-D3 Pro (Best Choice)
- 4. XYZPrinting Da Vinci Color (Best Full Color 3D Printing for its Price)
- 5. FlashForge Creator Pro (Most Reliable)
- 6. XRize Rize (A Look-See at an Industrial Full Color 3D Printer)
- 7. Qidi Tech iFast
- 8. FlashForge Creator Pro 2
- Add-Ons
- 9. Mosaic Palette 3 Pro (Best Color 3D Printing Add-On)
- Multicolor VS Full Color 3D Printers
- Can 3D Printers Do Multiple Colors?
- What is a Multi-Color 3D Printer?
- Advantages and Disadvantages of Multi-Color 3D Printer
- How Do You Print Two Colors?
- Can You Paint 3D Printed Objects?
- A Few Final Thoughts…
- Winner: Lotmaxx Shark V3
Top 9 Multicolor 3D Printers At a Glance
1. Geeetech A20M (Best Value)
Geeetech A20M (Best Value)
2. LOTMAXX Shark V3 (Premium Choice)
3. Tenlog TL-D3 Pro (Best Choice)
4. XYZPrinting Da Vinci Color (Best Full Color 3D Printing for its Price)
5. FlashForge Creator Pro (Most Reliable)
6. XRize Rize (Best Industrial)
7. Qidi Tech iFast
8. FlashForge Creator Pro 2
9. Mosaic Palette 3 Pro (Best Add-On)
1. Geeetech A20M (Best Value)
3D Printer Type: FDM | Materials: ABS, PLA & PETG | Build Volume: 255 x 255 x 255 mm | Print Speed: 180 mm/s | Color Mixing (Y/N): Y | Extruder: Dual
Geeetech has a couple of different 3D printers on the market, and I found the A20M to be its best option for multi-color 3D printing.
Given that the field is still highly experimental, the A20M doesn’t cost much, which is an immediate bonus.
In fact…
… for any reliable dual-extruder, the A20M is still a great price. It’s also blessedly easy to set up, and the dual-extrusion 3D printing technology tends to work well.
But the real reason I loved this 3D printer was its ability to push the envelope on color mixing.
You really don’t see this very much in personal 3D printers, and it’s completely unheard of at this price point.
With the Geeetech, you can expect to print in two distinct colors (striping or the like) or even mix and/ or grade your colors, allowing for a full spectrum of shades and hues.
- Excellent price point
- Great color-mixing technology
- Solid customer service
- Persistent clogging issues
- Poor plate cover
Check Latest Price
2.
 LOTMAXX Shark V3 (Premium Choice)
LOTMAXX Shark V3 (Premium Choice) 3D Printer Type: FDM | Materials: PLA, PLA+, ABS, TPU & Wood | Build Volume: 235 x 235 x 265 mm |Print Speed: 45-90 mm/s | Color Mixing (Y/N): Y | Extruder: Dual
The upgraded version of the LotMaxx Shark V2 brings new features to the table — and they’re good!
It has improved laser engraving capabilities — yielding finely-detailed engravings — and an overall sturdier frame and design with improved cable management. It’s also much quieter than its predecessor, which will save you some hearing damage as a long-suffering 3D printer user. (Oh those stepper motors…)
The V3 comes with smart G-sensor auto-leveling — the G stands for gravity. This helps you get accurate and super precise leveling that will stay in place for a long time. Nice!
It also has a Resume Print function in case of electricity outages or other interruptions, as well as a filament detection sensor to alert you when the filament has run out.
This printer is compatible with PLA, PLA+, and ABS filaments. For laser engraving, it’s compatible with bamboo, leather, wood, ceramic tile, and craft paper.
It has a build volume of 235 x 235 x 265 mm and is equipped with ultra silent TMC2208 stepper drivers.
This printer comes with dual-color switching extruders and yields beautifully-colored prints. We loved our test prints — they came out very clean and the colors were perfect.
This printer can be used with the default LotMaxx slicer, as well as Cura and Simplify3D. It supports microSD and USB connection
- High-quality dual-color printing and laser engraving
- Silent printing
- Filament detection sensor
- Auto bed leveling
- No Wifi capabilities
Check Latest Price
3.
 Tenlog TL-D3 Pro (Best Choice)
Tenlog TL-D3 Pro (Best Choice) 3D Printer Type: FDM | Materials: TPU, PVA, PLA, ABS, HIPS, WOOD, PETG & Flexible | Build Volume: 300 x 300 x 350 mm | Print Speed: 10-150 mm/s | Color Mixing (Y/N): Y | Extruder: Dual
Unlike the printers before, the Tenlog TL-D3 Pro’s has two extruders and two nozzles.
It means that you can print two identical items simultaneously, in two distinct colors. You can also print in mirror mode and print in two different materials.
It seems like a pretty simple adaptation of the popular (and increasingly affordable) dual-extruder design.
Without delving too far into the enormous potential of this function (try out different colors, double-up on your creation rate, etc.), this is something I expect a lot of other 3D printers to be adopting soon.
But just as easily, these two nozzles can be used on the same product, either filling in a support filament or going for the multi-color approach.
It almost feels unfair constraining this 3D printer to a list like this… all thanks to its Swiss-Army Knife-Like variety of functions and capabilities.
How long does it take to assemble?
The D3 Pro comes half assembled and it took me 30 minutes to put it together with the help of videos online. What I didn’t like was the printer didn’t come with a lot of instructions.
The printer is not dead silent and there’s a low humming noise from the fans. However, it’s noticeably quieter than my Ender 3 Pro.
The prints so far are very good and I have better results with custom stl files than the test files from Tenlog.
There are cheaper dual color/extruder 3D printers out there but this is the most affordable INDEPENDENT dual extruder (IDEX) 3D printer today.
All in all, this is the best multicolor 3D printer.
- Image-mirroring capabilities
- Easy setup and assembly
- Included warranty
- Runs quietly
- Poor customer service
- Requires filament in both extruders
Check Latest Price
4.
 XYZPrinting Da Vinci Color (Best Full Color 3D Printing for its Price)
XYZPrinting Da Vinci Color (Best Full Color 3D Printing for its Price) 3D Printer Type: FFF | Materials: 3D Color-inkjet PLA , PLA , Tough PLA , PETG, Carbon Fiber & Metallic PLA | Build Volume: 200 x 200 x 150 mm | Print Speed: 180mm/sec | Color Mixing (Y/N): Y | Extruder: Single
This super-popular 3D printer is probably the first one you’ll see when you search for a personal-use full-color 3D printer.
And there’s a good reason for that.
The da Vinci Color is one of the first (if not the first) personal printers to offer full color printing.
While this 3D printer still has its bugs, it can offer a 3D printing design experience that’s miles ahead of almost any other 3D printer on the list.
The Da Vinci’s full color capabilities mean creators have almost total control over every aspect of their design, including the exterior color design.
Gone are the days of painting by hand; with the right schematics, you can print just about any design imaginable.
The 3D printer also comes with hands-free calibration, which can significantly reduce the amount of time you spend fiddling with the da Vinci Color.
And while I didn’t have enough time to experiment with this feature as extensively as I might have liked, it seemed to work very well for the few prints I tested.
To note: this printer comes in the regular size – which I looked at here – and a miniature version that is basically a scaled-down version of the original da Vinci Color.
- Full color 3D printer capabilities
- Hands-free calibration features
- Excellent color palette
- Very pricey
- Some issues with ink cartridge technology
Check Latest Price
5.
 FlashForge Creator Pro (Most Reliable)
FlashForge Creator Pro (Most Reliable) 3D Printer Type: FDM | Materials: PLA, ABS, PETG & TPU95A | Build Volume: 227 x 148 x 150 mm | Print Speed: 100 mm/s | Color Mixing (Y/N): Y | Extruder: Dual
Yet another excellent dual extruder 3D printer, the FlashForge Pro, takes the shape of the enclosed-box design, whereas the other dual extruders on the list have all been open-air.
Aesthetically, this has always been my favorite design, though it has its positives and negatives in more objective terms.
Like the previous 3D printer, the FlashForge Creator is a dual-nozzle design, though it doesn’t have the independent-nozzle functionality (and the image mirroring).
However, it does have a substantial metal frame and faster printing on single objects than the two independent heads.
On top of that, the enclosed design allows for better temperature control, and less potential warping as a result.
However…
… FlashForge went the distance with its design, also allowing for increased ventilation options if you’re printing with PLA.
Finally, the reliability of the Creator Pro’s build plate shouldn’t be overlooked.
By and large, issues with build plates, leveling, and covers have been the most prevalent issue I’ve had with printing.
Having a solid, completely level plate was a wonderful change for me.
- Enclosed environment
- Excellent built plate
- Great filament variety
- Some nozzle clogging
- No automatic bed-leveling
Get Discount (Official Store)
Check Latest Price
6.
 XRize Rize (A Look-See at an Industrial Full Color 3D Printer)
XRize Rize (A Look-See at an Industrial Full Color 3D Printer) 3D Printer Type: FFF with AMD | Materials: Rizium Carbon, GF (Glass Filled), ST (Semi-Translucent), Rizium One White & Black, CMYK Inks & Release Ink | Build Volume: 310 x 200 x 200 mm | Color Mixing (Y/N): Y
This one’s just on the list for fun (unless you’re a large-scale industrial manufacturer, of course).
That said, it’s interesting to look at the difference in the price points of desktop-style multicolor 3D printers and an industrial-grade model full color 3D printer like the Rize.
So how much does the Rize cost?
Well, as you can see from its listing, you’ll need to request a quote to find the exact cost.
However…
… what I can tell you is that based on some of the other sites I looked at while conducting preliminary research, the price should fall somewhere around $55,000 – brand spanking new.
And believe me, that isn’t even close to being the most expensive full color 3D printer on the market.
A full color 3D printer can set you back a dime or two.
So what do you get out of one of these color 3D printers that you’ll miss in one of these other, comparatively affordable versions?
For a start off, this full color 3D printer has a precision and control over their 3D print products that nothing else on my list can come close to.
Like the da Vinci Color (one of our most expensive desktop 3D printers besides the Rize), this printer uses Inkjet toner (the same as a traditional 2D printer) to externally bind colors to the filament as it prints.
However…
… with a full color 3D printer of this price, you can expect much, much better color control than anything you’ll get from the DaVinci.
This color 3D printer can also print logos, QR codes… literally anything you can imagine slapping on the side of a 3D printing; this Rize can make it happen.
It’s awesome.
This full color 3D printer also comes loaded with all sorts of extra features that make it suitable for industrial production: a heated build chamber, automatic filament swapping and digitally-encoded ink cartridges, to name a few.
More than anything, the XRize is interesting because it provides us with a potential roadmap of what a future desktop 3D printer will be trying to emulate.
After all…
… the evolution of desktop 3D printer technology usually aims to copy the best capabilities of industrial best 3D printers, but on a smaller, less-expensive scale, of course.
Request A Quote
7. Qidi Tech iFast
3D Printer Type: FDM | Materials: PLA, ABS, PETG, TPU, PVA, Carbon Fiber, Nylon & PC | Build Volume: 330 x 250 x 320 mm | Print Speed: 60-120 mm/s | Color Mixing (Y/N): Y | Extruder: Dual
Yet another awesomely robust dual-extrusion 3D printer?!
The Qidi Tech iFast is an industrial and engineering-grade that’s much more affordable than other printers of its caliber.
With a super spacious build volume of 330 x 250 x 320 mm, you can make a whole lot of medium to large-sized objects.
It has in-built air filters providing thorough ventilation, which makes it ideal for indoor use.
This printer can print PLA, ABS, TPU, PETG, Nylon, carbon fiber, and water-soluble PVA for supports.
It also has a double Z-axis for double the precision! Okay, that sounded right out of an infomercial. Anyway. (It’s still true!)
The Qidi Tech iFast comes with a whopping 4 direct extruders! That’s 2 extruders for normal-temperature filaments like PLA and 2 high-temp extruders for nylon and other toasty materials.
This printer also comes with a removable build plate for easy part removal. It has a filament run-out sensor to detect when filament… well… runs out, and it’s also got a camera for remote viewing of your print!
We loved the large touchscreen — it helped us easily navigate controls and get set up quickly. The printer also has WiFi capabilities so you can easily send your print file.
The printer also has WiFi capabilities so you can easily send your print file.
It also comes with a heated enclosure which is perfect for higher temp filaments like ASA, nylon, and PBS.
We found that the stepper drivers were a bit noisy when using this printer. Also, this printer is only compatible with Qidi’s own software, which isn’t as robust as say, Cura or Simplify3D. Also, it doesn’t come with auto bed leveling but with a sturdy printer of this type, it’s not that necessary.
This printer also comes with a 2 year guarantee and round-the-clock tech support. If you’re a pro who wants a mid-range printer with high-end capabilities, go for the Qidi Tech iFast.
- Very robust and professional quality printer
- 4 extruders
- Air filters
- Large build volume
- Noisy printing
- Would be better with standard 3D printing software
Check Latest Price
8.
 FlashForge Creator Pro 2
FlashForge Creator Pro 2 3D Printer Type: FDM | Materials: PLA, Pearl PLA, ABS, ABS Pro, PVA & HIPS | Build Volume: 200 x 148 x 150 mm | Print Speed: 30-100 mm/s | Color Mixing (Y/N): Y | Extruder: Dual
The Pro 2 offers cool new features — namely, a mirror mode where you can print two of the same object at once! Crazy.
It also has an improved dual-extrusion system with only one nozzle. This grants it more flexibility and ease of use than the original Pro design. And it’s got a dandy 3.5″ touchscreen which the Pro doesn’t have!
The Pro, however, has a larger build volume at 227 x 148 x 150 mm and is cheaper than the Pro 2.
The Pro 2 has a slower build speed at 10-100mm/s unlike the Pro’s 30-200mm/s. They both come with 0.4 mm nozzles and have a maximum temperature of 240°C.
If you’re on a budget and/or want a slightly larger printer, go for the Pro. If you want a better dual-color printer, the Pro 2 is definitely it.
The Pro 2 has a build volume of 200 x 148 x 150 mm and offers 4 printing modes: mirror, duplicate, dual filament and dual color.
And with a 1 year warranty and lifetime technical assistance, the FlashForge team really have got your back!
- Improved dual-color printing
- 4 printing modes
- Amazing customer service
- Smaller build volume and more expensive than predecessor
Get Discount (Official Store)
Check Latest Price
Add-Ons
While there are plenty of color 3D printers that can handle multi-color print jobs within their basic design, others need some help.
Nowadays, one of the best ways of getting excellent and low-cost multi-color creations is using a multi-color add-on for color 3D printers. These tend to cost less than getting a new printer altogether and are compatible with plenty of models (though you should always research the cross-compatibility before you order one).
9. Mosaic Palette 3 Pro (Best Color 3D Printing Add-On)
3D Printer Compatibility: Accepts Non-Proprietary Filament Which is 1.75 mm in Diameter & Recognizes Files Sliced in Slic3r/PrusaSlicer or CANVAS, and Has Open Access to Filament Feed | Materials: PLA, ABS, PETG, TPU, PVA & HIPS | Extruder: On
Want to make a glorious color explosion with your 3D printer? Or have you been dreaming of multi-color capabilities but don’t want to get another 3D printer?
Introducing the Mosaic Palette 3 Pro!
This awesome doo-dad isn’t a printer in itself but rather a device that you hook up to your existing printer to give it multi-color capabilities. With the Mosaic Palette 3 Pro, you can print up to 8 different colors and materials at once — kind of like a multi-colored filament octopus.
With the Mosaic Palette 3 Pro, you can print up to 8 different colors and materials at once — kind of like a multi-colored filament octopus.
With the Palette 3, you can print breakaway or soluble supports using different materials, allowing you to easily tackle difficult overhangs.
To get started printing, place spools on the filament stand and feed them individually into the material inputs on the device. It kinda sounds like something out of Star Trek, but it’s simple enough when you get the hang of it!
What the Palette 3 Pro then does is it heats and splices filaments together into a single multi-filament strand.
It comes with Canvas Hub software for remote monitoring of your print. So even when you’re not nearby, you can see how things are going!
The Palette 3 also has a high-resolution touchscreen where you can execute commands and change settings. Nice!
This device has three color printing modes: Gradient Mode (for an awesome gradient/ombré effect), Pattern Mode which enables you to print patterns, and our personal favorite, Random Mode! Which is a bit like throwing paint at the wall blindfolded. (Our favorite pastime outside of 3D printers.)
(Our favorite pastime outside of 3D printers.)
- Can print up to 8 different colors and materials
- Versatile color and material printing for creative designs and supports
- Remote monitoring
- Expensive
Check MatterHackers
Check Latest Price
Multicolor VS Full Color 3D Printers
Source: Youtube XYZprintingI want to start with a pretty important distinction when talking about 3D printers that can print in multiple colors.
Sometimes “full color” is a term used to describe these printers.
And while this is technically true, “full color” more often describes industrial-grade printers that are able to produce intricate color scaling and manipulation (I included one of these on the list – the XRize Rize – for comparison’s sake).
On the other hand…
… we’re going to be mostly looking at multicolor 3D printers, which can usually handle only a small number of different colors, but which tend to fall under the “personal 3D printer” umbrella.
They’re smaller and much, much less expensive.
All that said, multicolor printing is still a very experimental field – much less established than its industrial counterparts.
Given the scarcity of personal 3D printers that can handle multiple colors, I’m going to be looking at every option on the market today, including dual-extruder printers where each extruder can print a separate color and multi-color printer upgrades.
So let’s take a look at the best multicolor 3D printers!
Can 3D Printers Do Multiple Colors?
Source: Youtube 3D Printing Nerd3D printers can do multiple colors! However, the method varies between printers. Single-extruder printers rely on a method of manually switching out spools of filament, while multi-color printers do this process for you.
Single-extruder printers rely on a method of manually switching out spools of filament, while multi-color printers do this process for you.
What is a Multi-Color 3D Printer?
A multi-color 3D printer is a device that 3D prints different filaments using multiple extruders and nozzles.
Advantages and Disadvantages of Multi-Color 3D Printer
The obvious advantages of a multi-color 3D printer: you get awesome multi-colored prints without having to manually swap filaments. Also, such printers are compatible with water-soluble filaments for easy support removal.
The disadvantages: twice the extruders, twice the maintenance. Hot end assemblies can run into any number of issues — and dealing with two of them can be a hassle. Also, it’s much more expensive than a single-extruder printer.
How Do You Print Two Colors?
If you have a single-extruder printer, you can pause and swap.
What does this mean?
Well, whenever you want to change colors in a print, you just stop the print and swap the filament. This can be a major chore, however, and with multi-color printers the process is much easier.
This can be a major chore, however, and with multi-color printers the process is much easier.
First, you load your two spools onto the spool holder, and then you feed the filament into the printer. Then you just let it do its multi-colored magic!
Can You Paint 3D Printed Objects?
Yes, you definitely can!
Acrylic and enamel paints are best for 3D printed surfaces. However, you’ll have to sand your 3D printed part first. This gets rid of visible layer lines and helps the paint stick better to the surface.
A Few Final Thoughts…
So there you have it – a fairly comprehensive guide to multi-color 3D printing, the best (affordable) multicolor 3D printers out there, one crazy-expensive one, and an alternative option altogether!
When it comes to choosing your best color 3D printer, there are plenty of factors to keep in mind.
When making your decision, you should always consider what specific projects you have in mind and tailor your choice to fit. After all, if you’re looking to upgrade towards multicolor 3D printing, you probably have a couple of exciting ideas in the bag already.
After all, if you’re looking to upgrade towards multicolor 3D printing, you probably have a couple of exciting ideas in the bag already.
Some of these 3D printers excel at color combining.
For color control, the Da Vinci provides an entirely different system from anything else on the list (besides the XRize) but does so at a higher price point and with a few concerning bugs.
Some color 3D printers come packed with excellent side features, like the Lotmaax Shark V3.
And others have an ingenious design that comes with other exciting applications, like the dual-nozzle design of the TenLog.
Anyway, your preferences will determine your best color 3D printer, so I’ll hand over the baton to you to make your choice.
You’ll be churning out those colorful 3D prints before you know it.
Our pick
LOTMAXX Shark V3
Great 3D printer for beginners
This printer cranked out quality prints right out of the box in our test. Comes with excellent, all-metal nozzle and extruder and many more features makes this the best value.
Comes with excellent, all-metal nozzle and extruder and many more features makes this the best value.
Check Price from Amazon
Source: Youtube Dylan HongSo this was kind of an underdog story for me. When I first started looking for the best color 3D printer, the Lotmaxx wasn’t even on my radar.
Yet the more I learned about this 3D printer, the more I was impressed – both by its original design and by its execution. Not to mention that it’s a Kickstarter success and really demonstrates the best aspects of grassroots ingenuity coming out of the color 3D printing field.
Not only is the Lotmaxx an excellent base 3D printer capable of color 3D printing, but it also comes with some innovative features that I haven’t seen in a single other color 3D printer.
The laser engraving upgrade opens up new doors in creative design. The auto bed-leveling works pretty well, and the handheld removable touch-screen is something I haven’t seen in any other 3D printers, no matter what price point.
And to speak on the price… all of this costs less than $500.
Typically, when I review 3D printers by newly-launched companies or Kickstarter campaigns, I’m overwhelmed by a sea of mechanical, software, and assembly issues. I had none of these with the Lotmaxx.
In fact, the only persistent issue I had with this color 3D printer came from the build plate adhesion.
In some cases, my recent prints would require a lot of elbow grease and some light chiseling to remove the prints from the plate. This is one of the most straightforward issues to remedy, though, so it’s not even something worth criticizing.
So there you have it!
Whether you choose the Shark or some other color 3D printer on the list (XRize, anyone?), multicolor 3D printing opens up many new avenues for you and your creations.
In a field where companies and creators are innovating every day, I can’t wait to see what new color 3D printer awaits us! Until then, thanks for reading, and happy printing!
Multicolor 3D Printing with a Single Extruder – Clever Creations
One of the best ways to create eye-catching 3D prints is to print them in multiple colors. This is often referred to as multicolor printing. It is a great way to add extra color to your prints without having to resort to post-processing techniques like painting.
This is often referred to as multicolor printing. It is a great way to add extra color to your prints without having to resort to post-processing techniques like painting.
Dual extruder 3D printers that allow for printing in multiple colors at the same time have been around for a while. Most of our hobbyist printers only come with a single extruder however. Luckily, there are also methods to multicolor print with only one extruder.
In this article I will show you the most common methods for multicolor printing with a single extruder, along with their advantages and disadvantages.
Let’s take a closer look.
Pause at height and swap filamentOne of the most common ways to 3D print with multiple colors is to pause the print and to manually swap out the filament with filament of a different color. Often this is done when the printer increases its Z position to move to a new layer. It is often referred to as the pause at height or pause at layer method.
You are not limited to swapping filament colors only once, it is possible to swap filaments many times during a single print to create cool visuals.
Close-up of a six-color 3D printed plant label, printed with the pause at height method.You can either pause the 3D printer by hand, or edit the G-code so that the 3D printer pauses automatically at specific points during the print.
Manually pausing the print
If the exact point you want to swap out the filament is not very important, you can simply manually pause the print using the printer’s host software, or by using the printer’s control panel. You will need to keep an eye on your printer to identify the approximate moment you want to swap out the filament.
Edit G-code to pause the print
If you need more precise control, for example, if you want to swap filament on a layer change, it is best to edit the G-code of the print. This causes the printer to automatically interrupt the print and enter a pause state.
One advantage of this method is that there is no need to monitor the 3D printer. Once the printer reaches a specific layer that you want to swap the filament at, it does the pausing without any human input.
Editing the G-code involves inserting pause commands. You can do this by hand, or you can have the slicer software do it for you.
How to manually edit G-code to pause a print
To manually edit G-code to set up a 3D print for automatic pausing, you can do the following:
1. First, find in your slicing software the exact layer(s) you want to swap colors at.
For example, in Simplify3D I adjust the layer preview slider until I am at the layer that needs a different color. In the bottom left corner I can see that it has a Z position of 2.20.This means that if I want to print with a different color starting with that layer, I need to pause and swap out the filament at the beginning of that layer.
2. Generate the regular G-code for the print and open it in a text editor like Notepad.
3. Edit the G-code by adding pause commands. For example, the G-code I add to pause the print is as follows:
G91 ; set relative positioning G1 Z10 F4000 ; move Z up 10mm G90 ; set absolute positioning M600 ; suspend/pause
This moves the nozzle up 10mm, and then pauses the print. I let the hotend move upwards first so that any filament that oozes out of the nozzle will be in mid-air instead of oozing on the print.
In the example from before, where I want to pause the print at Z2.20, the resulting section of G-code would look something like this:
G92 E0.0000 G1 E-1.7000 F3000 ; layer 11, Z = 2.200 G91 ; set relative positioning G1 Z10 F4000 ; move Z up 10mm G90 ; set absolute positioning M600 ; suspend/pause ; feature outer perimeter G1 Z2.200 F300 G1 X-2.589 Y3.860 F12000
So what I did there was insert the pause G-code right before the command that moves the 3D printer to Z2. 20 (
20 (G1 Z2.200 F300).
How to automatically insert pause commands in G-code
Aside from manually editing G-code, it is also possible to have the slicer software automatically insert pause commands when the G-code for the print is generated. This saves quite a bit of time and effort when you want to pause a print several times.
Slicers usually do this by running a post-processing script after generating the G-code. This script inserts the pause commands at the relevant locations.
Inserting pause commands with post-processing in Simplify3D
In Simplify3D it is possible to automatically insert the pause commands when the G-code is generated. You can do this by going to Edit Process Settings -> Scripts and then finding the “Additional terminal commands for post-processing” section at the bottom.
In the corresponding text box you can enter a script that inserts the pause G-code. For the example where I want to automatically pause at layer 11 @ Z2. 20, I would add the following:
20, I would add the following:
{REPLACE "; layer 11, Z = 2.200" "; layer 11, Z = 2.200\nG91\nG1 Z10 F4000\nG90\nM600"}
What this does is that it finds the G-code comment that announces the new layer ( ; layer 11, Z = 2.200 ) and replaces that line with itself + the additional pause G-code on the next lines. The \n in the script signals the start of a new line. You can compare it with pressing Enter on your keyboard.
It is also possible to use multiple replace commands at once, for example when you want to pause the print multiple times to swap filament. That would look something like this:
{REPLACE "; layer 11, Z = 2.200" "; layer 11, Z = 2.200\nG91\nG1 Z10 F4000\nG90\nM600"}
{REPLACE "; layer 13, Z = 2.600" "; layer 11, Z = 2.200\nG91\nG1 Z10 F4000\nG90\nM600"}
{REPLACE "; layer 15, Z = 3.000" "; layer 11, Z = 2.200\nG91\nG1 Z10 F4000\nG90\nM600"}
You can find more information on the post-processing feature in Simplify3D on this page.
Post-processing in other slicers
Other slicers have their own implementation of post-processing scripts. For example, Cura has a built-in post-processing script for pausing at specific heights, whereas Slic3r supports external post-processing scripts in a variety of languages such as Perl, Python, Ruby and Bash.
In short, you need to insert the right post-processing script in your slicer, and make sure that the G-code in the script is correct for your specific 3D printer. In many cases you will be able to find an example pause at layer height script online for your 3D printer that you can use. After setting the right layer heights in the script, you will be able to pause 3D prints at the exact height you want.
How to change filament colors after pausing the print
After pausing the print, whichever method you used, the next step is to change to a different filament color. Let’s see how to do that.
To unload the old filament, press the extruder lever to disengage the drive gear, and use your other hand to pull the filament out. Alternatively, use the printer control panel or host software to reverse the filament out mechanically.To load the new filament, press the extruder lever once again, and insert the new filament as far as possible. Make sure that the filament passes the extruder drive gear, before releasing the lever.Purge the old filament from the hotend. I find the best way to do this is to extrude using the printer’s control panel or host software.
Alternatively, use the printer control panel or host software to reverse the filament out mechanically.To load the new filament, press the extruder lever once again, and insert the new filament as far as possible. Make sure that the filament passes the extruder drive gear, before releasing the lever.Purge the old filament from the hotend. I find the best way to do this is to extrude using the printer’s control panel or host software.Once the color of the extruded filament is the same as the filament going into the hotend, you can resume the print. Make sure to remove any strings of extruded filament from the nozzle with a pair of tweezers first.
To resume the print, once again use the printer’s control panel or the host software. For my printer’s Smoothieboard electronics I need to send the M601 command to resume the print, but for other 3D printer electronics this can be a different command. Make sure to check!
Additional considerations
- Make sure to keep the hotend hot during pausing.
 This allows you to pull all of the old filament out.
This allows you to pull all of the old filament out. - The same goes for the heated bed. If you are using one, make sure that it does not cool down while the printer is paused. This can cause the part(s) to release, ruining your print.
- It is also important to keep the stepper motors of your 3D printer on/engaged while the print is paused, so that the hotend can resume printing from the exact X/Y coordinates it paused at. Turning the stepper motors off makes it possible for the extruder carriage to move. If it moves, the print will shift on the next layer after resuming.
- You can often set the pause behavior for the three above items in the printer’s firmware. That way you don’t need to set them manually every time you pause a print.
Pros
- Works with every printer.
- Easy to set up.
Cons
- Only lets you print one color per layer.
- Labour intensive if filament has to be swapped many times.
Virtual Extruders
Another method to multicolor print with a single 3D printer extruder is to create virtual extruders in your slicer. This essentially means telling your slicer that your 3D printer has multiple extruders with different color filaments. In reality, you will be swapping out filament in your only extruder each time the printer is supposed to change extruders.
This essentially means telling your slicer that your 3D printer has multiple extruders with different color filaments. In reality, you will be swapping out filament in your only extruder each time the printer is supposed to change extruders.
The big advantage of this is that it gives you the opportunity to print with multiple colors on a single layer, just as you could do with multiple real extruders. This is something that isn’t possible when you swap filament on a layer change.
Virtual extruders come in handy when you have a model that you want to print in multiple colors, but that needs to be perfectly flat without additional colors that stick out (say for something like a coaster).
A downside of this method is that you need a multibody 3D model to print, as each virtual extruder prints one body in a specific color.
Multibody 3D models can take more time to design, and there are less available to download on sites like Thingiverse, compared to singlebody 3D models.
Here you can find a tutorial on setting up virtual extruders in Simplify3D.
Pros
- Allows for 3D printing with multiple colors on one layer.
Cons
- Needs multibody 3D models.
- Can be time-consuming to set up in slicer.
Multicolor filament
Aside from swapping out filament to add additional color to your 3D prints, it is also possible to print with multicolor filament. Multicolor filament is filament that has multiple colors on one spool. It usually gradually transitions from one color into another. Some spools have two or three colors, whereas others cover the entire rainbow.
Multicolor filament is especially useful for large, aesthetically pleasing prints like vases. The gradual color changes really make these sorts of prints stand out.
Not all of these spools work well for smaller prints, because prints can be too small to have the color transitions show up. So if you want to make the best of a spool of multicolor filament, pay attention to this.
Making your own multicolor filament
Besides buying multicolor filament, it is also possible to create your own. This is done by splicing multiple colors of filament and joining them together. You won’t have any gradients, but you will be able to control the exact colors and number of color changes.
Here you can find a tutorial on fusing filament together yourself.
Pros
- No need to swap filaments.
- No need to modify G-code.
Cons
- Impossible to control placement of colors.
- Significant color transitions are often only visible in large prints.
Recommended:
The 10 Best PLA Filaments for 3D Printing
Conclusion
You have learned:
- How to use the pause at height method to switch filaments on Z change.
- How to manually insert pause commands in G-code.
- How to use Simplify3D’s post-processing function to automatically insert pause commands in your G-code.

- What a virtual extruder is, and its advantages and disadvantages.
- What multicolor filament is, and its benefits and drawbacks.
Multi-color 3D printing with one extruder, in one layer
3D printing
extruder.
As usual, by creating new problems. :)
The material is difficult, not everyone can handle it.
Short video describing the method here:
First, I will talk about the traditional method of multi-color printing with a single extruder, as well as its advantages and disadvantages.
The traditional printing method allows you to create multi-color printouts by replacing plastic of one color with plastic of a different color after printing a certain layer of a part.
i.e. each layer of a different color is stacked on top of the previous layers.
Everyone does it and doesn't seem to complain, it's a quick and easy to implement method to create color prints with a single extruder.
However, the method creates a number of problems (which, of course, I invented myself and rushed to solve it myself :D): Each new color forces us to increase the thickness of the part, creating a relief that is not always necessary.
There may be other problems not mentioned by me, you can describe them in the comments.
Solution:
The solution is not simple, and will require a special approach already at the design stage of the model, and editing the G-code. As I said above, not everyone can do it. The solution is still limited to flat parts, but allows you to use any adequate number of colors and materials in the project.
As I said above, not everyone can do it. The solution is still limited to flat parts, but allows you to use any adequate number of colors and materials in the project.
So let's get started:
Step 1: Modeling
Each layer of the new color should be placed above the previous layer.
Literally - when modeling, place layers of different colors on top of each other, so that they seem to be inserted into each other, without intersecting. Look at the finished model, it should be clearer.
Free space can be created by cutting the lower layer in the shape of the layers above, or by creating a relief, as in traditional printing.
Contours of different colors must not intersect.
Step 2: Slicing
Slicing is carried out as usual
Step 3: Editing the G-code
Editing the code is to fool the printer at a certain point and make it lower the overlying layer to the print height of the previous one. Thus, combining two or more layers in one, with the subsequent replacement of the filament.
This is done by inserting into the code, before a layer of a different color, the following commands:
- G92 ZHeightReplacementLayer
- M600 - or similar script for replacing plastic
For example:
to change the plastic and print two colors in one layer, we must insert the code
- G92 Z0.4 - making the printer think that it has already raised the extruder to a height of 0.4 mm
- M600 - to replace the plastic.
As a result of executing these commands, the black layer will be printed at the same height as the white layer - i.e. 0.2 mm.
And that's all for me, I wish everyone successful printouts. To be continued.
More interesting articles
DrProg
Loading
11/08/2022
1557
9
Follow author
Follow
Don't want to
We continue to uncover the incredible opportunities of enterprises from China, to. ..
..
Read more
302
Subscribe to the author
Subscribe
Don't want
Hello dear community!
If the experiment was successful, then something is wrong here...
Read more
261
Follow author
Subscribe
Don't want
I continue the series of articles started with the part devoted to polymers.
This part will be devoted to...
Read more
Best files for 3D printing Extruder・Cults
Extruder E3Dv6 Anet a8 from Larcenn
Free
extruder printer voxelab
3,90 €
Better Sex(truder) - Hanging delta extruder with limited bowden tube
Free
Cotton extruder
Free
Bowden extruder v2
Free
Bowden extruder
Free
Two-drive clapperboard extruder
Free
Sunhokey Prusa i3 (2015) - Clam Extruder
Free
Sunhokey - Extruder motor cooling
Free
FlyStrudy - rubber belt flying extruder
Free
Geeetech x-Carriage upgrade for igus bearings
Free
Twisted two-color XYZ calibration cubes
Free
CR-10 V3 Hero Me Adapter (gen5/6) for use with Titan Extruder Stock Mount
Free
Ultimaker E3D Mount
Free
CTC Prusa Bowden Adatper
Free
Printrbot Simple metal extruder cooling - centrifugal fan 40 mm and 50 mm
Free
Engine rotation indicator - machine builder's edition
Free
BullDog Thing :)
Free
GTMax3D 9 Extruder Mount0005
17. 15 €
15 €
MK8 Extruder cable clamp for Ender-3
Free
D&D Ampersand Extruder Gear Knob
Free
FLEXTRUDER2 MM: rotating motor mount for flexible shaft drive
€4.07 -25% 3.06€
Direct extruder for VOXELAB aquila printer
5 €
Wilson's Greg's Wade Reloaded
Free
Extruder cover with cable support for direct drive
Free
CR10 S CR6 SE CR20 Ender 3 5 Pro Bowden Turret Handle
1.51 €
Cozy candy house for Christmas
Free
Fishbone fixed gears (double helix 47/9).
 Extruder Wade-Greg-Jonas Kuehling
Extruder Wade-Greg-Jonas Kuehling Free
RepRapPro Mendel Extruder Spacer
Free
FLEXTRUDER2 17: DOUBLE REMOTE STRAIGHT EXTRUDER
Free
NoZipp clip - environmentally friendly
0.55 €
Solder paste/flux dosing needles
Free
Ender 3 S1 BEST cable guide - vertical
2,50 €
clogged extruder
0.96 €
clogged extruder
0.96 €
Ender 3 Pro Rocket Extruder Pen
Free
Airtripper bowden for E3D V6 Kit with Bowden AddOn
Free
Ender 3 Filament Manual
Free
(Robo3D) E3D hotend direct drive extruder (with/without gear)
Free
D.