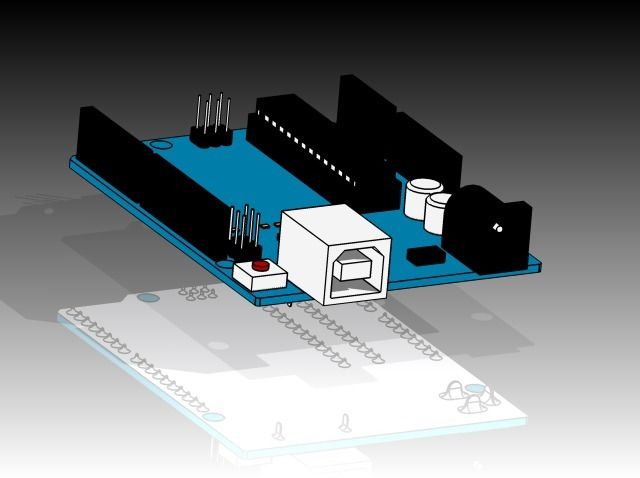Max 3d printer
Qidi X-Max, large size 3d printer – QIDI TECHNOLOGY OFFICIAL STORE
Skip to product information1 / of 2
Qidi X-Max, large size 3d printer
- Regular price
- $959.00
- Regular price
-
- Sale price
- $959.
00
Sale
Quantity
US EU countries UK Canada Australia Japan OthersProduct Description
Parameters
| Machine Size | 580(L)*510(W)*550(H)mm |
|---|---|
| Print Size | 300*250*300mm |
| Print Accuracy | 0.05-0.2mm |
| Print Speed | 30-150mm/s |
| Extruder Quantity | Existing extruder + Additional extruder |
| Extruder Temp | 300℃ |
| Support Material | Carbon fiber, Nylon, PETG, TPU, PC, ABS, PLA. .. .. |
| Nozzle Diameter | 0.4mm |
| Compatibility | Windows 64 bit/ Mac |
| Compatible Software | QIDI Print/Cura Simplify 3D |
| Power | 450W |
| N.W. | 37KG |
| Voltage | 110-220V |
| Connection Options | WIFI/LAN/USB Pen Drive |
Main Innovation:
Double Z-axis:
Updated the Single Z-axis to Double Z-axis, more stable and solid for large size prints.
Innovative design of double z-axis motor structure with 4 pieces Imported 12mm axis.
Maximum print size is: 11.8''x9.8''x11.8''
(300(L)x250(W)x300(H)mm)
Two Different Ways for Place the Filament:
The first creation of the two different ways for place the Filament.
A. Place the filament outside: The filament feed more smoothly while printing PLA, TPU, PETG. It compatible with any brands of 1.75mm filament.
It compatible with any brands of 1.75mm filament.
B. Place the filament inside: For printing advanced material such as Nylon, Carbon Fiber, PC, which requires an enclosed constant temperature printing.
Newly Developed Extruder:
Two Sets of Qidi Tech Third Generation Extruder Assembly with Different Capability.
A extruder : For printing general material such as PLA, ABS, TPU ( already installed on the printer).
B extruder : For printing advanced material such as Nylon, Carbo Fiber, PC.
QIDI TECH One-to-one Service:
If any problems with the X-Max 3d printer, please contact Qidi Tech team and we will reply in 12 hours.
Key Features:
5.0 inch Touchscreen:
5.0 inch touchscreen. Larger interface makes it more intuitive and easy to operate.
Removable Plate:
Movable extraction, curved metal plate, can be used repeatedly, it is more convenient to remove the model after printing. And meanwhile, can minimize the damages or offsets to the build plate.
And meanwhile, can minimize the damages or offsets to the build plate.
Qidi Print Slicer:
The Qidi Tech latest generation slicer software version 6.2.2: Redesigned UI interface of Qidi Print software is more convenient to operate. It has been changed the software's slicing algorithm and improves the print quality by 30 percent and speed by 20 percent. Qidi Print software compatible with all types of Qidi Tech 3d printers, life-time free, an alternative to paid software.
Anycubic Kobra Max 3D Printer Review: Make 3D Printing Fun Again
It can be a mistake to think a 3D printer is great for beginners just because it doesn't cost a lot. Sure, it's possible to buy a 3D printer for as little as $180, and it will work, after a fashion. Most likely, though, a beginner will buy it, spend too long trying to get one good print, then give up because they think it's too tough or not worth their effort. The lesson: Even at those very low prices, if something is frustrating to use, it's not a good investment.
The Anycubic Kobra Max is not $180; it's closer to $650, but I still think it's a great entry point to 3D printing. Yes, this is a $650 3D printer, but it feels like it should be a $1,000 printer. In that sense, it's a good deal.
9.0
$710 at Amazon
$569 at Anycubic
You're receiving price alerts for Anycubic Kobra Max
Like
- Giant print area
- Auto leveling out of the box
- Filament run-out sensor
- Surprisingly stable
- Print quality is excellent
Don't Like
- Requires a lot of space
- Included software is not great
- The weak cooling fan can ruin prints if you're not careful
- No removable bed
Setting up the Kobra Max was difficult because of its sheer size. At 400 by 400 by 450mm, it's one of the biggest printers I've ever used, and the construction was a little unwieldy, especially once you realize it's bigger than it looks. Because the bed moves backward and forward, there needs to be space behind the printer; it can't be flush against the wall. It wouldn't fit in my two-foot-deep shelves, so I had to build an extension that now sticks out. Not ideal.
It wouldn't fit in my two-foot-deep shelves, so I had to build an extension that now sticks out. Not ideal.
Once past the initial setup, things become smooth sailing. If you've read Dan Ackerman's review of the Anycubic Vyper, you'll know how much difference having auto bed leveling, or ABL, really makes to a hobbyist or beginner. Anycubic calls its leveling system LeviQ and so far it's working excellently to keep the bed level throughout the print. I cannot understate how nice the experience of turning the Kobra Max on and having an almost perfect first layer in a few easy steps truly is.
Read more: Best 3D Printers of 2022
Setup was quick and easy, even though it is massive.
James Bricknell/CNETThe printer itself refreshes the company's older Chiron line of printers but wrapped up with the extruder and hot end from the popular Vyper. While there are a lot of plastic parts in the Kobra Max, it doesn't feel cheap. Instead, the entire machine, including the support rods, feels solid as it prints. The special CNET test print below shows very little ringing -- often caused by a wobbly machine -- and only showed issues with cooling, something that can be fixed with some software tweaks.
Instead, the entire machine, including the support rods, feels solid as it prints. The special CNET test print below shows very little ringing -- often caused by a wobbly machine -- and only showed issues with cooling, something that can be fixed with some software tweaks.
Overall, the design works well, which isn't always the case with larger printers. I was disappointed that the print bed is not removable -- it's a glass plate that's clipped down -- but I think we will likely see that fixed later down the road. The glass works well enough, but trying to get a full-size printed helmet off of it was a trial.
There were some cooling issues, but overall a decent print.
James Bricknell/CNETPrint quality on the Kobra Max has been surprisingly good. With previous large-scale printers, getting a good print took days to get right. Endlessly trying to level four corners of a large bed is a nightmare. Almost every print I tried on the Max came out as expected, mainly thanks to the auto bed leveling. Let me say this again, having good ABL takes this machine from one where you'd need at least intermediate 3D-printing skills to one almost anyone can use on Day 1.
Almost every print I tried on the Max came out as expected, mainly thanks to the auto bed leveling. Let me say this again, having good ABL takes this machine from one where you'd need at least intermediate 3D-printing skills to one almost anyone can use on Day 1.
The only issue I had with the print quality was cooling. The cooling fan is a little smaller than I would like, and when I was printing larger models like the Mandalorian Knight from Wekster, there was some definite curling where the material couldn't cool fast enough. The CNET test print also showed the tell-tale signs of too much heat. Some of that is down to bad software settings, but most of it comes from a lack of airflow.
It's so cool to be able to print a full-size helmet.
James Bricknell/CNETThe real joy of printing on the Kobra Max comes from the size. Having enough room to print a model like the Mando helmet in one piece is a gift I am grateful for. Cosplayers worldwide face the same struggles when it comes to helmets; printing them in pieces and gluing them together is time-consuming and often leaves scars. The Max eliminates that issue and lets you print one continuous file with no seams. It's a joyful experience.
Cosplayers worldwide face the same struggles when it comes to helmets; printing them in pieces and gluing them together is time-consuming and often leaves scars. The Max eliminates that issue and lets you print one continuous file with no seams. It's a joyful experience.
To give you an idea of how much fun it is, I printed this stunning articulated snake model by McGybeer as big as the printer would let me. Normally the model is about 18 inches long. I managed to get it to print 82 inches long! It may be one of the best things I've ever printed, and I've been doing this for nearly a decade.
This is one of my favorite prints ever.
James Bricknell/CNETIt's not just large-scale models the Max can print. My daughter's preschool letter of the week was P, so I made all the kids a printed pink plastic pig -- four P's for the price of one -- and the Max did a pretty good job of printing them.
Of the 30 that started printing, only five didn't make it, which is good for this kind of mini mass production. They failed because of bad bed adhesion, which I think was caused by my oily fingers on the glass. Still, there was plenty to go around for the kids.
Look at all the pretty pink piggies.
James Bricknell/CNETMy biggest issue with the Max is not the cooling or that some pigs became plastic bacon; it's the software. Like many companies, Anycubic doesn't seem to spend the time it should on creating proper profiles for the most popular slicers out there. Although the Max came with both a copy of Cura (a common 3D file-slicing app for preparing files to print) and a profile for this specific machine, neither of them were all that great. I had to build myself a profile on PrusaSlicer -- my favorite slicer program -- to really get the most out of the machine.
Having to build your profiles can deter newcomers faster than even print failures. If you've never used a slicer before, how are you supposed to know how to make a good profile? Other companies get around this by making their versions of open-source slicers, but the best solution is for Anycubic to invest more in creating profiles for leading slicers. Being able to print the test print is fine, but it doesn't mean anything if you can't get your own models to print.
If you've never used a slicer before, how are you supposed to know how to make a good profile? Other companies get around this by making their versions of open-source slicers, but the best solution is for Anycubic to invest more in creating profiles for leading slicers. Being able to print the test print is fine, but it doesn't mean anything if you can't get your own models to print.
So many of these models made me happy.
James Bricknell/CNETJoy is my biggest takeaway from the Kobra Max. I do a lot of 3D printing, and a lot of it is printing the same kind of models over and over again on very similar 3D printers. It can get repetitive, and any task done often can become dull. The Kobra Max has injected a lot of fun back into 3D printing and reminded me why I love the hobby in the first place.
The Max isn't the cheapest option out there, and it may be daunting to spend $600 on your first 3D printer, but the Max will help future-proof your workshop. Starting small is fine, but so is starting really big and giggling at the amazing things that come off the print bed. I know I did more giggling than I have in a long time.
Starting small is fine, but so is starting really big and giggling at the amazing things that come off the print bed. I know I did more giggling than I have in a long time.
Modeling in 3ds Max, using STL files
Share on Facebook Share on Twitter Share on Vkontakte
Introducing the 3D Modeling Basics Guide and 3D Printing STL Source Files . In this article, we will look at modeling using the 3ds Max program.
3ds Max is a special software package developed by Autodesk Media and Entertainment to 3D modeling, animation and rendering. It has spatial modeling capabilities, an extensible architecture, and can be used on the Microsoft Windows platform.
In this tutorial, we'll take a step-by-step look at how to create a simple key ring. If you have used this program before, then everything should be clear to you. If you have never used software for 3D modeling , then this instruction will help you get a certain idea of the essence of the work.
This walkthrough was created based on 3ds Max 2010 software . For your convenience, some large pictures are clickable.
Most programs have multiple ways to use the same functions to achieve the same result. Often, I use the icons on the right-hand toolbar to create the main part of the model, but here I will describe how to work with the opening menu of the main panel. It's a little easier to work with her.
Step 0
The first thing we need to do is set the units. This is necessary so that the objects that we create are measured in millimeters we are used to. Go to menu Customize -> Units Setup .
Select Generic Units as shown in the picture.
Check and, if necessary, change the system units. Click button System Unit Setup . Make sure millimeters is selected in the window that opens. Press OK .
Now you can be sure that if you built a cube with a side of 10 cm, then 3D printer will create it exactly that size.
Step 1
On the top toolbar, click the Create > Shapes > Text button. (If you are using the right-hand panel, then you need to select Create > Shapes > Splines > Text ).
Step 2
In the dialog box on the right in the "Parameters" tab, you can set the font, text size and enter the text itself. I chose the font Arial, set the font size to 10, and entered can-touch.ru in the text field of the dialog box. Step 3
Next we need to turn the 2D spline(s) into a 3D object using command Extrude . To do this, open Modifiers > Mesh Editing > Extrude . Step 4
In this step, we will adjust the Extrusion parameters using the side toolbar on the right side. There we set the value Amount - 2. I, for example, arbitrarily set the value Segments - 3. Especially important are the parameters Cap Start and Cap End , which must be enabled to ensure your objects are airtight. 9Step 5
There we set the value Amount - 2. I, for example, arbitrarily set the value Segments - 3. Especially important are the parameters Cap Start and Cap End , which must be enabled to ensure your objects are airtight. 9Step 5
Next, we need to create a field in order to combine all the letters. To do this, select the tab Create>Standard Primitive>Box . We can change the field parameters using the same side toolbar. We do this so that our field matches the parameters of the letters. By setting the length to 10.0, the width to 60.0, the height to -3.0, we get a 10x60x3 mm field after we print it with 3D printer .
Since the field might not be in the correct position right now, you can easily move it by right-clicking on the field and selecting Transform>Move . This way you will be able to place the field exactly behind the text. You will need to make sure that they match in order to move on to the next step - merging.
Step 6
To connect all components together, select tab Create>Compound>Boolean , you will have to select one of the objects. Options are available in the toolbar on the right to select which type of variable to use. In this case, you need to select Pick Operand B and Operation Union , then select the second object as well. Step 7
You can see how the subtractive boolean works by creating a hole for our key fob. First, let's create a cylinder - Create>Standard Primitive>Cylinder with a radius of 3 and a height of 10. Next, use the move function and place the cylinder at the end of the object where the hole should be. Then select Create>Compound>Boolean , keeping the cylinder selected. You again select Operand B , but this time the function Subtraction (B-A) , then select the merged text box.
Step 8
Now you are ready to use the tab File>Export the 3D design as a .STL (stereolitho) . Before uploading your project to can-touch.ru, make sure once again that the scale is set in millimeters. STL files don't have units, so setting the scale is the only way to tell the printer that your object is 120 millimeters, not meters.
Read more tutorials on 3D printing modeling
3D Studio Max3d modeling
Best 3D Printer Candidate 2022 / 3D Printers, Machine Tools & Accessories / iXBT Live
If you want quality printing out of the box as well as a solid build, then Kywoo3D Tycoon Max is the one for you. This printer attracted me with interesting features at a low price. And most importantly, what attracted me is a very reliable design. After all, it is she who affects the quality of the print.
I found the first mentions of this manufacturer and printer on Kickstarter, and then on local sites. Then the model was simply discussed, but there were no real owners. But then the first reviews appeared, and to be honest, the printer was not praised in them. Despite the thoughtful design, the printer had problems with airflow and buggy firmware. Therefore, when I needed a 3D printer, I took myself Anet ET4 Pro. But then there was a need for another printer, so I, again returning to the question of choice, decided to take myself a Tycoon Max. And now, having used the printer for several weeks, I realized that I made the right choice. The printer for its price really gives excellent print quality, and if necessary, also a very fast print speed comparable to deltas.
Then the model was simply discussed, but there were no real owners. But then the first reviews appeared, and to be honest, the printer was not praised in them. Despite the thoughtful design, the printer had problems with airflow and buggy firmware. Therefore, when I needed a 3D printer, I took myself Anet ET4 Pro. But then there was a need for another printer, so I, again returning to the question of choice, decided to take myself a Tycoon Max. And now, having used the printer for several weeks, I realized that I made the right choice. The printer for its price really gives excellent print quality, and if necessary, also a very fast print speed comparable to deltas.
Characteristics of Kywoo3D Tycoon Max:
Well, in words, I’ll add something that is not in the table:
- Print area: 300 * 300 * 230mm
- Print type: FDM
- Number of extruders: 1
- l.
- -0.4mm
- Nozzle: 0.4mm
- Control: USB, MicroSD card, Wi-Fi
- Power: 350W
- Maximum bed temperature: 100C
- Maximum extruder temperature: 260C
- Maximum print speed: 0mm/10mm s (personally tested up to 140mm/s and it prints fine)
- Additional information about the design:
- High rigidity aluminum profile frame.

- X-axis rails, Y-axis shafts.
- Z-axis motor belt synchronization
- 16-point auto-leveling
- 3.5" touch screen for printer and print control
- Convenient filament threading with ring 902 on extruder 902
Now let's talk about the printer itself. It was ordered from a warehouse in the Russian Federation, and the delivery time took 5 days. A huge box weighing 16kg was received in the mail:
Inside the box is a printer disassembled into two parts. Everything lies in layers, which are laid with foam material. So it is unlikely that anything could be damaged along the way. When I opened the box, the first layer I saw was the lower frame of the Y axis with a heating table and ultrabase:
Below the next layer is the main frame of the Z axis, a coil of PLA test plastic, a box with accessories:
I’ll tell you right away about the complete plastic. It has a weight of 500g, wound on a plastic reel, sealed in a vacuum bag. I printed part of the coil during the tests, and I liked the plastic.
I printed part of the coil during the tests, and I liked the plastic.
As for complete accessories, everything is relatively standard. Inside the box are a spatula, a set of hexagons in a convenient case, several spare ties, wire cutters, clamps for the ultrabase, four screws for assembling the printer, a Phillips screwdriver, a piece of heat pipe, a spare 0.4mm nozzle, a needle for cleaning the nozzle, a wrench for unscrewing the nozzle, spare limit switch, USB cable, reel mounting stand. Also included is a card reader and a MicroSD 8Gb flash drive manufactured by Netac ( a good manufacturer, I have several flash drives from this company, and they work well )
The printer is powered through a detachable cord with a European-type plug. If necessary, it can be replaced without any problems:
Also included with the printer is an assembly and setup manual. It is made on high-quality printing, but, in fact, there is no great benefit from it:
Now let's consider ultrabase glass. It has dimensions of 305*320mm and a thickness of 4mm. On the edge there is an inscription with the logo of the manufacturer:
It has dimensions of 305*320mm and a thickness of 4mm. On the edge there is an inscription with the logo of the manufacturer:
Having already printed a sufficient number of parts, I can say that the quality of the ultrabase is excellent. It is strong, there are no problems with plastic sticking, it heats up evenly. And at the end of printing and cooling, the parts come off without problems.
The ultrabase is attached to the heating table with 4 stationery clips (they are included). The heating table itself is made of metal, and is attached to the frame on shafts through plain bearings. By the way, in order to reduce weight and inertia during movement, the manufacturer made the table itself with holes that do not affect rigidity.
By the way, the table is connected to the control board via the XT60 connector. This is the first time I see such a solution, but logically, this is a fairly reliable connection.
Another thing I would like to note on the table frame and X-axis is the presence of good legs that can be adjusted in height. This is useful if the printer is not standing on a completely flat surface, and correct adjustment will avoid unnecessary movement of the frame when printing.
This is useful if the printer is not standing on a completely flat surface, and correct adjustment will avoid unnecessary movement of the frame when printing.
Now let's move on to inspecting the frame along the YZ axes. It also contains the control board and power supply. It also has an extruder. This is what it looks like:
The first thing I want to pay attention to is the overall rigidity of the frame. It uses a double frame made of aluminum profile, on which there is a metal box on top. This box serves two purposes: hiding the interior of the printer and adding rigidity to the frame. And it has a very good effect on the quality of the print.
The Z-axis of the printer is fixed on the frame through two shafts rigidly fixed to the frame itself and a closed plain bearing, and for moving there are two studs with stepper motors on both sides. Additionally, the manufacturer has added a belt that synchronizes the operation of these stepper motors:
Rails are installed on the printer to move the extruder. They are quite high quality, and during the work I personally did not have any problems with them. For better sliding, the rails are immediately lubricated from the factory, and the rails themselves also have holes through which this lubricant enters the rails. Also, through these holes, the rails were fastened along the entire length of the frame.
They are quite high quality, and during the work I personally did not have any problems with them. For better sliding, the rails are immediately lubricated from the factory, and the rails themselves also have holes through which this lubricant enters the rails. Also, through these holes, the rails were fastened along the entire length of the frame.
As for the extruder, the manufacturer did not reinvent the wheel, and equipped the printer with a proven solution. This is MK10, but with some modifications. First, it adds an iron frame that looks good while protecting the user from contact with hot extruder elements. I would like to think that this frame also serves as an additional radiator, but if you look at how it is fixed, it immediately becomes clear that there is not much heat coming to it. And the second addition is a special lamb for scrolling plastic when refueling. And this is a really handy feature. When refueling, you do not need to press anything, as in other printers.-kupit-v-soin-store.ru-1.png) We simply pull the plastic through the plastic sensor, point it into the hole of the extruder and turn the lamb. Plastic itself immediately clings and is pressed through. A simple and elegant solution that is sorely lacking in other printer models.
We simply pull the plastic through the plastic sensor, point it into the hole of the extruder and turn the lamb. Plastic itself immediately clings and is pressed through. A simple and elegant solution that is sorely lacking in other printer models.
Also immediately above the extruder is a low filament sensor. This is also a pretty good solution, since the distance between the sensor and the extruder is minimized here. And this means that you don’t have to throw out 20-30cm filament bars that simply cannot be pushed into the printer. The amount of waste here is minimal.
As for blowing, a fan with an impeller is used here, which is mounted near the nozzle. Fan model pb04010ms4. The airflow itself is realized through a wide slot. I personally did not notice any problems with blowing during printing, there is enough blowing, and it blows directly on the model. The blowing speed can naturally be adjusted both during the cutting of the model, and already directly during printing, the fan has speed control.
I also had to disassemble the extruder once during printing to replace the nozzle. What was in the kit, I managed to score on my own stupidity, alternating types of plastics without changing the temperature. Therefore, I will show the extruder disassembled:
I also want to draw attention to the fact that the printer has a table auto-calibration function. For this, a BL Touch sensor is installed here. More precisely, there is not the original 3D Touch with a plastic plug.
But by the way, I have no complaints about his work. The table calibrates perfectly, and even if there is a misalignment of fractions of millimeters, everything is taken into account and there are no problems with printing. The table itself is calibrated using 36 points (6*6) and looks like this:
Also, in addition, I can also note the presence of a silicone lining on the hot end, so that the temperature is more stable:
Well, after we have examined both halves of the frame, we can start assembling the printer. She's very simple. The existing 4 screws are screwed through the grooves, and we stretch harder.
She's very simple. The existing 4 screws are screwed through the grooves, and we stretch harder.
Additionally, you need to connect the connector to the table and connect the motor along the X axis. By the way, in the printer all the wires are laid right away, and where they can be fixed with ties. Therefore, nothing dangles here, does not hang down and is as neat as possible:
That's it, the assembly is finished. This is what the assembled printer looks like, well, with the exception of the ultrabase and the bracket for installing the filament spool.
The bracket itself, by the way, is standard, like most printers in this price range. Metal profile and plastic tube. The bracket is installed at any point of the aluminum profile, through two spacer nuts:
Well, once the printer is assembled, you can consider the rest of the design elements. If you look at the back of the printer, you can see the power button and the port for connecting the power cord:
On the other hand, there is a sticker on the frame with information about the printer:
Separately, I would like to note one more convenient feature of this particular printer, which I have not seen anywhere else. These are convenient carrying handles:
These are convenient carrying handles:
They are metal and rigidly fixed to the frame, you can safely lift the entire structure with them and not worry that something will break. For me, this is very important, since my printer can be transferred to different points around the room, and even between rooms. Depending on how long the print is placed.
If you look at the printer from the right side, then you can see a slot for a MicroSD card through which a model for printing is thrown onto the printer. There is also a MicroUSB port for connecting to a computer (does anyone use this method of printing?) And another slot for SD cards, the purpose of this slot remains a mystery to me:
Well, now the most interesting. It is, of course, a touch screen. When you turn on the printer, we first see a splash screen with the manufacturer's logo, and then the main desktop, from which you can get to different settings:0006
All items on the desktop are interactive. Management is implemented by clicking on the desired element. For example, by clicking on the ruler of XYZ axes, we get to the axis calibration menu:
For example, by clicking on the ruler of XYZ axes, we get to the axis calibration menu:
And if you click on the flash drive icon, the files for printing on the flash drive are opened:
The printer sees folders and subfolders without any problems, but there are Russian file names Problems. In the current firmware, the Cyrillic alphabet looks like unreadable krakozyabry.
If you click on the gear icon, then naturally we get to the settings menu. Here you can select the temperature of the preheating of the table and extruder, change the filament during printing or in idle time. Find out information about the firmware, set up Wi-fi and select the interface language ( there is no Russian language in the photo, but it has already been added in the latest firmware )
By the way, the printer has a built-in Wi-fi module, and it can be run in access point mode or connected to a home wi-fi network.
In the first case, you can connect to the printer and use an additional plug-in in Cura to send files for printing over the air, as well as monitor the status of the printer:
True, the wi-fi module has one minus. It stands inside a metal case, and it dampens the signal very noticeably. If the printer is in the next room, then I can no longer connect to it because the signal level is too weak. In fact, the range of the access point is about 5-6 meters maximum.
It stands inside a metal case, and it dampens the signal very noticeably. If the printer is in the next room, then I can no longer connect to it because the signal level is too weak. In fact, the range of the access point is about 5-6 meters maximum.
But back to the screen. Despite the modern 32-bit processor, another disadvantage that I want to point out is the lack of model previews. This option is already firmly in use, and I would like to hope that it will also appear in future firmware. But so far the interface looks pretty simple. By the way, this is also visible at print time, when progress is displayed simply as a blue bar with a percentage of completion.
But in general, the management here is really convenient. You can change the Z-axis gap on the fly, change the speed of the blower fan and the temperatures of the table and extruder.
Well, I also want to show the inside of the printer without disassembling it. How could I get the camera. The printer is powered by the built-in Mean Well LRS-350-24 power supply. Already by the name it is clear that this power supply produces 24v / 350w.
Already by the name it is clear that this power supply produces 24v / 350w.
In the future, I plan to crawl up to this PSU and add a backlight tape to the printer frame so that you can see the printing process.
The brains of the printer are located in the upper part of the case, it is already much more difficult to crawl up there with the camera:
But since the board is sold separately, I'll just add a photo from the manufacturer here:
True, in this photo it is not clear which processor is used in the board. But let's hope it's good enough.
In general, if we talk about the assembly, then it did not raise any questions for me. The frame here is well thought out and very rigid. All axles run smoothly and there is no backlash. The printer is large, solid and heavy. And gravity, as we know from the words of Boris Razor, is good and reliable.
Now it's time to talk about the printing process and the models I have printed
The first thing I decided to do was check the speed characteristics of the printer. The specifications indicate that its maximum speed reaches 150mm / s. Therefore, I printed a test cube at this speed:
The specifications indicate that its maximum speed reaches 150mm / s. Therefore, I printed a test cube at this speed:
I shot with a macro lens so that the flaws in the layers were immediately visible. And they are here, since my plastic is not the best, besides, it’s also old, taken from the remnants.
Then I printed the same cube, but at a speed of 180mm/s, and placed it next to the first cube:
Try to guess from the photo which of these two cubes is printed at what speed.
I'll give you a hint. On faster printing, at 180 mm/s, the plastic from the nozzle no longer has time to come out and lay down evenly, so the layers appear thinner, and there are gaps between the layers.
And yes, on the left it's a cube printed at 180mm/s and on the right it was 150mm/s.
And by the way, this speed is quite suitable for printing rough parts, when you need to determine the degree of fit and size, without regard to quality. This saves a lot of printing time.
Well, at a speed of 150mm / s, you can already print full-fledged models. Here, for example, I printed a model at this speed:
And this is not a draft part, but a full-fledged one, for a commercial order. Here is what I printed, the size of this medal is 22 centimeters:
If you look at macro photography, you can evaluate both the detail and the level of stacking layers at this print speed:
By the way, as you can see, the medal was printed in two colors of PLA plastic. This type of printing is not difficult, just at a certain moment of printing, you can pause the printer and replace the filament. But I want to add that Cura has a handy plugin that allows you to precisely set the pause on the desired layer. To do this, go to the plugins, and select the “Filament Change” function in the post-processing plugins, in which we simply set the layer on which the pause will occur. The printer will stop printing at the right moment, move its head to the extreme left side in front and squeak loudly, calling for a replacement of the filament:
Through this plug-in, you can set the replacement of the filament at least on each of the layers, which is very convenient and allows you to achieve interesting effects when printing art objects. I hope my advice will be useful to those who are fond of 3D printing.
I hope my advice will be useful to those who are fond of 3D printing.
I also printed an axolotl toy for children, which consists of closed links:
Printed at a speed of 120mm/s, and could have been more successful if I had not forgotten to remove the automatic supports in Cura. But since there were supports, I had to spend time post-processing and separating the supports, as well as cleaning up excess plastic in the links. This is what this axolotl looks like on a macro shot:
Layer height 0.25mm, travel speed 120mm/s, table temperature 60 degrees, extruder temperature 220 degrees.
The next model was among the models on the flash drive provided with the printer, this is a ghost keychain.
By the way, I want to add a macro photo of the substrate that remained after printing, so that you can evaluate the uniformity of the laying of layers and tracks:
a piece of ordinary sponge to clean the plastic from dust, which is very visible on white parts. Some print different boxes and cases, but I just took a piece of dish sponge and pierced it with a filament, which I then moved on. After that, the parts became noticeably cleaner.
Some print different boxes and cases, but I just took a piece of dish sponge and pierced it with a filament, which I then moved on. After that, the parts became noticeably cleaner.
Another custom-printed detail. Steering shaft bushings for Nissan Qashkai. Designed to eliminate the runout between the shaft and the tube in the steering reach adjustment mechanism:
Another model. Decepticon logo overlay for standard Mazda car logo:
Spinner gear. A toy that I printed to test the possibility of printing gears:
Stand legs for Sony PlayStation 4 Slim:
Well, there were many other models that were printed to order, but I did not have time to take high-quality photos. I mainly use PLA and Petg plastics when printing. Well, a little ABS, which I really dislike because of its capriciousness to ambient temperature and drafts. And as you can see from the photo, there are no problems with printing. The only problem I've encountered is changing different types of plastic during printing and clogging the nozzle as a result. But it's my own fault, I shouldn't have experimented.
But it's my own fault, I shouldn't have experimented.
Conclusion:
As you can see from the review, I really liked the Kywoo3D Tycoon Max 3D printer. It is definitely worth the money, here it is clear that the manufacturer did not save on everything and everyone, as is the case with other manufacturers. I will try to indicate the advantages that the buyer receives:
Reliable design and rigid frame . A double profile and a metal frame are assembled into a single design that is reliable and does not give any backlash. This has a positive effect on detail and print quality, as well as on the maximum print speeds. Also, all cables and wires are correctly laid in the printer immediately from the factory. And the heating table is attached through the XT60 connector, which has long proven its reliability.
Z and X shafts. Since they are less subject to wear and play, unlike wheels that drive along a profile.
Axis rail Y . The advantage of rails over conventional wheels, I think, is not even worth discussing. This is a more accurate movement of the extruder, and the absence of backlash, and durability. Of course, it would be better to have rails on all axes, but this will significantly increase the price of the printer, and it will no longer be so interesting.
Convenient filament threading with scroll knob . Here I will attribute this not only to pluses, but directly to huge pluses. Such a trifle like, but very much affects the work with the printer, especially if you print a lot and often change the filament.
Short feed extruder MK10 . Allows you to safely print any type of filament, including flex. In addition, unlike Bowden, plastic is saved here. The retract works more adequately. In general, I personally prefer Direct extruders, although I have a printer with a bowden system.
Availability of Wi- fi module. Let it be weak, and not everyone needs it. But for some it will be very useful and necessary.
Let it be weak, and not everyone needs it. But for some it will be very useful and necessary.
Axis motor synchronization Z . Another little thing that many manufacturers neglect. Meanwhile, this little thing affects the accuracy of printing. And many people customize their printers by adding a belt to the Z axis.
Auto level. The printer builds a table map using 36 points and then takes into account any irregularities during printing. Which is very good for the adhesion of the base layer. Well, of course, there are no dances around the printer with a leaflet for an exact fit. To be honest, this process is what I dislike the most during printing.
Print area 300*300*230mm. With this size of the printed area, you can print a much larger number of details than with the usual 220 * 220mm in most models. True, as a minus, the dimensions of the printer themselves are already acting here. Under it, you need to prepare a surface with dimensions of 62 * 62 centimeters, and not every table is suitable here.
Under it, you need to prepare a surface with dimensions of 62 * 62 centimeters, and not every table is suitable here.
But to be honest, I did not find any minuses for the printer. Well, except perhaps the dimensions and the weak signal of the Wi-fi module. But I already wrote about this above. Well, perhaps the relatively simple firmware can be attributed to the minuses, although it does not affect the print quality, it's just an interface.
Kywoo3D Tycoon Max is currently my main 3D printer, on which I print most models. For yourself and to order. Print field 300 * 300 * 230mm allows you to print large enough parts or batches of parts, which suits me completely. I also liked the robust, well-thought-out and monolithic design of the printer, as well as the speed of its operation. As for working on wi-fi, this did not take root for me. At first I dabbled in sending and monitoring, and then, out of habit, I returned to the flash drive and card reader again. In terms of noise, the printer does not raise any complaints, it is the same as most FDM printers.