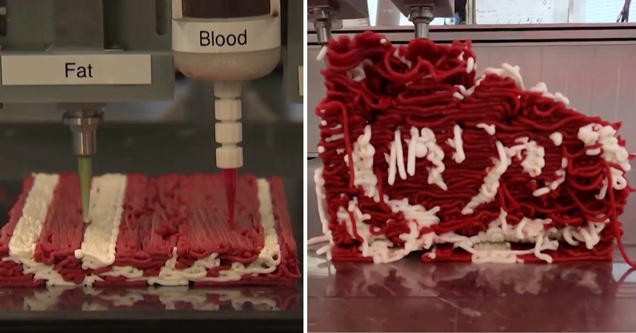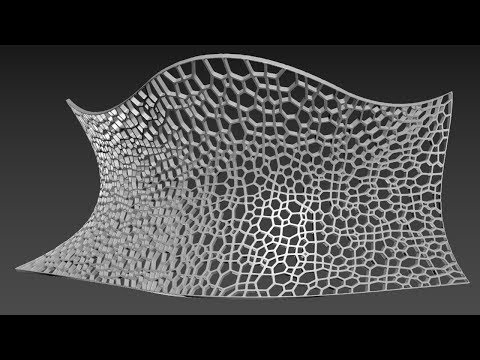How to make a 3d printer pdf
Page not found – Entrepreneurship, Practice and Innovation Centre (EPICentre)
Nothing was found
Perhaps searching, or one of the links below, can help.
Back to homepage
or
Search in archives
January 2023 December 2022 November 2022 October 2022 September 2022 August 2022 July 2022 June 2022 May 2022 April 2022 March 2022 February 2022 January 2022 December 2021 November 2021 October 2021 September 2021 August 2021 July 2021 June 2021 May 2021 April 2021 March 2021 February 2021 January 2021 December 2020 November 2020 October 2020 September 2020 August 2020 July 2020 June 2020 May 2020 April 2020 March 2020 February 2020 January 2020 December 2019 November 2019 October 2019 September 2019 August 2019 July 2019 June 2019 May 2019 April 2019 March 2019 January 2019 December 2018 November 2018 October 2018 September 2018 August 2018 July 2018 June 2018 May 2018 April 2018 March 2018 January 2018 December 2017 October 2017 September 2017 August 2017 July 2017 June 2017 May 2017 April 2017 March 2017 January 2017 December 2016 November 2016 October 2016 September 2016 July 2016 June 2016 May 2016 April 2016 March 2016 February 2016 January 2016 December 2015 November 2015 October 2015 September 2015 August 2015 July 2015 June 2015 May 2015 April 2015 March 2015 February 2015 January 2015 December 2014 November 2014 September 2014
Search on site
Nothing was found
Perhaps searching, or one of the links below, can help.
Back to homepage
or
Search in archives
January 2023 December 2022 November 2022 October 2022 September 2022 August 2022 July 2022 June 2022 May 2022 April 2022 March 2022 February 2022 January 2022 December 2021 November 2021 October 2021 September 2021 August 2021 July 2021 June 2021 May 2021 April 2021 March 2021 February 2021 January 2021 December 2020 November 2020 October 2020 September 2020 August 2020 July 2020 June 2020 May 2020 April 2020 March 2020 February 2020 January 2020 December 2019 November 2019 October 2019 September 2019 August 2019 July 2019 June 2019 May 2019 April 2019 March 2019 January 2019 December 2018 November 2018 October 2018 September 2018 August 2018 July 2018 June 2018 May 2018 April 2018 March 2018 January 2018 December 2017 October 2017 September 2017 August 2017 July 2017 June 2017 May 2017 April 2017 March 2017 January 2017 December 2016 November 2016 October 2016 September 2016 July 2016 June 2016 May 2016 April 2016 March 2016 February 2016 January 2016 December 2015 November 2015 October 2015 September 2015 August 2015 July 2015 June 2015 May 2015 April 2015 March 2015 February 2015 January 2015 December 2014 November 2014 September 2014
Search on site
Nothing was found
Perhaps searching, or one of the links below, can help.
Back to homepage
or
Search in archives
January 2023 December 2022 November 2022 October 2022 September 2022 August 2022 July 2022 June 2022 May 2022 April 2022 March 2022 February 2022 January 2022 December 2021 November 2021 October 2021 September 2021 August 2021 July 2021 June 2021 May 2021 April 2021 March 2021 February 2021 January 2021 December 2020 November 2020 October 2020 September 2020 August 2020 July 2020 June 2020 May 2020 April 2020 March 2020 February 2020 January 2020 December 2019 November 2019 October 2019 September 2019 August 2019 July 2019 June 2019 May 2019 April 2019 March 2019 January 2019 December 2018 November 2018 October 2018 September 2018 August 2018 July 2018 June 2018 May 2018 April 2018 March 2018 January 2018 December 2017 October 2017 September 2017 August 2017 July 2017 June 2017 May 2017 April 2017 March 2017 January 2017 December 2016 November 2016 October 2016 September 2016 July 2016 June 2016 May 2016 April 2016 March 2016 February 2016 January 2016 December 2015 November 2015 October 2015 September 2015 August 2015 July 2015 June 2015 May 2015 April 2015 March 2015 February 2015 January 2015 December 2014 November 2014 September 2014
Search on site
Nothing was found
Perhaps searching, or one of the links below, can help.
Back to homepage
or
Search in archives
January 2023 December 2022 November 2022 October 2022 September 2022 August 2022 July 2022 June 2022 May 2022 April 2022 March 2022 February 2022 January 2022 December 2021 November 2021 October 2021 September 2021 August 2021 July 2021 June 2021 May 2021 April 2021 March 2021 February 2021 January 2021 December 2020 November 2020 October 2020 September 2020 August 2020 July 2020 June 2020 May 2020 April 2020 March 2020 February 2020 January 2020 December 2019 November 2019 October 2019 September 2019 August 2019 July 2019 June 2019 May 2019 April 2019 March 2019 January 2019 December 2018 November 2018 October 2018 September 2018 August 2018 July 2018 June 2018 May 2018 April 2018 March 2018 January 2018 December 2017 October 2017 September 2017 August 2017 July 2017 June 2017 May 2017 April 2017 March 2017 January 2017 December 2016 November 2016 October 2016 September 2016 July 2016 June 2016 May 2016 April 2016 March 2016 February 2016 January 2016 December 2015 November 2015 October 2015 September 2015 August 2015 July 2015 June 2015 May 2015 April 2015 March 2015 February 2015 January 2015 December 2014 November 2014 September 2014
Search on site
Nothing was found
Perhaps searching, or one of the links below, can help.
Back to homepage
or
Search in archives
January 2023 December 2022 November 2022 October 2022 September 2022 August 2022 July 2022 June 2022 May 2022 April 2022 March 2022 February 2022 January 2022 December 2021 November 2021 October 2021 September 2021 August 2021 July 2021 June 2021 May 2021 April 2021 March 2021 February 2021 January 2021 December 2020 November 2020 October 2020 September 2020 August 2020 July 2020 June 2020 May 2020 April 2020 March 2020 February 2020 January 2020 December 2019 November 2019 October 2019 September 2019 August 2019 July 2019 June 2019 May 2019 April 2019 March 2019 January 2019 December 2018 November 2018 October 2018 September 2018 August 2018 July 2018 June 2018 May 2018 April 2018 March 2018 January 2018 December 2017 October 2017 September 2017 August 2017 July 2017 June 2017 May 2017 April 2017 March 2017 January 2017 December 2016 November 2016 October 2016 September 2016 July 2016 June 2016 May 2016 April 2016 March 2016 February 2016 January 2016 December 2015 November 2015 October 2015 September 2015 August 2015 July 2015 June 2015 May 2015 April 2015 March 2015 February 2015 January 2015 December 2014 November 2014 September 2014
Search on site
Nothing was found
Perhaps searching, or one of the links below, can help.
Back to homepage
or
Search in archives
January 2023 December 2022 November 2022 October 2022 September 2022 August 2022 July 2022 June 2022 May 2022 April 2022 March 2022 February 2022 January 2022 December 2021 November 2021 October 2021 September 2021 August 2021 July 2021 June 2021 May 2021 April 2021 March 2021 February 2021 January 2021 December 2020 November 2020 October 2020 September 2020 August 2020 July 2020 June 2020 May 2020 April 2020 March 2020 February 2020 January 2020 December 2019 November 2019 October 2019 September 2019 August 2019 July 2019 June 2019 May 2019 April 2019 March 2019 January 2019 December 2018 November 2018 October 2018 September 2018 August 2018 July 2018 June 2018 May 2018 April 2018 March 2018 January 2018 December 2017 October 2017 September 2017 August 2017 July 2017 June 2017 May 2017 April 2017 March 2017 January 2017 December 2016 November 2016 October 2016 September 2016 July 2016 June 2016 May 2016 April 2016 March 2016 February 2016 January 2016 December 2015 November 2015 October 2015 September 2015 August 2015 July 2015 June 2015 May 2015 April 2015 March 2015 February 2015 January 2015 December 2014 November 2014 September 2014
Search on site
Nothing was found
Perhaps searching, or one of the links below, can help.
Back to homepage
or
Search in archives
January 2023 December 2022 November 2022 October 2022 September 2022 August 2022 July 2022 June 2022 May 2022 April 2022 March 2022 February 2022 January 2022 December 2021 November 2021 October 2021 September 2021 August 2021 July 2021 June 2021 May 2021 April 2021 March 2021 February 2021 January 2021 December 2020 November 2020 October 2020 September 2020 August 2020 July 2020 June 2020 May 2020 April 2020 March 2020 February 2020 January 2020 December 2019 November 2019 October 2019 September 2019 August 2019 July 2019 June 2019 May 2019 April 2019 March 2019 January 2019 December 2018 November 2018 October 2018 September 2018 August 2018 July 2018 June 2018 May 2018 April 2018 March 2018 January 2018 December 2017 October 2017 September 2017 August 2017 July 2017 June 2017 May 2017 April 2017 March 2017 January 2017 December 2016 November 2016 October 2016 September 2016 July 2016 June 2016 May 2016 April 2016 March 2016 February 2016 January 2016 December 2015 November 2015 October 2015 September 2015 August 2015 July 2015 June 2015 May 2015 April 2015 March 2015 February 2015 January 2015 December 2014 November 2014 September 2014
Search on site
Nothing was found
Perhaps searching, or one of the links below, can help.
Back to homepage
or
Search in archives
January 2023 December 2022 November 2022 October 2022 September 2022 August 2022 July 2022 June 2022 May 2022 April 2022 March 2022 February 2022 January 2022 December 2021 November 2021 October 2021 September 2021 August 2021 July 2021 June 2021 May 2021 April 2021 March 2021 February 2021 January 2021 December 2020 November 2020 October 2020 September 2020 August 2020 July 2020 June 2020 May 2020 April 2020 March 2020 February 2020 January 2020 December 2019 November 2019 October 2019 September 2019 August 2019 July 2019 June 2019 May 2019 April 2019 March 2019 January 2019 December 2018 November 2018 October 2018 September 2018 August 2018 July 2018 June 2018 May 2018 April 2018 March 2018 January 2018 December 2017 October 2017 September 2017 August 2017 July 2017 June 2017 May 2017 April 2017 March 2017 January 2017 December 2016 November 2016 October 2016 September 2016 July 2016 June 2016 May 2016 April 2016 March 2016 February 2016 January 2016 December 2015 November 2015 October 2015 September 2015 August 2015 July 2015 June 2015 May 2015 April 2015 March 2015 February 2015 January 2015 December 2014 November 2014 September 2014
Search on site
Nothing was found
Perhaps searching, or one of the links below, can help.
Back to homepage
or
Search in archives
January 2023 December 2022 November 2022 October 2022 September 2022 August 2022 July 2022 June 2022 May 2022 April 2022 March 2022 February 2022 January 2022 December 2021 November 2021 October 2021 September 2021 August 2021 July 2021 June 2021 May 2021 April 2021 March 2021 February 2021 January 2021 December 2020 November 2020 October 2020 September 2020 August 2020 July 2020 June 2020 May 2020 April 2020 March 2020 February 2020 January 2020 December 2019 November 2019 October 2019 September 2019 August 2019 July 2019 June 2019 May 2019 April 2019 March 2019 January 2019 December 2018 November 2018 October 2018 September 2018 August 2018 July 2018 June 2018 May 2018 April 2018 March 2018 January 2018 December 2017 October 2017 September 2017 August 2017 July 2017 June 2017 May 2017 April 2017 March 2017 January 2017 December 2016 November 2016 October 2016 September 2016 July 2016 June 2016 May 2016 April 2016 March 2016 February 2016 January 2016 December 2015 November 2015 October 2015 September 2015 August 2015 July 2015 June 2015 May 2015 April 2015 March 2015 February 2015 January 2015 December 2014 November 2014 September 2014
Search on site
Nothing was found
Perhaps searching, or one of the links below, can help.
Back to homepage
or
Search in archives
January 2023 December 2022 November 2022 October 2022 September 2022 August 2022 July 2022 June 2022 May 2022 April 2022 March 2022 February 2022 January 2022 December 2021 November 2021 October 2021 September 2021 August 2021 July 2021 June 2021 May 2021 April 2021 March 2021 February 2021 January 2021 December 2020 November 2020 October 2020 September 2020 August 2020 July 2020 June 2020 May 2020 April 2020 March 2020 February 2020 January 2020 December 2019 November 2019 October 2019 September 2019 August 2019 July 2019 June 2019 May 2019 April 2019 March 2019 January 2019 December 2018 November 2018 October 2018 September 2018 August 2018 July 2018 June 2018 May 2018 April 2018 March 2018 January 2018 December 2017 October 2017 September 2017 August 2017 July 2017 June 2017 May 2017 April 2017 March 2017 January 2017 December 2016 November 2016 October 2016 September 2016 July 2016 June 2016 May 2016 April 2016 March 2016 February 2016 January 2016 December 2015 November 2015 October 2015 September 2015 August 2015 July 2015 June 2015 May 2015 April 2015 March 2015 February 2015 January 2015 December 2014 November 2014 September 2014
Search on site
Nothing was found
Perhaps searching, or one of the links below, can help.
Back to homepage
or
Search in archives
January 2023 December 2022 November 2022 October 2022 September 2022 August 2022 July 2022 June 2022 May 2022 April 2022 March 2022 February 2022 January 2022 December 2021 November 2021 October 2021 September 2021 August 2021 July 2021 June 2021 May 2021 April 2021 March 2021 February 2021 January 2021 December 2020 November 2020 October 2020 September 2020 August 2020 July 2020 June 2020 May 2020 April 2020 March 2020 February 2020 January 2020 December 2019 November 2019 October 2019 September 2019 August 2019 July 2019 June 2019 May 2019 April 2019 March 2019 January 2019 December 2018 November 2018 October 2018 September 2018 August 2018 July 2018 June 2018 May 2018 April 2018 March 2018 January 2018 December 2017 October 2017 September 2017 August 2017 July 2017 June 2017 May 2017 April 2017 March 2017 January 2017 December 2016 November 2016 October 2016 September 2016 July 2016 June 2016 May 2016 April 2016 March 2016 February 2016 January 2016 December 2015 November 2015 October 2015 September 2015 August 2015 July 2015 June 2015 May 2015 April 2015 March 2015 February 2015 January 2015 December 2014 November 2014 September 2014
Search on site
Introduction to 3D Printing
%PDF-1. 3
%
1 0 obj
>]/Pages 3 0 R/Type/Catalog>>
endobj
2 0 obj
>stream
application/pdf
3
%
1 0 obj
>]/Pages 3 0 R/Type/Catalog>>
endobj
2 0 obj
>stream
application/pdf
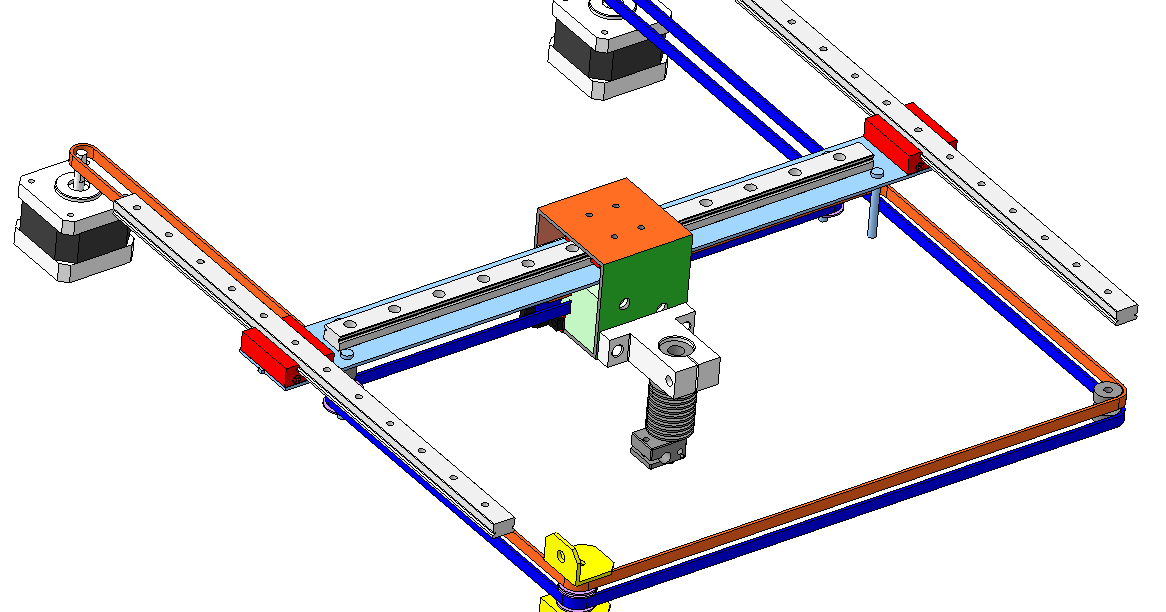 did:f4852613-f58b-3642-8db6-d877c9af6e6euuid:5D20892493BFDB11914A8590D31508C8proof:pdf1xmp.iid:75921b1f-da25-5f43-9bbc-f8e333fe9aa6xmp.did:75921b1f-da25-5f43-9bbc-f8e333fe9aa6uuid:5D20892493BFDB11914A8590D31508C8proof:pdf
did:f4852613-f58b-3642-8db6-d877c9af6e6euuid:5D20892493BFDB11914A8590D31508C8proof:pdf1xmp.iid:75921b1f-da25-5f43-9bbc-f8e333fe9aa6xmp.did:75921b1f-da25-5f43-9bbc-f8e333fe9aa6uuid:5D20892493BFDB11914A8590D31508C8proof:pdf 103;PS 1.103;hotconv 1.0.49;makeotf.lib2.0.14853Falsetexgyreheros-bold.otf
103;PS 1.103;hotconv 1.0.49;makeotf.lib2.0.14853Falsetexgyreheros-bold.otf 0000000.000000
0000000.000000 0000000.000000100.0000000.000000
0000000.000000100.0000000.000000 0000000.000000
0000000.000000 000000
000000 000000CMYK69.21340262.84430059.37740250.923902
000000CMYK69.21340262.84430059.37740250.923902 0000000.0000000.00000079.998800
0000000.0000000.00000079.998800 000000100.000000100.0000000.000000
000000100.000000100.0000000.000000 0 0.0 595.28 841.89]/Type/Page>>
endobj
7 0 obj
>/ExtGState>/Font>/ProcSet[/PDF/Text/ImageC/ImageI]/XObject>>>/TrimBox[0.0 0.0 595.28 841.89]/Type/Page>>
endobj
8 0 obj
>/Font>/ProcSet[/PDF/Text/ImageC]/XObject>>>/TrimBox[0.0 0.0 595.28 841.89]/Type/Page>>
endobj
9 0 obj
>/Font>/ProcSet[/PDF/Text/ImageC]/XObject>>>/TrimBox[0.0 0.0 595.28 841.89]/Type/Page>>
endobj
10 0 obj
>/Font>/ProcSet[/PDF/Text]>>/TrimBox[0.0 0.0 595.28 841.89]/Type/Page>>
endobj
29 0 obj
>stream
HVMo6WRvcآE{auM7;d86%ߛyb
Sok8cSKoeu+lrlߗ/u!!xxZrX|Əq2q#}PSTN`_Qm-FΘhZ(3:w w
0 0.0 595.28 841.89]/Type/Page>>
endobj
7 0 obj
>/ExtGState>/Font>/ProcSet[/PDF/Text/ImageC/ImageI]/XObject>>>/TrimBox[0.0 0.0 595.28 841.89]/Type/Page>>
endobj
8 0 obj
>/Font>/ProcSet[/PDF/Text/ImageC]/XObject>>>/TrimBox[0.0 0.0 595.28 841.89]/Type/Page>>
endobj
9 0 obj
>/Font>/ProcSet[/PDF/Text/ImageC]/XObject>>>/TrimBox[0.0 0.0 595.28 841.89]/Type/Page>>
endobj
10 0 obj
>/Font>/ProcSet[/PDF/Text]>>/TrimBox[0.0 0.0 595.28 841.89]/Type/Page>>
endobj
29 0 obj
>stream
HVMo6WRvcآE{auM7;d86%ߛyb
Sok8cSKoeu+lrlߗ/u!!xxZrX|Əq2q#}PSTN`_Qm-FΘhZ(3:w wUsing the Adobe PDF Printer, Acrobat
User Guide Cancel
Search
Last update Sep 30, 2022 10:49:34 AM GMT | Also applies to Adobe Acrobat 2017, Adobe Acrobat 2020
- Acrobat User Guide
- Introduction to Acrobat
- Access Acrobat from desktops, mobile devices, and the web
- What's new in Acrobat
- Key combinations
- System requirements
- Workspace
- Workspace basics
- Opening and viewing PDF files
- Opening PDF documents
- Navigating PDF document pages
- View settings PDF
- Customizing PDF viewing modes
- Enable thumbnail preview of PDF 9 files0011
- Display PDF in browser
- Working with online cloud storage accounts
- Accessing files from Box
- Accessing files from Dropbox
- Accessing files from OneDrive
- Accessing files from SharePoint
- Accessing files from Google Drive
- Acrobat and macOS
- Acrobat notifications
- Grids, guides and measurements in PDF
- Use of Asian text, Cyrillic and left-to-right text in PDF documents
- Workspace basics
- Creating PDF documents
- Overview of the procedure for creating PDF documents
- Create PDF files in Acrobat
- Creating PDF documents with PDFMaker
- Using the Adobe PDF Printer
- Converting web pages to PDF
- Create PDF files with Acrobat Distiller
- Adobe PDF conversion settings nine0009 PDF fonts
- Editing text in PDF documents
- Editing images and objects in a PDF document
- Rotate, move, delete and renumber pages PDF
- Edit scanned PDF documents
- Enhance document photos taken with a mobile device camera
- Optimizing PDF documents
- PDF document properties and metadata
- Links and attachments in PDF
- Layers of PDF documents
- Thumbnails and bookmarks in PDF documents
- Action Wizard (Acrobat Pro)
- PDF files converted to web pages
- Set up PDF documents for use in a presentation
- Articles PDF
- Geospatial PDF
- Applying actions and scripts to PDF files
- Changing the default font for adding text
- Deleting pages from PDF documents
- Scanning Documents to PDF
- Document Photo Enhancement
- Troubleshooting scanner problems when using Acrobat to scan
- Fundamentals of Working with PDF Forms
- Create forms from scratch in Acrobat
- Create and distribute PDF forms
- Completing PDF Forms
- PDF form field properties
- Filling out and signing PDF forms
- Configuring Buttons to Perform Actions on PDF Forms
- Publish interactive web forms PDF
- Fundamentals of working with PDF form fields
- PDF form fields for barcode
- Collecting and Managing PDF Form Data
- Form Inspector
- Help with PDF forms
- Send PDF forms to recipients using email.
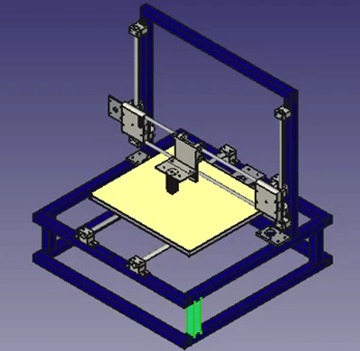 mail or internal server
mail or internal server
- Merge or merge files into one PDF file
- Rotate, move, delete and renumber pages PDF
- Add headers, footers, and Bates numbering to PDF documents
- Crop PDF pages
- Adding watermarks to PDF documents
- Adding a background to PDF documents
- Working with PDF Portfolio Files
- Publish and share PDF Portfolio
- PDF portfolio overview
- Creating and customizing a PDF portfolio
- Sharing and tracking PDF documents online
- Mark text when editing
- Preparing to edit a PDF document
- Starting PDF editing process
- Hosting collaborative reviews on SharePoint or Office 365 sites
- Participate in editing PDF document
- Adding comments to PDF documents
- Adding a stamp to a PDF file
- Approval processes
- Comment management | view, add answer, print
- Import and export of comments
- PDF editing tracking and management
- Save PDF
- Converting PDF files to Word format
- Convert PDF document to JPG 9 file0011
- Converting and exporting PDF documents to other file formats
- File formatting options for PDF export
- Reusing PDF content
- Enhanced security for PDF documents
- Protecting PDF documents with passwords
- Digital ID Management
- Protecting PDF Documents with Certificates
- Opening protected PDF documents nine0009 Remove sensitive data from PDF documents
- Signing PDF documents
- Capture a signature on a mobile device and use it in any application
- Sending documents for electronic signatures
- About certificate signing
- Signatures based on certificate
- Confirmation of digital signatures
- Adobe 9 Approved Trusted List0011
- Proxy Management
- Basic tasks for printing PDF files
- PDF Brochure & Portfolio Printing
- PDF advanced print settings
- Print to PDF
- Print color PDF documents (Acrobat Pro)
- Printing PDF files using custom sizes
- Create and test accessibility tools for PDF documents
- Accessibility features in PDF files
- PDF Reading Order tool
- Reading PDF documents with accessibility and reflow features
- Edit document structure in the Content and Tags panels
- Creating Accessible PDF Documents
- PDF indexing
- Search in PDF documents
- Add audio, video, and interactive objects to PDF files
- Add 3D models to PDF files (Acrobat Pro)
- Displaying 3D models in PDF files
- Interaction with 3D models
- Measuring 3D objects in PDF files
- Setting up 3D views in PDF files
- Enable 3D content in a PDF document
- Adding multimedia content to PDF documents
- Add comments for 3D layouts in PDF files
- Play video, audio and multimedia formats in PDF files
- Adding comments to videos
- Prepress Tools Overview
- Printing marks and fine lines
- Color separation preview
- Processing transparency
- Color conversion and ink management
- Color Trapping
- PDF/X-, PDF/A-, and PDF/E compliant files
- Preflight profiles
- Extended Preflight
- Preflight reports
- Viewing preflight results, objects, and resources
- PDF output methods
- Fixing problem areas with the Preflight tool
- Automate Document Analysis with Droplets or Preflight
- Analyzing documents with the Preflight tool
- Additional check with the Preflight tool
- Preflight Libraries
- Preprint variables
- Color Consistency
- Color settings
- Document Color Management
- Working with color profiles
- Basic Color Management nine0023
Create PDF documents by printing to a file
In many source applications, you can use the Print command with an Adobe PDF printer to convert a file to PDF. The original document is converted to PostScript and loaded directly into Distiller to be converted to PDF without manually launching Distiller. The current Distiller settings and Adobe PDF settings are used to convert the file. When working with custom page sizes, you must create a custom page size. nine0003
The original document is converted to PostScript and loaded directly into Distiller to be converted to PDF without manually launching Distiller. The current Distiller settings and Adobe PDF settings are used to convert the file. When working with custom page sizes, you must create a custom page size. nine0003
(Windows OS) Some features available in PDFMaker for Microsoft Office documents are not supported by the Adobe PDF printer. For example, when using the Adobe PDF printer, you cannot create bookmarks and hyperlinks. To take advantage of these features, use PDFMaker to create a PDF from a Microsoft Office document.
The Adobe PDF Printer creates PDF files without tags. The tagged structure is essential for reflowing content for a portable device and is recommended for correct, reliable results in screen readers. nine0003
Create PDF using the Print command (Windows)
-
Open the file in the source application and choose File > Print.
-
Select Adobe PDF from the list of printers.

-
Click the Properties (or Preferences) button to set Adobe PDF printer options. (Some applications require you to click the "Settings" button in the "Print" dialog box to open a list of printers, and then click "Properties" or "Preferences"). nine0003
-
In the Print dialog box, click OK.
The PDF file is saved in the folder specified in the Adobe PDF Document Folder options in the Preferences dialog box; the default location is "My Documents". If "Prompt for Adobe PDF File Name" is selected, the Save As dialog box will open during printing.
Create PDF using the Print command (macOS X)
The method of creating PDF files using the Print command has changed in macOS 10.6 Snow Leopard for Acrobat 9.1 and later. The following procedure describes the method for Snow Leopard and earlier versions of macOS X.
-
Open the file in the source application and choose File > Print.
-
Select Save as Adobe PDF from the PDF menu at the bottom of the dialog box.

-
To customize Adobe PDF, select one of the default options, or set options using Distiller. All user defined options are listed here. nine0003
Most users will be fine with the default Adobe PDF settings.
-
For "After creating PDF", select whether to open the PDF file or not.
-
Click Continue.
-
Enter a name, specify a location for the PDF file, and click the Save button.
By default, the PDF file is saved with the same file name and extension .pdf.
Adobe PDF print settings (Windows)
The print settings apply to all applications that use the Adobe PDF printer until settings in the source application are changed in Page Setup, Document Setup, or Print.
The printer preferences dialog box is named Adobe PDF Printing Preferences, Adobe PDF Default Printing, or Adobe PDF Document Properties, depending on how you access it.
To access print settings:
-
Open the Printers window from the Start menu.
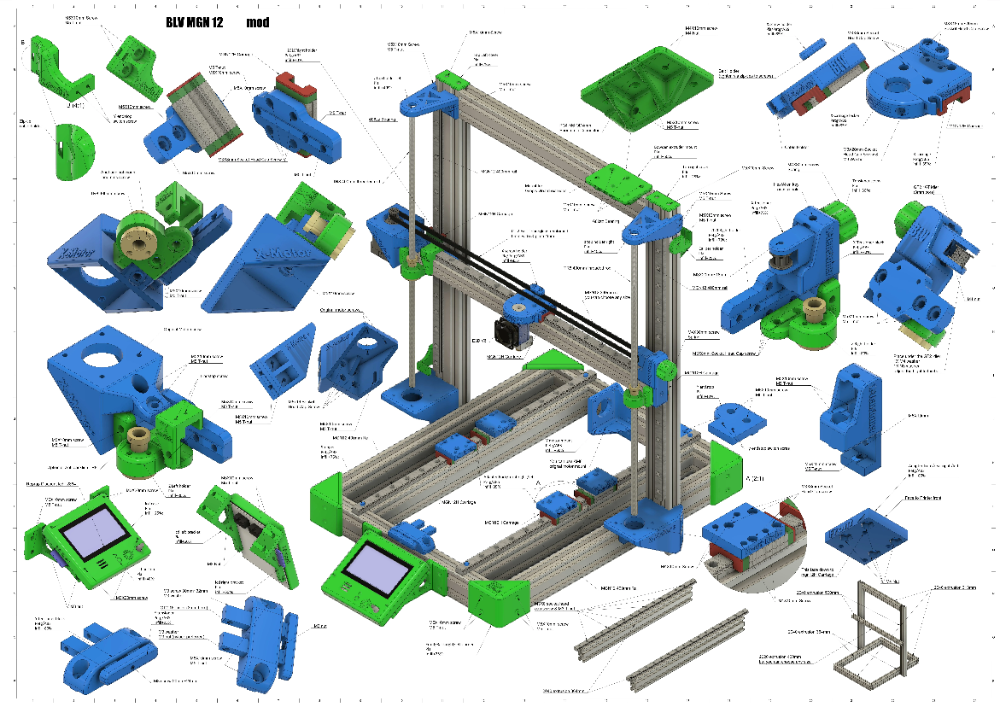 Right-click Adobe PDF Printer and select Printing Preferences. nine0003
Right-click Adobe PDF Printer and select Printing Preferences. nine0003 -
In a source application such as Adobe InDesign, choose File > Print. Select the Adobe PDF printer and click the Properties (or Preferences) button. (Some applications require you to click the Settings button in the Print window to open a list of printers, and then click Properties or Preferences to change Adobe PDF settings.) PDF. The Paper/Quality tab and the Layout tab contain other common options for paper source, printer ink, page orientation, and pages per sheet. nine0003
"Printer Settings" is different from "Properties" of the printer. The settings include Adobe PDF properties for the conversion process; The Properties dialog box contains tabs with options that are available for any type of printer.
Adobe PDF Conversion Options
Select a built-in set of options from the Standard Options menu, or click Edit to view or change options on the PDF Creation Options tab.
 nine0003
nine0003 Protect Adobe PDF
To secure the PDF, select one of the following options, or click Edit to view or change security settings.
- Confirm for each job . Opens the Adobe PDF - Protect dialog every time you create a PDF using the Adobe PDF Printer. Specify the desired settings in the dialog box.
- Use last known security settings . Use the same security settings that were last used when creating a PDF using an Adobe PDF printer on a computer.
Folder of finished documents
Select the output folder of the converted PDF, or click Browse to add or change the output folder. Select Prompt for Adobe PDF filename to specify the location and filename during conversion.
Paper Size Menu nine0003
Select the specified custom page size.
Replace existing PDF
Choose whether you want to replace an existing PDF file: Always , Ask every time or Never .

View Adobe PDF Results
Automatically launches Acrobat and displays the converted document.
Add document details nine0003
Contains information such as the file name, creation date and time.
Use only system fonts; do not use document fonts
Deselect this option to download all fonts when creating a PDF. All fonts will be available in the PDF document, but it will take more time to create it. Select this option if you want to work with documents in Asian languages.
Delete completed job report files nine0003
Automatically deletes report files for completed jobs.
Setting the Adobe PDF Printer Properties (Windows)
On Windows, you can generally leave the Adobe PDF printer properties unchanged, unless printer sharing or security settings are configured.
"Printer Settings" is different from "Properties" of the printer.
 The Properties dialog box contains tabs with options that apply to any type of printer, Preferences includes conversion options specific to the Adobe PDF printer. nine0003
The Properties dialog box contains tabs with options that apply to any type of printer, Preferences includes conversion options specific to the Adobe PDF printer. nine0003 Set Adobe PDF printer properties
-
From the Start menu, open the Devices and Printers folder and right-click on the Adobe PDF Printer.
-
Select Properties.
-
Click the tabs and select the options you want.
-
Exit Distiller if it is running and wait for all queued jobs in the Adobe PDF printer to complete.
From the Start menu, open the Devices and Printers folder.
-
Right-click the Adobe PDF printer and select Printer Properties.
-
Click the Ports tab and then click Add Port.
-
Select Adobe PDF Port (Windows XP) or Adobe PDF Port Monitor (Vista/Windows 7) from the list of available port types, then click New Port.
-
Select a local folder for PDF output and click OK.
 Then click "Close" to exit the "Printer Ports" dialog box. nine0003
Then click "Close" to exit the "Printer Ports" dialog box. nine0003 -
In the Adobe PDF Properties dialog box, click Apply, then click OK.
It is recommended to select a folder on the same system where Distiller is installed. Although remote or network folders are supported, user access to them is limited, and certain security restrictions apply.
-
Exit Distiller if it is running and wait a few minutes for all jobs in the Adobe PDF printer queue to complete. nine0003
-
From the Start menu, open the Devices and Printers folder.
-
Right-click the Adobe PDF printer and select Printer Properties.
-
Click the Ports tab.
-
Select the default port (Documents) and click Apply.
-
Select the port you want to delete, click "Delete Port", then click "OK" to confirm the deletion.
- nine0002 Select the Documents port again and click Close.

Creating and using a custom page size
It is important to distinguish between page size (defined in the Document Settings dialog box for a given document in the source application) and paper size (sheet of paper, film, or printing plate area on which printing is in progress). The page size can be set to U.S. Letter (8.5 x 11 inches or 21.59x 27.94 cm), but you need to print on a larger sheet of paper or transparencies to accommodate the printer's marks or bleed areas. To ensure that the document prints correctly, set the page size in the application and on the printer.
The list of paper sizes available in Acrobat is determined by the PPD file (PostScript printers) or the printer driver (other printers). If the printer and the PPD selected for PostScript printing support custom paper sizes, the Paper Size menu will display the Custom option. For printers designed for very large print sizes, Acrobat supports a page size of 15,000,000 inches (38,100,000 cm) by 15,000,000 inches (38,100,000 cm).
 nine0003
nine0003 Creating a custom page size (Windows)
-
Do one of the following.
-
From the Start menu, open the Devices and Printers or Printers and Faxes folder. Right-click Adobe PDF Printer and select Printing Preferences.
-
In a source application such as Adobe InDesign, choose File > Print. Select Adobe PDF as the printer and click the Properties button (Some applications require you to click the Settings button in the Print window to open a list of printers, and then click Properties or Preferences to change Adobe PDF settings) . nine0003
-
-
On the PDF Creation Options tab, click the Add button next to the Adobe PDF Paper Size menu.
-
Specify the name, width, height, and units. Click Add/Change to enter a name for the new size in the Adobe PDF Paper Size menu.
Creating a custom page size (macOS)
-
In a source application such as Adobe InDesign, choose File > Page Setup.
 nine0003
nine0003 -
From the Paper Size pop-up menu, select Custom Sizes.
-
Press the Plus (+) button.
-
Specify a name, width, height, and margins. The units of measure depend on the system language.
Using a custom page size
-
Choose File > Print.
-
Click the Page Setup button.
-
Select a new custom page size from the Paper Size menu.
Try these online PDF tools: Word to PDF Converter, Excel to PDF Converter, PowerPoint to PDF Converter , JPG to PDF Converter
PDF
- Confirm for each job . Opens the Adobe PDF - Protect dialog every time you create a PDF using the Adobe PDF Printer. Specify the desired settings in the dialog box.
- Create simple PDF documents in Acrobat
- Adobe PDF 9 conversion settings0011
- Create PDF files with Acrobat Distiller
- Create PDF documents with PDFMaker (Windows)
- Scan documents to PDF
- Convert web pages to PDF
- Create PDF documents with accessibility
- Product function: Paper conversion documents to PDF files using Acrobat
Account login
To come in nine0003
Account Management
PDF Printing with Custom Sizes
User Guide Cancel
Search
Last update May 21, 2021 10:54:09 AM GMT | Also applies to Adobe Acrobat 2017
- Acrobat User Guide
- Introduction to Acrobat
- Access Acrobat from desktops, mobile devices, and the web
- What's new in Acrobat
- Key combinations
- System requirements
- Workspace
- Workspace basics
- Opening and viewing PDF files
- Opening PDF documents
- Navigating PDF document pages
- View settings PDF
- Customizing PDF viewing modes
- Enable thumbnail preview of PDF 9 files0011
- Display PDF in browser
- Working with online cloud storage accounts
- Accessing files from Box
- Accessing files from Dropbox
- Accessing files from OneDrive
- Accessing files from SharePoint
- Accessing files from Google Drive
- Acrobat and macOS
- Acrobat notifications
- Grids, guides and measurements in PDF
- Use of Asian text, Cyrillic and left-to-right text in PDF documents
- Workspace basics
- Creating PDF documents
- Overview of the procedure for creating PDF documents
- Create PDF files in Acrobat
- Creating PDF documents with PDFMaker
- Using the Adobe PDF Printer
- Converting web pages to PDF
- Create PDF files with Acrobat Distiller
- Adobe PDF conversion settings nine0009 PDF fonts
- Editing text in PDF documents
- Editing images and objects in a PDF document
- Rotate, move, delete and renumber pages PDF
- Edit scanned PDF documents
- Enhance document photos taken with a mobile device camera
- Optimizing PDF documents
- PDF document properties and metadata
- Links and attachments in PDF
- Layers of PDF documents
- Thumbnails and bookmarks in PDF documents
- Action Wizard (Acrobat Pro)
- PDF files converted to web pages
- Set up PDF documents for use in a presentation
- Articles PDF
- Geospatial PDF
- Applying actions and scripts to PDF files
- Changing the default font for adding text
- Deleting pages from PDF documents
- Scanning Documents to PDF
- Document Photo Enhancement
- Troubleshooting scanner problems when using Acrobat to scan
- Fundamentals of Working with PDF Forms
- Create forms from scratch in Acrobat
- Create and distribute PDF forms
- Completing PDF Forms
- PDF form field properties
- Filling out and signing PDF forms
- Configuring Buttons to Perform Actions on PDF Forms
- Publish interactive web forms PDF
- Fundamentals of working with PDF form fields
- PDF form fields for barcode
- Collecting and Managing PDF Form Data
- Form Inspector
- Help with PDF forms
- Send PDF forms to recipients using email.
 mail or internal server
mail or internal server
- Merge or merge files into one PDF file
- Rotate, move, delete and renumber pages PDF
- Add headers, footers, and Bates numbering to PDF documents
- Crop PDF pages
- Adding watermarks to PDF documents
- Adding a background to PDF documents
- Working with PDF Portfolio Files
- Publish and share PDF Portfolio
- PDF portfolio overview
- Creating and customizing a PDF portfolio
- Sharing and tracking PDF documents online
- Mark text when editing
- Preparing to edit a PDF document
- Starting PDF editing process
- Hosting collaborative reviews on SharePoint or Office 365 sites
- Participate in editing PDF document
- Adding comments to PDF documents
- Adding a stamp to a PDF file
- Approval processes
- Comment management | view, add answer, print
- Import and export of comments
- PDF editing tracking and management
- Save PDF
- Converting PDF files to Word format
- Convert PDF document to JPG 9 file0011
- Converting and exporting PDF documents to other file formats
- File formatting options for PDF export
- Reusing PDF content
- Enhanced security for PDF documents
- Protecting PDF documents with passwords
- Digital ID Management
- Protecting PDF Documents with Certificates
- Opening protected PDF documents nine0009 Remove sensitive data from PDF documents
- Signing PDF documents
- Capture a signature on a mobile device and use it in any application
- Sending documents for electronic signatures
- About certificate signing
- Signatures based on certificate
- Confirmation of digital signatures
- Adobe 9 Approved Trusted List0011
- Proxy Management
- Basic tasks for printing PDF files
- PDF Brochure & Portfolio Printing
- PDF advanced print settings
- Print to PDF
- Print color PDF documents (Acrobat Pro)
- Printing PDF files using custom sizes
- Create and test accessibility tools for PDF documents
- Accessibility features in PDF files
- PDF Reading Order tool
- Reading PDF documents with accessibility and reflow features
- Edit document structure in the Content and Tags panels
- Creating Accessible PDF Documents
- PDF indexing
- Search in PDF documents
- Add audio, video, and interactive objects to PDF files
- Add 3D models to PDF files (Acrobat Pro)
- Displaying 3D models in PDF files
- Interaction with 3D models
- Measuring 3D objects in PDF files
- Setting up 3D views in PDF files
- Enable 3D content in a PDF document
- Adding multimedia content to PDF documents
- Add comments for 3D layouts in PDF files
- Play video, audio and multimedia formats in PDF files
- Adding comments to videos
- Prepress Tools Overview
- Printing marks and fine lines
- Color separation preview
- Processing transparency
- Color conversion and ink management
- Color Trapping
- PDF/X-, PDF/A-, and PDF/E compliant files
- Preflight profiles
- Extended Preflight
- Preflight reports
- Viewing preflight results, objects, and resources
- PDF output methods
- Fixing problem areas with the Preflight tool
- Automate Document Analysis with Droplets or Preflight
- Analyzing documents with the Preflight tool
- Additional check with the Preflight tool
- Preflight Libraries
- Preprint variables
- Color Consistency
- Color settings
- Document Color Management
- Working with color profiles
- Basic Color Management nine0023
Printing a large document
You can print a large document, such as a poster or banner, by dividing a page into multiple sheets of paper (called "split sheets"). The split setting determines the number of sheets of paper required. You can change the size of the original to match the paper size, and specify the number of sheets to split. You can then combine the divided segments.
The split setting determines the number of sheets of paper required. You can change the size of the original to match the paper size, and specify the number of sheets to split. You can then combine the divided segments.
You can also enlarge a standard size document and print it on multiple pages. nine0003
-
Select menu File > Print .
-
Click Poster .
-
(Optional) When setting these options, check the result in the Preview pane:
Segment Scale
Sets the scale. Scaling affects how page segments are displayed on sheets of paper. (Select the Overlay box to update the preview window with the new scale value.)
overlap
Specifies the minimum amount of duplicated information that will be printed on each piece of the layout to simplify gluing. The Overlay option uses the units defined for the document.
 The parameter value must be greater than the minimum print indent size. The maximum value is half the length of the short side of the document. For example, page layout tiles that are 11x17 inches (279.4x431.8 mm) can overlap by up to 5.5 inches (139.7 mm).
The parameter value must be greater than the minimum print indent size. The maximum value is half the length of the short side of the document. For example, page layout tiles that are 11x17 inches (279.4x431.8 mm) can overlap by up to 5.5 inches (139.7 mm). Labels
Includes the PDF name, print date, and layout area coordinates on each sheet. For example, the label "Page 1 (1,1)" points to the first row and first column on page 1. Coordinates are used to assemble the fragments.
Cut marks
Prints marks on each corner of a split page for easy gluing. Use this option in conjunction with the Overlay option. If the boundaries of the overlap are set, then with the subsequent alignment of the boundaries, it will be possible to use register marks to trim the segments. nine0003
Partitioning only large pages
Splits large pages only (standard pages are printed at normal size).

Learn more