3D printing drawing
How to Turn a 2D Sketch into a 3D Printed Part in 3 Easy Steps
Do you have a concept sketch that you want to turn into a 3D Printed part? Read this guide to learn how to turn a simple 2D sketch, drawing, or image file into a 3D Printed part.
Learn how to turn your simple sketches into 3D Model files and 3D Printed parts.
If you can make a simple drawing, then you can make a 3D Printed part.
Getting from your sketch to a final 3D Printed part requires just one step in between: creating a 3D Model in STL file format. See this blog post to learn a little more about what 3D Model is, and why you need one in order to start 3D Printing.
This guide will walk you through how to transform your 2D sketch into a 3D Model file in STL format, and then how to use the Hollywood 3D Printing instant 3D Printing quoting tools to order your 3D Prints online.
Step 1: Make your Sketch with Dimensions
In this guide, we'll focus on turning this simple 2D outline of an anchor into a 3D Printed part. This shape outline will be copied 1-to-1 in a 3D CAD program, and then assigned a thickness to turn it into a three-dimensional model.
Your drawing should have a basic outline of your part, with any important dimensions included.
While this is a relatively basic task compared to the complex design geometry that 3D Printing is able to reproduce, it's nevertheless a foundational concept in 3D Design. Understanding how to turn a simple sketch outline into a 3D Model is the first step towards creating more detailed 3D shapes.
There are two things you want to make sure you have here: a sketch trace, and any dimensions that are important to your final part.
Sketch Trace: This is the outline of the part you'll be creating. This can be drawn free-hand; lines don't have to be perfectly straight, and you don't need to be good at drawing circles. Luckily, the design tools covered in the next step of this article will take care of this perfection for you.
Dimensions: Define the overall size of the item you'll be creating. For a 2D shape, this can be only one dimension such as the overall height or width -- but if you have other areas where hole sizes or widths are important, you can call these out as well. For this anchor piece, we'll be focusing on only the overall height dimension to start. Then, when we're done creating our 3D Model, we can use a software measurement tool to check against the other dimensions written on the sketch.
Once you have your sketch ready, just take a picture of it -- or scan it to an image file -- and then you're ready to start creating your 3D Model design.
Step 2: Creating a 3D Model from Your Sketch
If you're new to the world of 3D Design software, creating a 3D Model from scratch may sound like a daunting task. While it's true that the 3D Design process can be a very in-depth process requiring skill and experience, you'll see here that the process of creating a 3D Model from a simple 2D sketch is quite simple.
The first thing you'll need is a 3D Design program. We recommend Autodesk Fusion 360 because it's free to start and easy for beginners, but it is also an incredibly powerful platform that will allow you to create just about anything you can imagine as you become more experienced in using the software.
While it might be more comfortable to use a more basic lighweight design tool, you'll thank yourself later for starting out with Fusion 360. Let's jump right in!
Draw a line defining your object height: When you launch Fusion 360, you'll have a new design open and ready. Press the "L" key to draw a line. This will first prompt you to select a sketch plane, so click any of the three options. We'll use the horizontal plane for a nice top-down view. Click anywhere to place your first point, and then as you go to place your second point, you'll see a text box appear. Type your height dimension into this box, and hit Enter to draw the line.
Congratulations! Now you have a line that matches the height of the anchor in the drawing. When you add your sketch image in the next step, you'll have a visual aid to help you scale the image to match this height dimension.
When you add your sketch image in the next step, you'll have a visual aid to help you scale the image to match this height dimension.
Import your sketch image: While still in Sketch mode, click Insert -> Canvas from the top tool menu, and select the image from your computer.
This will import your sketch into your CAD software, and then you can use the placement and sizing tools to get your image to be the same height as the height line you drew in the previous step.
When you've got your trace lined up with your height line, click OK to exit the canvas import menu. Now you're ready to trace over your sketch and create a flat profile of your shape in this 3D CAD software.
Trace the image: To trace this image, we'll use the Circle tool, Line tool, and Fit-Point Spline tool. We start off with the Circle tool, and place the center points in the middle of the round areas, and draw the circles out until they overlap with the drawing.
Use the line tool to trace over the straight areas of the drawing, and the Fit-Point Spline tool to place points along the areas of the drawing which have curvature. The Fit-Point Spline tool will create a curve which traces along the points you place one-by-one.
Since this is an object with symmetry along the vertical axis, meaning that it looks the same on the left half as it does on the right half, then we can save ourselves some time by mirroring the sketch across a vertical axis. Once you trace the left half of the drawing, you can use the Mirror tool to create that sketch geometry flipped over on the right axis.
After selecting and mirroring the left-half geometry we traced manually using the Circle, Line, and Fit-Point Spline tools, we now have a full trace of our drawing. Now it's time to create a solid three-dimensional object from this sketch geometry, using the Extrude tool.
Extrude the sketch geometry: Select the Extrude tool, and click all of the closed sketch faces that you want to give a thickness to, and type in the thickness you want them to be. We want this part to be 10mm thick, so we type in 10mm into the Extrude tool box after selecting the sketch faces, and this gives us our final 3D Model of our anchor.
We want this part to be 10mm thick, so we type in 10mm into the Extrude tool box after selecting the sketch faces, and this gives us our final 3D Model of our anchor.
Now you have completed the process of creating a 3D Model file from your sketch. We just need to save it off in the right format for 3D Printing.
Saving as an STL file: From the Bodies section in the model tree on the left of the design area, right-click the model body, and select Save as STL. Name your file, and click Save. Now you're ready to 3D Print this STL file.
Step 3: 3D Printing Your STL File
The hardest part is over -- once you have your STL file, getting a 3D Print is simple.
When you create a user account at Hollywood 3D Printing, you get 10% off your first online 3D Printing order. You also get free access to a suite of helpful online 3D tools.
On sign-in to your Hollywood 3D Printing user account, you're directed to a blank new quote which is ready for uploading your 3D Model files in STL, OBJ, STEP, or IGES file format. This is where we're going to be uploading the STL file created in the previous step of this guide.
This is where we're going to be uploading the STL file created in the previous step of this guide.
When you sign in to your user account, you're directed to a blank New Quote. This is where you can upload 3D Model files and get an automatic 3D Printing quote and order parts online.
To order a 3D Print of your 3D Model file, just drag+drop your STL file over the upload icon in this window, and it will appear as a new Line Item in your automatic online 3D Printing quote.
Once your 3D Model appears as a new line item in this 3D Printing quote, you can click the "Generate Price" button. This step is where our online 3D software analyzes your 3D Model file, and determines the size of your part, how long it takes to 3D Print, and the volume of material required by the part. Based on this information, you will see a quoted price to 3D Print your 3D Model.
After adding a 3D Model file to your automatic quote, you will see a "Generate Price" button appear. Click this button, and our online 3D software will analyze your 3D Model file and generate a 3D Printing price.
Click this button, and our online 3D software will analyze your 3D Model file and generate a 3D Printing price.
Along with this pricing information will be the dimensional size of your 3D Model. If the default choice for the 3D Model dimension units is not right, you can change your units by clicking "mm", "cm", or "in" in the Set Units section, and you will see your dimensions update.
In addition to changing the dimension units, you can select your build material option, and change the quantity of your order if you're looking for more just one part.
Upon generating a price, your 3D Printing quote will include a thumbnail image of your part, and a link to view your 3D Model in the online 3D viewer software.
From here, you are ready to proceed to checkout, and your 3D Printed part will ship to you within a matter of days.
Thanks for reading this guide! If you got this far, hopefully you now understand how to go from a simple 2D sketch to a finished 3D Printed part.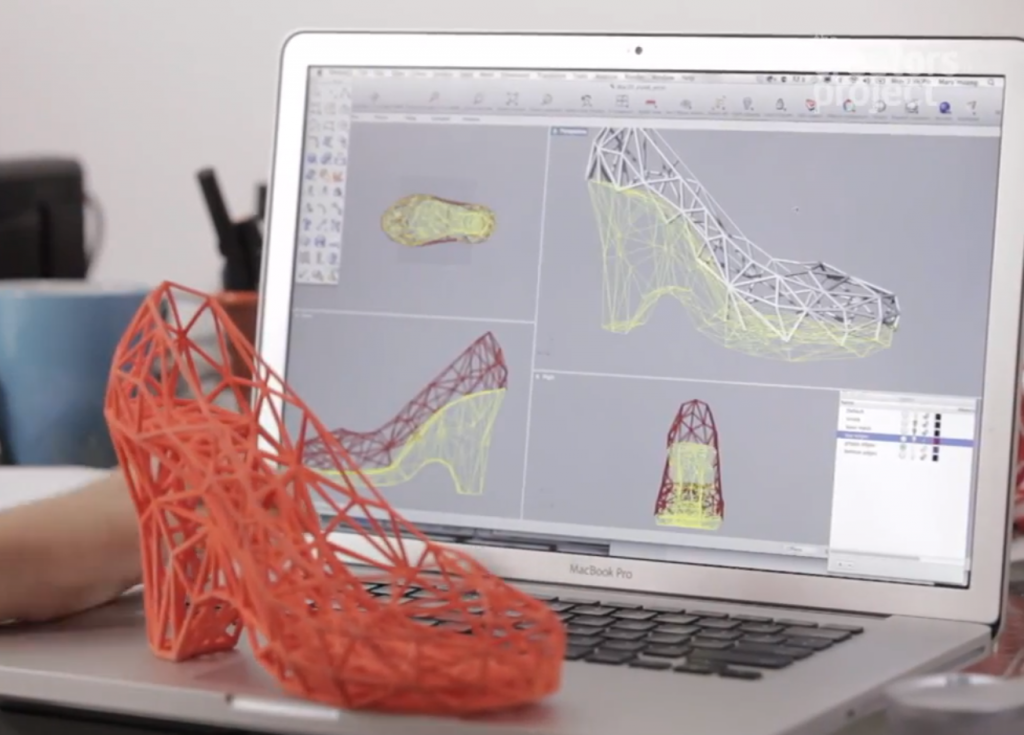 We look forward to becoming your trusted 3D Printing partner.
We look forward to becoming your trusted 3D Printing partner.
Get Inspired
Browse through hundreds of examples of our 3D printing, 3D design, and custom fabricated builds.
Software for 3D Printing - 3D Modeling Software/Slicers/3D Printer Hosts
An Overview Of The Best 3D Printing Software Tools
Every 3D print begins as a 3D model generated in a modeling program. Years ago, we had to spend lots of money and time to acquire and learn modeling software. Now, there are many easy-to-use modeling software options available, many of which are free. This list includes some of the best options and is sorted by price, with the free ones sorted alphabetically.
The list also indicates whether the software uses solid modeling, a type of 3D modeling that always generates models that are “manifold” or “water tight.” A manifold model is one in which all walls of the model have some thickness, which is necessary for 3D printing. By contrast, software that uses polygon modeling can generate walls that have zero thickness; that’s fine for creating computer graphics for games and movies but not useful when 3D printing the models. Manifold models can be created with polygon modeling software, it just takes more steps and experience. All the software in this list can create 3D printable models, but every model that comes out of solid modeling software is 3D printable.
By contrast, software that uses polygon modeling can generate walls that have zero thickness; that’s fine for creating computer graphics for games and movies but not useful when 3D printing the models. Manifold models can be created with polygon modeling software, it just takes more steps and experience. All the software in this list can create 3D printable models, but every model that comes out of solid modeling software is 3D printable.
Additionally, we’ve noted what skill-level of user each software is designed for: beginners, amateurs, advanced users, and professionals. In general, the easiest to use options are near the top and the most powerful options tend to be near the bottom, though there are some outliers found throughout. Most of these software can be tried for free and there are free tutorial videos available for all of them.
Quick jump to:
3D Modeling Software
- Shapr3D
- Tinkercad
- Blender
- BRL-CAD
- DesignSpark Mechanical
- FreeCAD
- OpenSCAD
- Wings3D
- 3D Slash
- SketchUP
- Fusion 360
- MoI 3D
- Rhino3D
- Modo
- Cinema 4D
- SolidWorks
- Maya
- 3DS Max
- Inventor
Slicers & 3D Printer Hosts
- Ultimaker Cura
- Simplify3D
- Slic3r
- Repetier
- KISSlicer
- ideaMaker
- OctoPrint
- 3DPrinterOS
3D Modeling Software
These tools are all about creating models for 3D printing. Some of them are pretty easy to use while other programs are only suitable for professional users with years of experience.
Some of them are pretty easy to use while other programs are only suitable for professional users with years of experience.
Shapr3D CAD Modeling
- Price: Free, $239/year for professional
- Solid modeling: Yes
- Intended for: Beginners and Professional
- What makes it special: An intuitive multi-device CAD experience allows you to design anywhere with ease.
Shapr3D is superb for professionals and hobbyists alike. It has an extremely intuitive and innovative user interface which will allow you to create models faster with the same high level of precision.
With their Visualization feature you’ll also be able to preview models in AR to ensure that your print will be perfect in its intended location.
Shapr3D is available on iPad, Windows, and Mac – and it will keep your files synced between them! I would 100% recommend checking them out.
Tinkercad
- Price: Free
- Solid modeling: Yes
- Intended for: Beginners
- What makes it special: It’s designed to allow anyone to create 3D printable models and serves as an introduction to solid modeling.

This is a browser-based 3D design app geared towards beginners. The software features an intuitive block-building concept, allowing you to develop models from a set of basic shapes. Tinkercad is full of tutorials and guides to aid any aspiring novices get the designs they’re looking for. It even allows you to share and export files with ease.
With a library of literally millions of files, users can find shapes that suit them best and manipulate them as they wish. It also has a direct integration with 3rd party printing services, allowing you to print and have your print at your door-step at the press of a button. Even though it can be a bit too simple to the point of limitation, it serves as a great way to learn about 3D modeling.
Blender
- Price: Free
- Solid modeling: No
- Intended for: Amateurs and advanced users
- What makes it special: It’s open source, feature-rich, and includes tools for sculpting, animation, simulation, rendering, motion tracking, and video editing.

In essence, Blender covers many facets of 3D creation, including modeling, animation, and simulation amongst others. This open-source software has a steep learning curve and is ideal for users who feel ready to transition to designing complex 3D models. Check out our Blender tutorials for 3D Printing page.
Blender is actually a free 3D modeling software which was originally for 3D animation and rendering using polygonal modeling techniques. Despite its origins as a software for artists, it is considered quite accessible. One of the software’s interesting features is the photorealistic rendering option. This gives the models an air of realism that few free software can achieve.
BRL-CAD
- Price: Free
- Solid modeling: Yes
- Intended for: Advanced users
- What makes it special: Developed and used by the US Army to support ballistic and electromagnetic analyses.
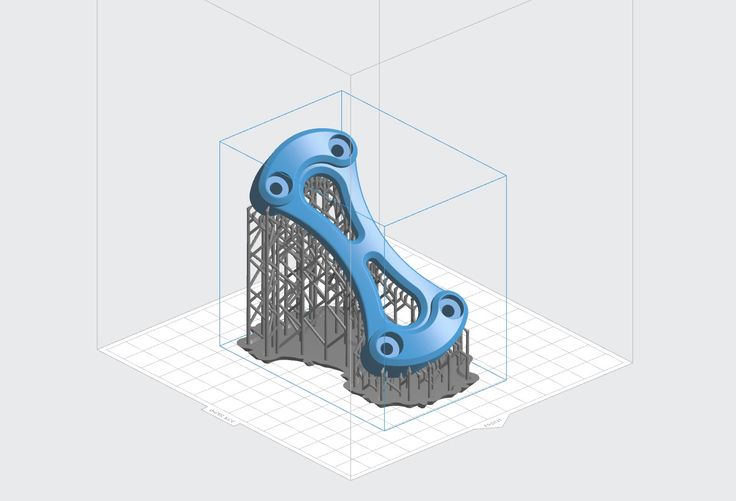 Also includes ray tracing and geometric analysis tools.
Also includes ray tracing and geometric analysis tools.
This open-source software is an advanced solid modeling system with interactive geometry editing. It is apparently used by the U.S. military to model weapons systems, showing that it is quite dependable but also very advanced. BRL-CAD offers a high level of precision due to its use of specific coordinates to arrange geometric shapes.
It offers a large library of simple and complex shapes users can implement into their own designs. They can take multiple shapes and combine them at their leisure, as well. The software used to be quite costly, however it was converted to open source a few years ago. It includes over 400 tools in its arsenal. It also runs at great speeds, especially considering how dense its features are.
DesignSpark Mechanical
- Price: Free
- Solid modeling: Yes
- Intended for: Amateurs and advanced users
- What makes it special: A library of 3D models from industrial suppliers and the ability to generate a bill-of-materials for designs.
 Electrical and PCB CAD tools are also available.
Electrical and PCB CAD tools are also available.
This nifty and free CAD software is ideal for professionals and advanced hobbyists alike. The user interface is relatively straightforward and the software runs quickly, meaning efficient designing. You also have the capability to generate a bill-of-materials that calculates the cost of printing potential 3D design projects.
DesignSpark Mechanical allows users to utilise an in-built library to mix with own drawings. Another feature that new users might find useful is the pull feature that allows users to create 3D models from only a surface. It is feature-rich for a free software and quite beginner-friendly.
FreeCAD
- Price: Free
- Solid modeling: Yes
- Intended for: Amateurs and advanced users
- What makes it special: Models are fully parametric and recalculated on demand with an undo/redo stack. Other features include robotic simulation, architectural tools, and a path module for CAM (Computer Aided Manufacturing).

A parametric 3D modeling tool that is open-source and enables you to design real-life objects of any size. The parametric component makes editing your design a piece of cake. Simply go to your model history and change the parameters, and you’ll have a different model. As the name suggest, it is in fact totally free. The upside of this is that none of the tools are blocked behind a pay wall, so you can tweak your models to your heart’s desire.
It’s not the best for professional purposes, but it’s a great training tool. Despite it’s basic options and design elements it’s worth a try if you’re new and don’t want to have to invest in something before you dip your toe in the water.
OpenSCAD
- Price: Free
- Solid modeling: Yes
- Intended for: Amateurs and advanced users
- What makes it special: Designed for programmers, models are generated through typing scripts.

OpenSCAD is a free software with a ton of features and a unique way of creating models. This software takes a programming approach to 3D modeling, making it a unique addition to this list of 3d printing software tools. Instead of the traditional interactive modeling interface, users write code in a script file that describes the parameters of the 3D object. Once you’ve entered your code, you can view the shapes you’ve created by clicking a “compile” button.
Another great feature that OpenSCAD has is the ability to import 2D drawings and extrude them as 3-dimensional. It uses a part profile from drawings made in a standard sketching software and use the SXF file to do this. With its stronger focus on programming, OpenSCAD may appeal to some while alienating others. Regardless, it is still a powerful tool.
Wings3D
- Price: Free
- Solid modeling: No
- Intended for: Amateurs and advanced users
- What makes it special: Polygon modeling enables the creation of more organic shapes.
 Standard tools can be accessed through a right-click menu.
Standard tools can be accessed through a right-click menu.
Wings3D is another open-source polygon model tool. Despite being freeware, it comes with a wide range of mesh and selection tools. Tools like mirror make symmetrical modeling a breeze. Seeing as it is a program for beginners, it is very user-friendly and the learning curve is quite steady. Features like the customisable hotkeys and easy to use interface are indicative of its status as an ideal tool for starters.
Despite the ease of use, it has no shortage of useful features such as plane cut, intersect, inset, bend, sweep, circularize, and sheer, making it capable of some very impressive models. It also supports a very wide range of file formats for both import and export. Despite its simple and plain looks, it is definitely worth checking out if you’re just starting out.
3D Slash
- Price: Free web version; Premium license is $24/year and a Commercial license is $240/year
- Solid modeling: Yes
- Intended for: Beginners and amateurs
- What makes it special: Models are created through “slashing” 3D blocks away to shape them as desired.

3D Slash focuses on providing design software with a uniquely fun user interface and enough advanced features to work with a high level of precision. You can also make logos and 3D text with this software. 3D Slash is free to use and ideal for beginners, however there a range of price packages that add in features for cooperative use or commercial use depending on the needs of the consumer. Additionally, the free versions has limitations in terms of functions, higher resolutions and colours you can apply. It’s intuitive interface with a block cutting style to create shapes makes it simple enough for anyone to use.
Even if you can’t find the creative spark to start a design from scratch, there are a multitude of files available for download that you can import and then cut apart into something new. Novel features like the cursor mode that makes interior designing much easier are great additions. Aside from its ability to run on standard mode, it an can also be used with VR head sets. While the blockish style can be limiting in terms of range of shapes one can make and less pleasing to the eyes, it is nonetheless efficient and practical. There are few software that are as quick from concept to finish as 3D slash.
While the blockish style can be limiting in terms of range of shapes one can make and less pleasing to the eyes, it is nonetheless efficient and practical. There are few software that are as quick from concept to finish as 3D slash.
SketchUp
- Price: Free web version; Pro version is $299/year
- Solid modeling: No
- Intended for: Beginners to advanced users
- What makes it special: Intuitive and powerful, with a library of user-generated and manufacturer-produced models.
SketchUp is another good modeling software because it maintains that balance between usability and functionality, making it ideal for most skill levels. The software has an easy learning curve and there are advanced features available for professionals at an extra cost. It is especially good for designing interior and exterior architectural projects but also has tools for a diverse range of other purposes.
Anything complex can take quite a while, but simpler designs aren’t too time-consuming. A freeware version, SketchUp Make, and a paid version with additional functionality, SketchUp Pro, are also available.
Fusion 360
- Price: Free for personal use and startups, $595/year for commercial license
- Solid modeling: Yes
- Intended for: Amateurs to professionals
- What makes it special: Lots of features, such as tools modeling and sculpting, generative design, simulation, assemblies, collaboration, 3D printing, and CAM.
This is a unique addition to the list of 3d printing software tools. Fusion 360 is a cloud-based 3D CAD program that utilizes the power of the cloud to bring design teams together and collaborate on complex projects. Another advantage of the cloud platform is that Fusion stores the entire history of the model including the changes to it. Numerous design options are available, including freeform, solid, and mesh modeling.
Fusion 360 operates on a monthly payment subscription basis. The developers also regularly update the features, making it better as new instalments come along. It runs on multiple platforms and allows users to access their information wherever they want.
MoI 3D
- Price: $295
- Solid modeling: Yes
- Intended for: Amateurs to advanced users
- What makes it special: Can create smooth meshes from CAD models and is pen-tablet friendly.
Short for Moment of Inspiration, MoI offers a sleek UI and powerful range of CAD tools for users specializing in polygonal modeling. The program comes with advanced boolean functions that enable quick design of “hard surface” models. It is a user-friendly software that uses the NURBS modeling system.
While it isn’t free, it is cheaper than some of its competitors. It has a good amount of functions in it, yet avoids being too cluttered with pointless features. The system which uses curves and booleans makes workflow quicker as well.
The system which uses curves and booleans makes workflow quicker as well.
Rhino3D
- Price: $995
- Solid modeling: No
- Intended for: Advanced users and professionals
- What makes it special: Very powerful and full of features for modeling, analysis, rendering, 3D capture, CAM, and 3D printing.
The company behind this software markets it as the world’s most versatile 3D-modeler. The software is available for download in a variety of bundles on their website at various prices. The program uses a precise and mathematical model known as NURB, allowing you to manipulate points, curves, meshes, surfaces, solids, and more in all sorts of ways. Ultimately, given the range of design features available with Rhino3D, it’s hard to argue against its claims about unrivaled versatility in creating complex 3D models.
Users have commented on how the software can be very difficult to learn.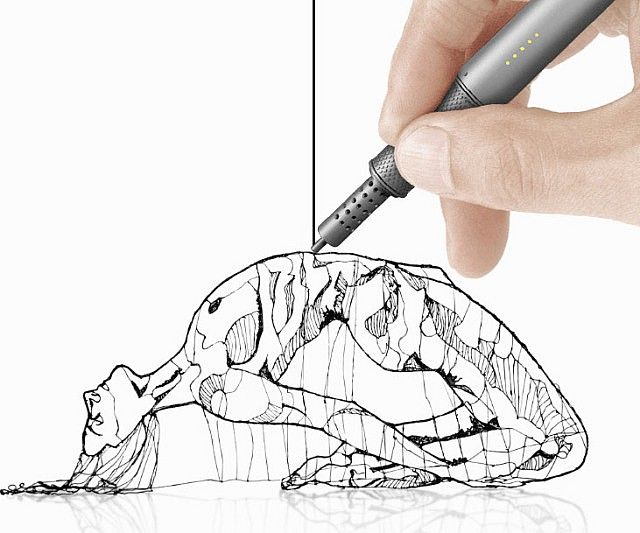 This is a natural trade-off between capabilities and user friendly many designers have to make when creating a detailed software. While it is not the most accurate software at capturing user intent, it is one of the best on the market.
This is a natural trade-off between capabilities and user friendly many designers have to make when creating a detailed software. While it is not the most accurate software at capturing user intent, it is one of the best on the market.
Modo
- Price: $599/year or $1,799 for Perpetual license
- Solid modeling: No
- Intended for: Amateurs to professionals
- What makes it special: Procedural modeling and artist-friendly tools for modeling, animation, texturing, and rendering.
Modo provides creative 3D polygon and subdivision surface modeling tools with a lot of flexibility, allowing you to create both freeform organic models and precision meshes using the same software. This is a professional-grade program with a range of features designed for advanced 3D designers, and the price reflects this.
Even though it isn’t the most user-friendly software, it hosts a large set of features while running smoothly. The speed of the software is particularly evident in terms of baking textures. It also works with partner software and extensions as additional customisations.
The speed of the software is particularly evident in terms of baking textures. It also works with partner software and extensions as additional customisations.
Cinema 4D
- Price: $720/year or $3,945 for Perpetual license
- Solid modeling: No
- Intended for: Amateurs to professionals
- What makes it special: An intuitive interface, parametric modeling, and procedural workflow.
This is an extremely powerful 3D modeling tool that lets you create complex 3D designs. Cinema 4D’s quite flat learning curve makes it approachable for beginners intimidated by software with advanced features. The program is regularly updated with free service packs, which help to optimize how it runs on various operating systems.
The user friendly options present the prints in very accessible ways. Scaling and shading options make modeling far easier. It’s sculpting tool is a great example of why this software is ideal for editing models and pre-existing files.
SolidWorks
- Price: $1,295/year or $3,995 for Perpetual license
- Solid modeling: Yes
- Intended for: Amateurs to professionals
- What makes it special: Powerful editing tree and tools for manufacturing, assemblies, simulation, cost estimates, CAM, and 3D printing.
Now we move on to SolidWorks. This is a CAD program often used by professional 3D designers. There are a plethora of advanced features included, such as design validation tools and reverse engineering. Solidworks comes in three distinct packages, depending on the exact features you need.
Solidworks tends towards the industrial side of things. It is practical and detailed. While most software, mimic curves through gently inclining flat structures, Solidworks uses a system of nurbs that create averages of the edges to produce fantastically detailed curvatures. It only does away with polygonal modeling, opting instead for dimensional sketching.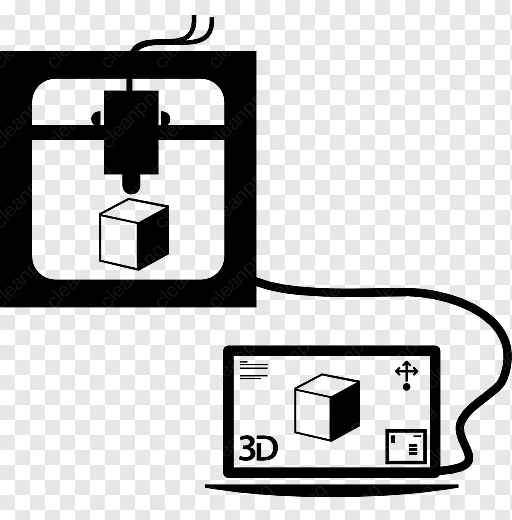 As a result, resizing becomes far less of a hassle.
As a result, resizing becomes far less of a hassle.
Maya
- Price: $1,545/year
- Solid modeling: No
- Intended for: Advanced users and professionals
- What makes it special: Procedural effects and powerful world and character creation tools.
Primarily marketed at animation professionals, Maya is useful for many aspects of 3D modeling, especially in terms of mathematically smooth surfaces and shapes. Maya was originally slated as a 3D animation software, but is very useful in 3D printing as well. Thus, a lot of the interface options are more reminiscent of sculpting and animation.
Maya is more applicable to artistic printing requirements. It has a fast rendering engine and is best for highly detailed models with many intricacies. The downside is that it is very expensive (it is, after all, the same software used for high-budget movie CGI|). Nonetheless, it allows for realistic representations of reflection and colour on a software with smooth operation.
3DS Max
- Price: $1,545/year
- Solid modeling: No
- Intended for: Advanced users and professionals
- What makes it special: Advanced users and professionals
Another program that focuses on animation, 3DS Max offers some great 3D modeling features such as shading tools, parametric mesh modeling, and polygon modeling. This Windows only software is a favourite among video game developers, many TV commercial studios and architectural visualization studios.
Inventor
- Price: $1985/year
- Solid modeling: Yes
- Intended for: Advanced users and professionals
- What makes it special: Tailored specifically for product design and engineering applications and loaded with tools for simulation and manufacturing.
Inventor 3D CAD software offers professional-level 3D mechanical design. The program comes with freeform, direct, and parametric modeling choices. Furthermore, you also get automation and simulation tools.
The program comes with freeform, direct, and parametric modeling choices. Furthermore, you also get automation and simulation tools.
Developed by Autodesk, Inventor comes in different packages depending on level of proficiency (student, professional etc.). One of the great things about Inventor is how they improve the software with user feedback. New versions include improvements to visual data representation and the ability to easily reference 3rd party designs without the need to convert file formats.
Slicers & 3D Printer Hosts
The second section of this list of the best 3D printing software tools focuses on programs that help you to execute a 3D print. Slicers are the easiest way to go from a 3D model to a printed part because they take a CAD model, slice it into layers and turn the model into G-code. The slicer software also includes 3D printer settings like temperature, layer height, print speed, etc. to the G-code. The 3D printer can read this G-code and make the model layer by layer following the instructions set in the G-code.
Ultimaker Cura
Despite its name, Cura can be used with almost any 3D printer because it is an open-source slicer. The program is ideal for beginners because it is intuitive and fast. Most of all, it’s easy to use. More advanced users can access a further 200 settings to refine their prints.
Simplify3D
Simplify3D is an extremely powerful premium slicing tool that helps you drastically improve the quality of 3D prints. Not only does Simplify3D slice your CAD into layers, it also corrects any problems with your models and allows you to preview the end result, helping to further identify any other issues. Advanced users will need to decide if the premium features are worth paying for compared to open-source slicers.
Slic3r
This open-source software includes real-time incremental slicing, 3D preview, and more. It is one of the most widely used 3D printing software tools. The incremental real-time slicing ensures that when you change a setting, the slicing doesn’t need to start from scratch. Only the G-code for affected parts is recalculated. The end result is a fast, flexible, and precise slicing program.
Only the G-code for affected parts is recalculated. The end result is a fast, flexible, and precise slicing program.
Repetier
This open-source slicer software supports three different slicing engines; Slic3r, CuraEngine, and Skeinforge. Repetier can also handle up to 16 extruders with different filament types and colors simultaneously, and you can visualize your end result before printing. There is a lot of customization and a lot of tinkering involved, making Repetier ideal for more advanced users. You also get remote access to your printers with Repetier host.
KISSlicer
This slicing software does its job well, although the user interface is somewhat basic. Still, if you just need a slicer that delivers great results, use KISSlicer. Note that the basic version is for single-head machines only. You’ll need a PRO version for multi-head machines.
ideaMaker
This free slicer is distributed by Raise3D and provides fast, simple slicing for most 3D printers.![]() Team members can share print profiles and supports can be automatically or manually placed. The adaptive layer height tool allows the software to adjust layer height depending on the level of detail in the model, maximizing print quality while minimizing print time. Remote monitoring and control is also available.
Team members can share print profiles and supports can be automatically or manually placed. The adaptive layer height tool allows the software to adjust layer height depending on the level of detail in the model, maximizing print quality while minimizing print time. Remote monitoring and control is also available.
OctoPrint
A free open-source web-interface that allows for remote control and monitoring of 3D printers. It’s compatible with most 3D printers and allows users to watch their prints with an embedded webcam feed. Prints can be started, paused, and stopped remotely, and plugins are available to track print statistics and send push notifications on job progress.
3DPrinterOS
This nifty cloud 3D printer management software comes at a cost. The essential idea is the management of the entire 3D printing process with one platform. Users can edit and repair designs, slice STL files from the cloud, and even send files for printing from anywhere in the world. The software also features the capability to share CAD files.
The software also features the capability to share CAD files.
creating figures, models, how to make sketches stl file, draw a detail
Before creating any product on a 3D printer, you will first need to make a digital sketch of it. To do this, you should develop a model or layout of the product in a specialized program. Consider which 3D models are most popular for layer-by-layer printing, the nuances and step-by-step instructions for their creation.
What are 3D printer sketches and why are they needed?
Sketches (also have the name of the model, layouts, blanks) for a 3D printer are digital files made in STL format using specialized programs. They schematically describe the geometry of the surface of a three-dimensional object, without taking into account its texture and color.
To print an STL sketch, you will need the 3D printer control code compiled by the slicer. In simple terms, the model will need to be pre-cut in the slicer program into layers that will be sequentially printed by the printer. Typically, such a file has a gcode extension.
Typically, such a file has a gcode extension.
Which layouts are in demand?
3D printing is a versatile tool that can be used to print a wide variety of products. Most often, ten types of layouts are used to create various types of products:
- Auto parts - plastic washer nozzles, latches, plugs, fasteners, manifolds and other expensive or scarce parts.
- Souvenir products - boxes, figurines, figurines, emblems, badges, pens, key chains, covers, toys, icons, jewelry, game sets (checkers, chess, backgammon), coasters and organizers.
- Personal protective equipment - plastic face shield, disposable mask clip, hands-free door opener.
- Educational and advertising layouts for visual display.
- Surgical and dental models of bones, organs, teeth, prostheses.
- Fishing products - reels, nods of various thicknesses and stiffness, sequins for tying flies.
- Holders for phones, cups, cameras and other items for bicycles or car interiors.
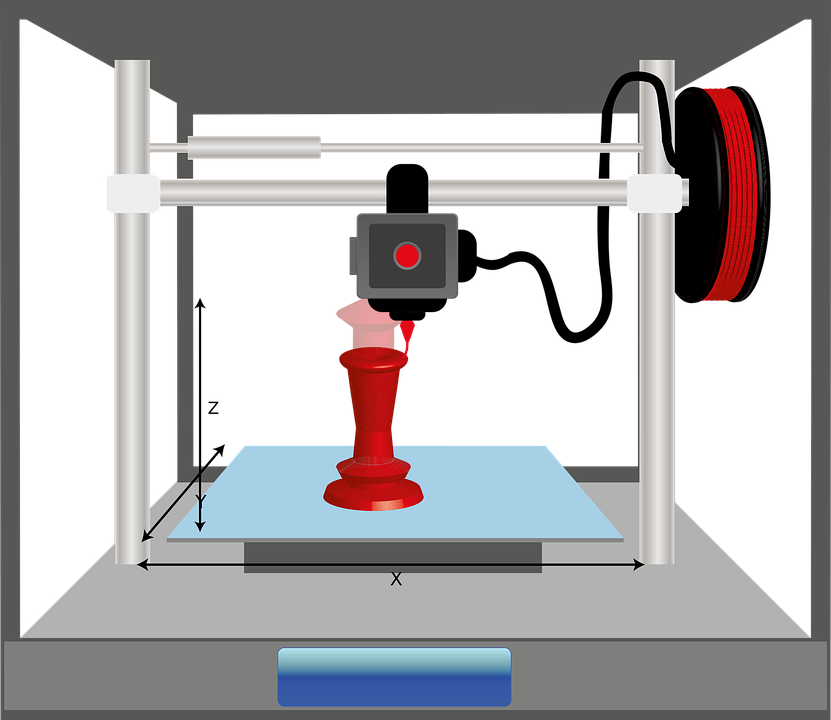
- Accessories and decorative elements for clothing.
- Parts for household appliances - handles for washing machines, microwave ovens and various kitchen utensils, plastic control buttons, small plastic parts from blenders, coffee makers and kettles.
- Musical instruments (guitars, flutes, violins, drums, pianos, banjos) and parts for them.
How to make a drawing yourself?
A drawing for creating a 3D product on a printer must first be made schematically, and then transferred as a three-dimensional model to a special 3D modeling program. A schematic drawing of an object with a display of all sizes and spatial arrangement is performed on a sheet of paper using measuring tools (ruler, compass, caliper).
What programs are needed to create a model?
You can create a 3D model using a full featured 3D modeling editor. Here is a short list of the most convenient programs for work:
- Free - Blender, Sculptris, Daz Studio, Softimage Mod Tool, Vue, OpenSCAD, FreeCAD, TinkerCAD.

- Paid - AutoCad, Houdini, 3DS Max, Cinema 4D, Meshmixer, Modo, SolidWorks, Sculptris, Maya, Rhinoceros, 3D, ZBrush, SketchUp.
Preparatory steps
For the convenience of working in any of the 3D modeling programs, it is recommended that the user first set up the working environment for layouts for 3D printers.
Then, in the units of measurement settings block, you should set the metric system of measurements and set the scale. After that, you can start creating the object.
Creating a 3D object
The steps involved in creating a 3D layout directly will depend on the functionality of the program being used. If we consider the process in general, without being tied to a specific editor, then the creation of an object will be performed in the following order:0003
- Selection of model appearance options. At this stage, one of the templates preinstalled in the program can be taken as a basis.
- After adding a shape to the workspace, you can use levers and various modifiers (extrusions, roundings, indentations) that will make the model unique.

- In parallel with the creation of the model, its dimensions and dimensions of individual parts should be adjusted.
- The final step is choosing colors and textures for the shape.
Checking the design against the general guidelines
Before finalizing the creation of a 3D object, consider the most important aspects that will affect the quality of the finished product and optimize the project. For correct printing of the model on a 3D printer, it is recommended that the surfaces of the figure in the project do not overlap. This should not be allowed, as a failure may occur during printing, which will lead to problems with the quality of the figure itself. Therefore, all surfaces of a three-dimensional object should only touch, forming a single model.
Exporting a project
Exporting a finished project in STL format is the final step in preparing a 3D model for printing. It is carried out in the following order:
- In the “File” tab menu, select the item “Export”, “Save as .
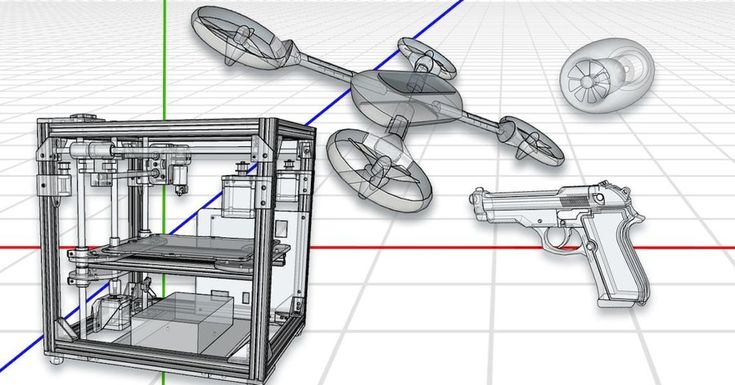 ..” or “Save project”
..” or “Save project” - or removable media.
- After saving the project, it is transferred to a USB flash drive or SD card that can be inserted into the printer, or printed directly from the computer if it is connected to a 3D printer.
What to consider in order to create a 3D model without errors?
You can prevent defective or inferior parts from printing when creating a 3D model. To do this, it is worth considering the most common user errors in the process of creating a layout, such as:
- Lack of support.
- Creates features that are too thin.
Adding support
When creating a complex 3D object with several transitions, it is necessary to provide supports (supports) in the project that will support the parts of the model hanging in the air. The supports are printed with the model and can be easily removed after printing is complete.
Wall thickness and hole diameter
The lines created in the project should not be too thin. Since elements that are very tiny in thickness can turn out to be very fragile or not printed due to the characteristics of the extruder nozzle.
Since elements that are very tiny in thickness can turn out to be very fragile or not printed due to the characteristics of the extruder nozzle.
When using an FDM printer for printing, it is recommended to simulate the walls of objects with a thickness that is equal to at least two diameters of the printer's extruder nozzle. When printing on a photopolymer 3D printer, the thickness of the thinnest part should not exceed 0.5 mm.
Therefore, if there are thin parts, it is worth getting rid of them. And if this is not possible, then you should either increase them or add support.
Creating a 3D sketch, drawing or model for 3D printing is an easy process that you can learn on your own. To print simple objects, you will need to learn the basics of 3D modeling, which will be easy to reflect on a specific printer. But to create more complex models, you will need deeper knowledge, training materials and video tutorials that can be easily found on the Internet in the public domain.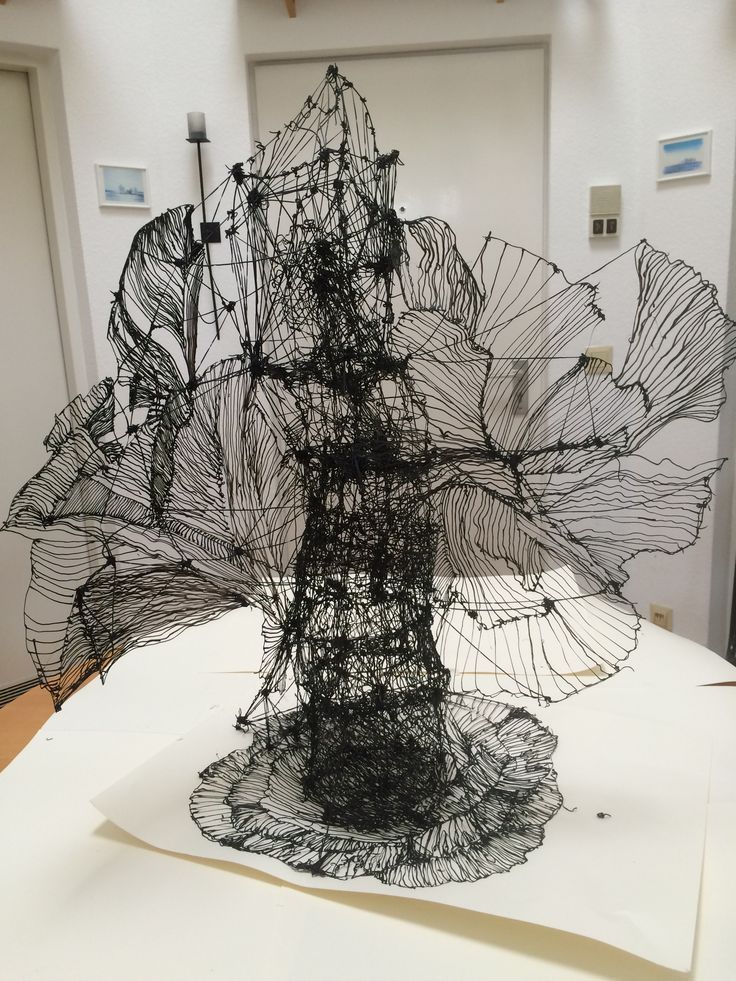
- 07 March 2021
- 3319
Get expert advice
3D modeling according to customer drawings
UAH 150
Our team can recreate a 3D model of any object according to its drawing or photograph.
Out of stock
Heading: 3DPrinter services Article: 3d-models Tags: 3d design 3d model 3d print 3ds max
- Description
- Details
- Reviews (0)
Description
Do you have a drawing, photograph, drawing of an object? We are ready for you a full-fledged 3D model suitable for printing on any 3D printer.
Creation of interiors and exteriors, as well as any kind of environment. Work is possible with the use of ready-made models. But if you need unique objects - we are all for it!
| Simulation (no visualization) | Texturing and rendering of individual objects | Interior visualization (price per m2) | Exterior visualization for project | Art projects | |
| Easy level | 50 | 90 | 40 | 1550 | - |
| Detailing | 80 | 150 | 125 | 3875 | 1000 |
| Price for additional view | 10% | 10% | 10% | 10% | 10% |
| Night light | - | - | 20% | 20% | 20% |
The price in the price list is indicated in UAH.












