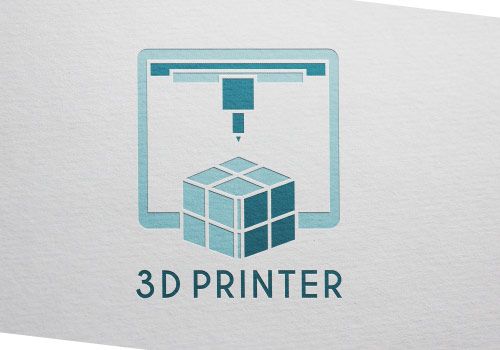3D printer music gcode
Free STL file How to make a finishing song after 3d print something・3D printing design to download・Cults
FANATEC CSW CENTER COLLAR
€6
Type X Racing Seat - BELT BEZEL
Free
Audi/vw Door lock pin pull
Free
Sparco Quick Release Model
Free
Another Da Vinci Jr e3d v6 HotEnd Quick Release
Free
Samsung Note 5 Stylus caddy for using on surface pro 2
Free
Best 3D printer files of the Tools category
Fractal Vise
Free
Queen Bee Catcher
Free
Raspberry Pi 2 Cover
Free
Fully Printed Mechanism
Free
wrench
Free
Funnel.
Free
Multi-Color Soccer Ball Keychains
Free
Strap Clip
Free
Best sellers of the category Tools
PRECISION CALIPER 3D PRINTING DIY
€3.15
UNIVERSAL INDICATOR FOR BED LEVELING FOR ALMOST ALL PRINTERS
€2.82
PRECISION DIAL INDICATOR 3D PRINTING DIY
€1.93
Ratchet Holders - magnetic - toolbox organization stands
€2.68
ENDER 3 S1, S1 PRO, SPRITE, V3 AIR DUCT FAN 5015, ACCELEROMETER, LED Strip
€2.47 -20% €1.98
Ender 3 S1 BEST cable guide - vertical
€2.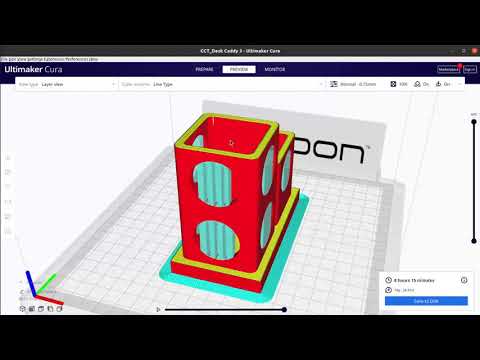 50
50
Ender 3, 3 V2, 3 pro, 3 max, dual 40mm axial fan hot end duct / fang. CR-10, Micro Swiss direct drive and bowden compatible. No support needed for printing
€1.56
Ender 3 Briss fang Gen2, Red lizard, spider, nf crazy, dragonfly, etc.
€1.73
Fast-Print Stackable Parts Bins / Storage Boxes
€2.84
Minimus Hotend Cooler System
€2.34 -10% €2.10
phone ring holder
€0.90
FLSUN v400 display holder
€9.99 -50% €4.99
3D Printer Tool Holder V3.
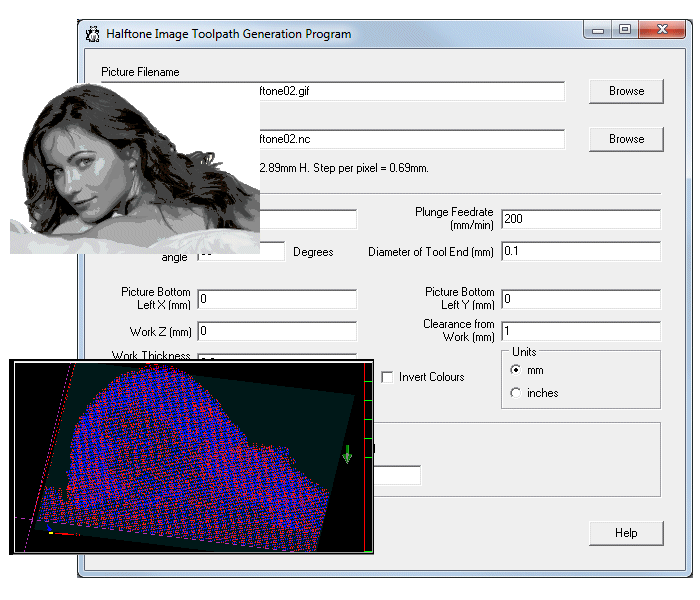 0
0€1.04
Spartan 4mm Hex tool bit holder
€1.80
INDICATOR FOR BEST BED LEVELING FOR ENDER 3 V2
€2.82
Phone holder
€2.44
Would you like to support Cults?
You like Cults and you want to help us continue the adventure independently? Please note that we are a small team of 3 people, therefore it is very simple to support us to maintain the activity and create future developments. Here are 4 solutions accessible to all:
ADVERTISING: Disable your AdBlock banner blocker and click on our banner ads.
AFFILIATION: Make your purchases online by clicking on our affiliate links here Amazon.
DONATE: If you want, you can make a donation via PayPal.

WORD OF MOUTH: Invite your friends to come, discover the platform and the magnificent 3D files shared by the community!
3D Printers Play Music from Mario Bros., Star Wars' Imperial March & More - 3DPrint.com
When I mention the phrase ‘3D printer music,’ you likely think of one of the numerous 3D printed musical instruments we have covered over the last year. Perhaps the saxophone printed by Olaf Diegal, or the world’s first 3D printed live concert, which was hosted at Lund University in Sweden, came to mind. Maybe you thought about MakerBot’s percussion instruments that they released the files for on Thingiverse, or even the woman who printed the hand-cranked record player. What you most likely did not even consider is that perhaps I was referring to 3D printers actually making music themselves.
That’s just what several individuals have been doing, especially recently in the release of several very awesome 3D printer tunes on YouTube.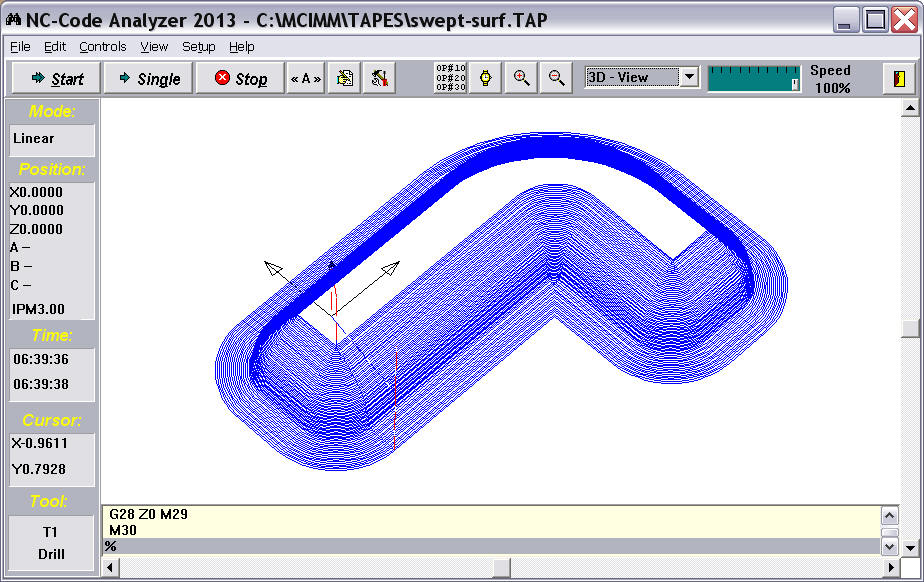
As you likely know, most 3D printers are not exactly quiet. In fact, noise is oftentimes one of the biggest complaints of individuals who recently purchased a 3D printer. I personally can’t stand printing documents on my 2D printer when I’m trying to concentrate at my desk, much less a 3D printer. With that said, the sounds emitted from these sophisticated devices also can be music to your ears, quite literally. By hacking a simple MIDI file, and then outputting a Gcode which will produce the same frequencies and duration of each note within the music, the stepper motors are able to put out quite an incredible ensemble.
I’ve actually heard quite a few amazing musical performances over the last year put on by the likes of Ultimaker, PrintrBot, MakerBot, and others, but this latest one, performed by a Rostock 3D printer, excited me the most, while bringing back fond memories of the mid- to late 1980’s. What more could you ask for than the Mario Bros. theme song, produced by stepper motors, nearly perfectly?
This week seems to be one filled with music for some reason. As I was listening to the Mario Bros. music above and browsing Reddit at the same time, I stumbled upon Reddit user silviustro’s recent post where he used his 3D printer to perform quite a spectacular rendition of the ‘Imperial March’ from the Star Wars films. Check out this performance below:
Anyone with a 3D printer can turn their manufacturing machine into a musical machine if they have the patience, know-how, and a little bit of skill. In fact, a decent tutorial along with links to programs needed for MIDI-to-Gcode conversions can be found here. I have to admit it’s quite amazing how someone was able to figure out just which motor movements would equate to each note within a MIDI, but the work is done already for you, so enjoy!
Check out a couple other 3D printer songs I have stumbled upon while researching this article.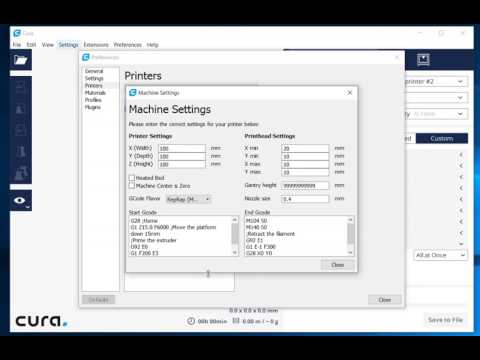 Let us know which one is your favorite, and of course, feel free to upload your own and share it in the 3D Printer music forum thread on 3DPB.com.
Let us know which one is your favorite, and of course, feel free to upload your own and share it in the 3D Printer music forum thread on 3DPB.com.
Nickelback ‘Far Away’ on PowerWasp Evo 3D Printer:
Zelda Theme Song on an Ultimaker:
Airwolf Theme Song on an Ultimaker:
Stay up-to-date on all the latest news from the 3D printing industry and receive information and offers from third party vendors.
Tagged with: 3d print songs • 3d printer music • 3d printer songs • imperial march song • mario bros • star wars
Please enable JavaScript to view the comments powered by Disqus.
90,000 Simplification of work with a 3D printer using GCode macroContent
-
- G-Code structure
- GCode command
- G-command
- M-command
- Macro types for 3D printer 9000 9000 9000 9000 9000 9000 9000 Start
- Between Layers
- End
- Special
If you look in the dictionary of computer terminology, then a macro (or macro command) is a software algorithm of actions recorded by the user.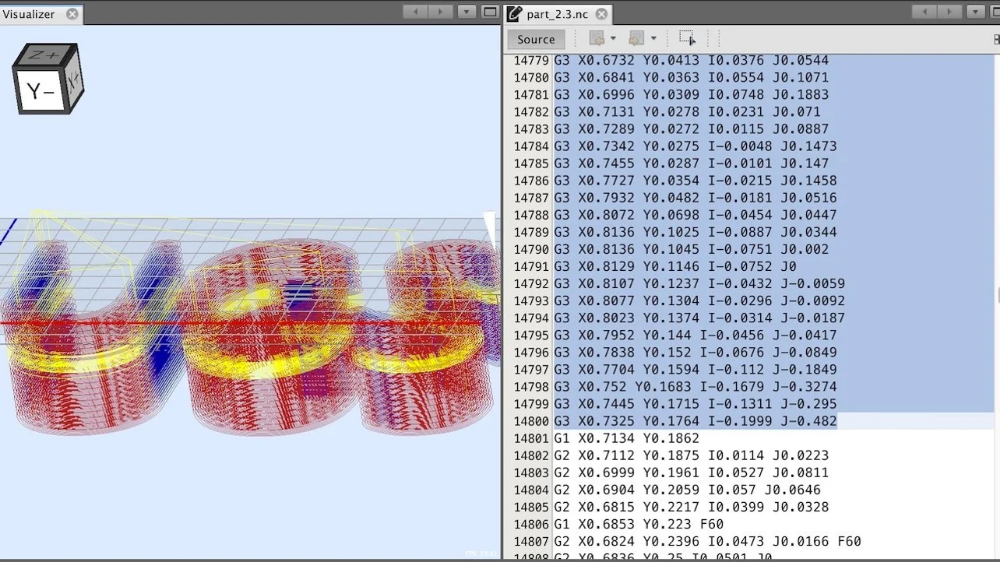 That is, by definition, the computer must repeat the actions of a person. But in 3D printing, the term has a different meaning. Instead of recording and repeating human actions, the 3D printer will also execute commands, but now they will be written by hand, and not using a slicer. This allows you to directly control the actions of the printer, bypassing the standard way of slicing the model with a slicer. If you look at the GCODE file with notepad or any other text editor, you will see thousands and even tens of thousands of lines with a combination of letters and numbers. It may be scary, but in fact, almost any macro can be written in 5-10 lines. The main thing is to understand the order of writing a separate command. nine0003
That is, by definition, the computer must repeat the actions of a person. But in 3D printing, the term has a different meaning. Instead of recording and repeating human actions, the 3D printer will also execute commands, but now they will be written by hand, and not using a slicer. This allows you to directly control the actions of the printer, bypassing the standard way of slicing the model with a slicer. If you look at the GCODE file with notepad or any other text editor, you will see thousands and even tens of thousands of lines with a combination of letters and numbers. It may be scary, but in fact, almost any macro can be written in 5-10 lines. The main thing is to understand the order of writing a separate command. nine0003
Structure of G-code files
Each GCODE file can be divided into 2 parts: the comment that occurs at the beginning of the program and after the commands, and the commands themselves. Consider the example of a model sliced using PrusaSlicer (Version 2.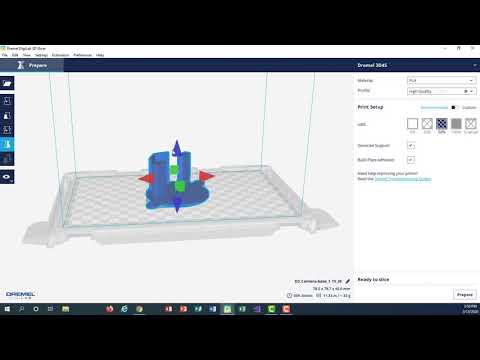 3.0).
3.0).
In the first line we are greeted by the name of the slicer, its version, date and time of slicing:
; generated by PrusaSlicer 2.3.0+win64 on 2021-04-22 at 12:31:50 UTC
Please note that at the very beginning of the line there is a semicolon sign, it indicates a comment. Everything that is in the line before it is read by the printer, but it does not pay attention to what is after it. nine0003
Next, we see several lines that show us the line width settings that the slicer used to slice the model. All of them are comments.
; external perimeters extrusion width = 0.45mm
; perimeters extrusion width = 0.45mm
; infill extrusion width = 0.45mm
; solid infill extrusion width = 0.45mm
; top infill extrusion width = 0.40mm nine0003
; first layer extrusion width = 0.40mm
After that there are lines that describe the initial temperatures, the command for finding the zero point of coordinates and the commands for moving.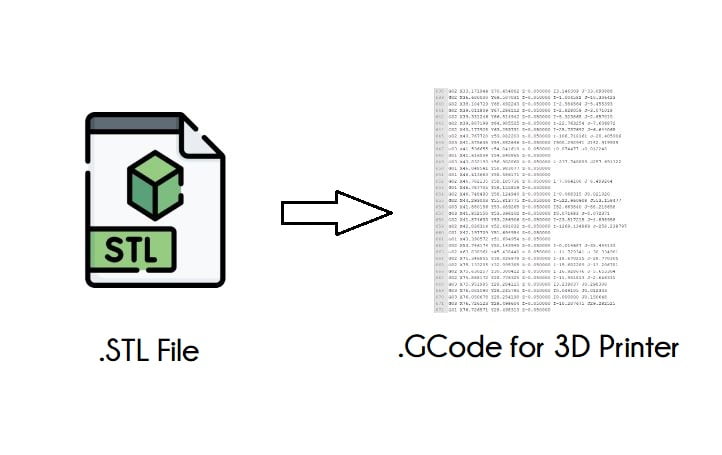 All commands that are involved in the beginning and the process of printing will be discussed further.
All commands that are involved in the beginning and the process of printing will be discussed further.
Tip: Many slicers, when slicing the GCODE for the printer, leave comments in the file indicating the layer change and / or its number. This will help in orienting in commands during manual editing. nine0003
Gcode command
Many are mistaken, calling this language for the operation of a 3D printer a programming language. In fact, this is a generally accepted format for working with CNC machines, including 3D printers. Each command is on a separate line and represents the name of the command (letter and number) and its parameters (also letters and numbers). For example, a command to move the nozzle to a certain coordinate with plastic extrusion:
G1 X101.912 Y136.607 E2.04825
G1 - team name
X101.912 - X coordinate
Y136.607 - Y coordinate
E2.04825 - amount of extruded plastic
All commands are divided into two main types:
-
G commands
-
M commands
nine0015 - M300 S500 P800
-
Change at Z
-
color mix nine0003
-
Create Thumbnail
-
Filament Change
- nine0002 Retract Continue
-
Search and Replace
-
time lapse
There are other few types, but they are not used in 3D printers, so we will omit them in this article.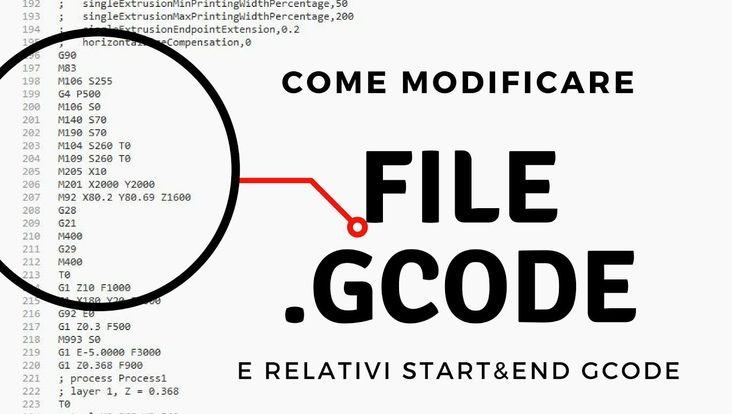
G commands
All commands in this group are for movement or calibration. A 3D printer does not use all of them, and not every 3D printer uses the same commands as another. For example, there is a command to auto-calibrate the table. Obviously, if this function is not provided for in your printer by design, then this command will not be executed. Below is a table of the most popular G-commands: nine0003
| Command | Parameters | Description |
|---|---|---|
| G0 | X - X coordinates | Moving without plastic extrusion |
| G1 | nine0112Moving with plastic extrusion | |
| G4 | S - time in seconds | nine0112 Pause |
| G28 | X-axis X | Moving to zero coordinates. If parameters are specified, then parking only along the specified axes |
| G29 | The parameters differ depending on the firmware. | Automatic construction of a table height map |
| G90 | - | Transition to absolute coordinate system (all coordinates are relative to zero) |
| G91 nine0113 | - | Change to relative coordinate system (all coordinates are relative to the current position of the nozzle) |
| G92 | X - X coordinates | nine0112 Set position without movement and extrusion
M commands
These commands are auxiliary. They are mainly related to setting and calibrating temperatures, working with files, and setting up movement parameters.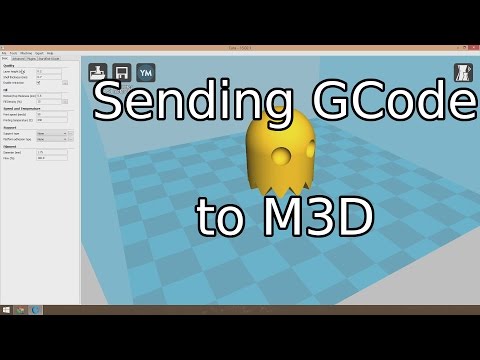
| Command | Parameters | Description |
|---|---|---|
| M17 nine0003 | X - motors according to X | Supply power to all motors if no parameters are specified. Otherwise, only the specified |
| M18 | X - motors according to X | Power off on motors Command reverse M17 |
| M20 | - | Listing files from an SD card |
| M21 | nine0262 - Memory card initialization | |
| M22 | - | Disabling the memory card |
| M23 | After the command enter the name of the file | Selecting a file from the SD card |
| M24 | - | Start execution of file selected with M37 |
| M25 | - | Pausing SD Card Printing |
| M28 | After the command enter the name of the file nine0003 | A file with the specified name is created or overwritten, all commands that are entered into the printer via a wired connection will be written to it |
| M29 | After the command enter the name of the file | The file with the specified name is saved. |
| M30 | After the command enter the name of the file | Deleting a file with the specified name |
| M82 | - | Switching to absolute mode for the extruder nine0003 |
| M83 | - | Switching to relative mode for the extruder |
| M92 | X - value on X | nine0262 |
| M104 | S - nozzle temperature | Set the nozzle temperature without waiting for heating up to the set temperature |
| M105 | nine0262 Print nozzle temperature to console | |
| M106 | S - rotation speed (from 0 to 255) | Turn on fan with speed indication |
| M107 nine0003 | - | Turn off the fan |
| M108 | - | Cancel waiting for the nozzle to heat up to the temperature specified in M109 and M190 |
| nine0002 M109 | S - nozzle temperature | Set the nozzle temperature and wait for heating to the set temperature |
| M112 | - | Emergency stop: |
| M119 | Xn (1/0) - X axis limit switch 1 - invert value | Get the status of the limit switches on the axes, if parameters are not specified | nine0110
| M140 | S - table temperature | Set the table temperature without waiting for heating to the set temperature |
| M190 | S - table temperature | nine0002 Set the temperature of the table and wait for heating to the set temperature |
| M200 | D - diameter (in millimeters) T - extruder number | Set filament diameter |
| M201 | X - acceleration for the X axis | Setting accelerations along the axes |
| M205 | X - jerk for X axis | Setting the jerk along the axes |
| M206 | X - offset along the X axis | Setting the offset relative to the limit switches |
| nine0002 M300 | S - frequency in Hertz P - duration in milliseconds | Emits a beep at a specified frequency for a specified time |
| M301 | H - heater number | Set the value of PID parameters for a given heater |
Some of the above commands can be used before printing to evaluate the status of the printer, such as M20 and M119. But many other commands are used to create macros, which we will describe next. nine0003
But many other commands are used to create macros, which we will describe next. nine0003
Types of macros for 3D printers
Like any other text document, GCODE files can be edited in notepad. But for this you need to open the file every time, find the desired section and enter your macros. Instead, many slicers offer to manually enter macros, which will then be automatically inserted at the beginning, end or middle of the GCODE file. PrusaSlicer has the most flexibility - you can add a macro in it at the beginning, at the end, before and after layer changes, during a pause and between objects in a sequential print. Next, we will look at the most popular and convenient macros. nine0003
Initial
All macros of this type are designed to prepare the printer before printing. For example, with a single M301 command, you can set the PID on the printer for different temperatures. This can be very important, as the PID depends not only on the characteristics of the printer and its design, but also on the temperature of the print.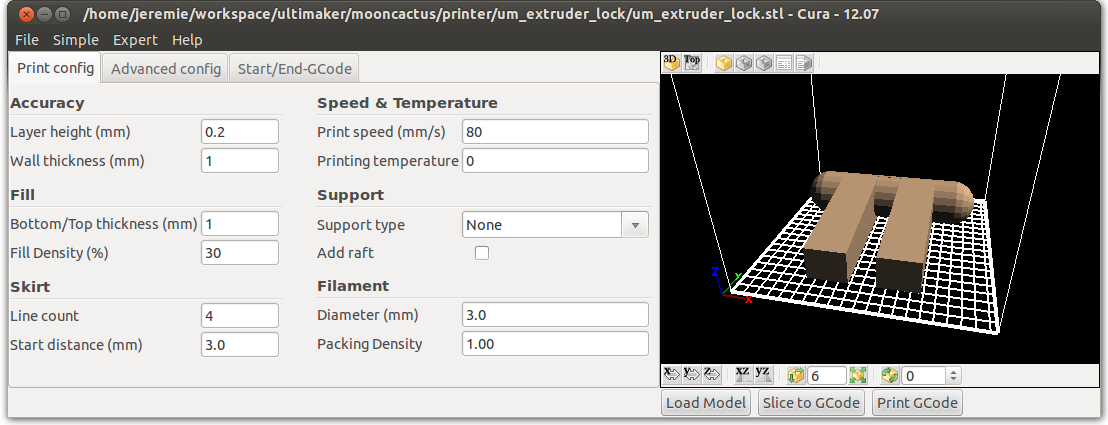 If the hot end is very inert, then the PID values for different temperatures will differ slightly, so it makes no sense to change them every time. But if the hot end has low inertia, then the difference in PID coefficients for different temperatures is large enough to spoil the model due to temperature jumps. You can read more about PID tuning in the article on choosing the print temperature on our website. Once you find the value of the PID parameters for the temperatures you print most often, they can be substituted into the initial GCode. In PrusaSlicer, this can be done in the "Printer Setup" window, inside the "Custom Gcode" tab. nine0003
If the hot end is very inert, then the PID values for different temperatures will differ slightly, so it makes no sense to change them every time. But if the hot end has low inertia, then the difference in PID coefficients for different temperatures is large enough to spoil the model due to temperature jumps. You can read more about PID tuning in the article on choosing the print temperature on our website. Once you find the value of the PID parameters for the temperatures you print most often, they can be substituted into the initial GCode. In PrusaSlicer, this can be done in the "Printer Setup" window, inside the "Custom Gcode" tab. nine0003
For convenience, you can create several printer profiles for different temperatures at once.
Loading filament
If you change the plastic every time you print, then for convenience you can use a small macro to change / refill the filament before printing:
G91; setting the origin relative to the last position
G1 E-100 F2400; Pulling out the filament
G4 S15; Pause for 15 seconds nine0003
G1 E100 F2400; Filament loading
G90; Transition to absolute coordinates
G92E0; Setting the extruder coordinate to zero
The value of the E parameter in the two G1 commands must be matched to your printer.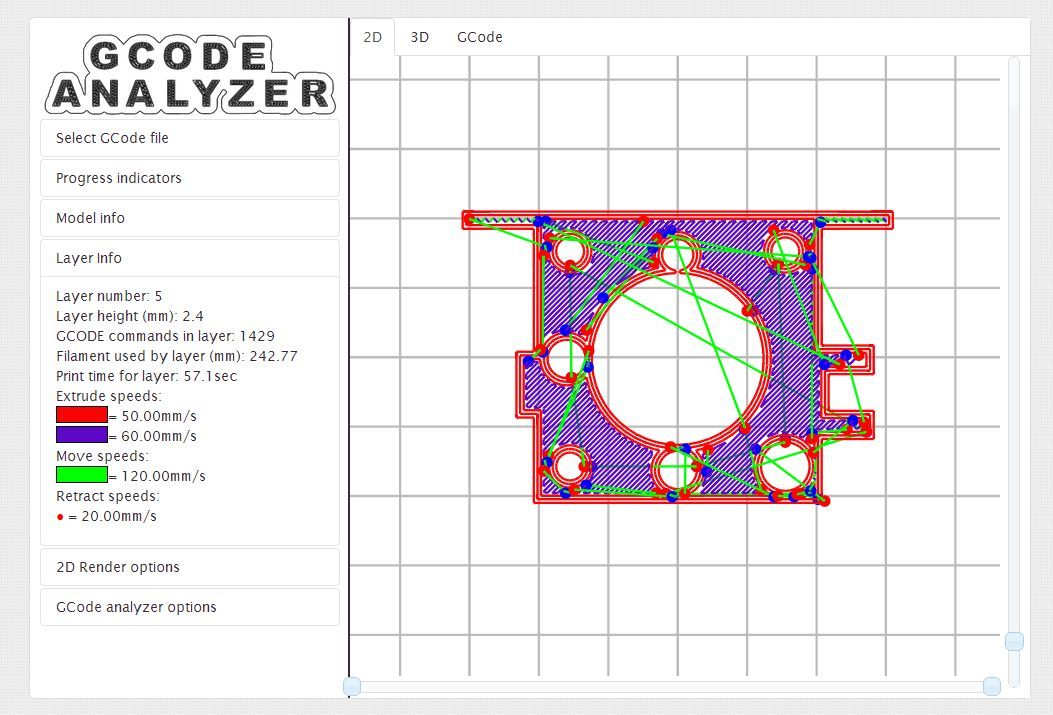 If you have a bowden extruder, then measure the length of the tube in millimeters and add 30-50 millimeters, then insert the resulting value into parameter E. If you have a direct extruder, you can insert a value of 50-70mm. Paste all the received code into the “Starting G-code” window after the standard commands. nine0003
If you have a bowden extruder, then measure the length of the tube in millimeters and add 30-50 millimeters, then insert the resulting value into parameter E. If you have a direct extruder, you can insert a value of 50-70mm. Paste all the received code into the “Starting G-code” window after the standard commands. nine0003
Attention: after each change, do not forget to save the profile!
Between coats
This group contains macros that directly affect the printing process. They are often the most difficult, due to the need to manually edit the GCode file in notepad or other text editor. But in fact, there is nothing complicated about this, because each such file has comments that make it easy to find the desired section of code. For example, you can add a sound signal when changing layers. To do this, use the M300 command: nine0003
It should be borne in mind that the simplest speaker is installed in the printer, so you should not specify a frequency below 500 Hz, as the sound will be quieter and greatly distorted. You can use this site to select the frequency. The square waveform most closely resembles the sound of a speaker. Once you have chosen the appropriate frequency and time, the resulting string can be pasted into the “G-code executed on layer change” window.
You can use this site to select the frequency. The square waveform most closely resembles the sound of a speaker. Once you have chosen the appropriate frequency and time, the resulting string can be pasted into the “G-code executed on layer change” window.
Filament change
This macro allows you to print one model in several colors on a printer that has one extruder. There are only 2 limitations: the color will change exactly at the border between the layers, and with each layer change, you need to manually change the filament.
First you need to determine the place to change the layer. To do this, calculate the height at which the boundary between the layers is located. This is easy to do with the formula:
Layer change height = layer number * layer height (in millimeters). nine0003
After you find the height, you need to open the Gcode file and find the first line in it, which contains the Z parameter with the desired layer height. For example, we need to change the color of the calibration cube on the tenth layer, while we print with a layer height of 0.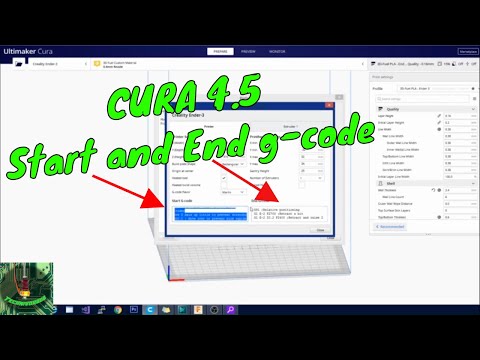 2 mm. So in the Gcode file you need to find the first line where there is Z5. Then, after the comments that the slicer put, you need to insert the following macro:
2 mm. So in the Gcode file you need to find the first line where there is Z5. Then, after the comments that the slicer put, you need to insert the following macro:
G91; transition to relative coordinate system nine0003
G1Z5; raising the nozzle by 5 mm
G90; change to absolute coordinate system
G1 Y10 X10 F1000; moving to the edge of the table
G4 S60; pause 60 seconds (at this time you need to insert the plastic)
G91; transition to relative coordinate system
G1 E100 F100; filling plastic
G92E0; zeroing extruder coordinates
G90; change to absolute coordinate system
In the end, your file should look something like the image below:
If you translate these commands into human language: as soon as the next layer begins, the printer raises the nozzle and moves it to the edge of the table. It then waits 60 seconds for you to replace the plastic. After that, the printer will extrude 100mm of loaded plastic to stabilize the flow and continue printing. This command can be inserted several times, but keep in mind: each layer change adds 1-2 minutes to the total print time and requires your active actions. nine0003
This command can be inserted several times, but keep in mind: each layer change adds 1-2 minutes to the total print time and requires your active actions. nine0003
End
All slicers at the end of printing leave standard commands: raising the nozzle, turning off the heaters and blowing. But if several models are printed one after another, then it will take a lot of time to reheat the nozzle and table. To prevent the printer from turning off the heat, you must remove the M104 S0 command from the “Final G-code” window. You can also increase the convenience of working with a 3D printer by adding a macro to play a sound signal at the end of printing. nine0003
Sound alert
To play the end-of-print melody, you must add one or more M300 commands after the standard commands in the End G-code window. For example, you can insert three consecutive beeps:
M300 S1000 P100
M300 S1000 P100
M300 S1000 P100
Or the opening theme from Mario:
M300 S2637 P150
M300 S2637 P150 nine0003
M300 S0 P75
M300 S2637 P300
M300 S2093 P150
M300 S2637 P300
M300 S3135 P300
M300 S0 P300
M300 S1567 P300
Star Wars:
M300 S1396 P166
M300 S1396 P166
M300 S1396 P166
M300 S932 P1000 nine0003
M300 S2793 P1000
M300 S2489 P166
M300 S2349 P166
M300 S2093 P166
M300 S1864 P1000
The Simpsons:
M300 S2093 P562
M300 S2637 P375
M300 S2959 P375
M300 S1760 P187
M300 S3135 P562
M300 S2637 P375 nine0003
M300 S2093 P375
M300 S880 P187
M300 S1479 P187
M300 S1479 P187
M300 S1479 P187
M300 S1567 P750
And even music from Indiana Jones:
M300 S1318 P240
M300 S0 P120
M300 S1396 P120
M300 S1567 P120
M300 S0 P120 nine0003
M300 S2093 P960
M300 S0 P180
M300 S1174 P240
M300 S0 P120
M300 S1318 P120
M300 S1396 P960
M300 S0 P360
M300 S1567 P240
M300 S0 P120
The scope for imagination is huge, so you can come up with your own composition and record it in the form of M300 command sequences.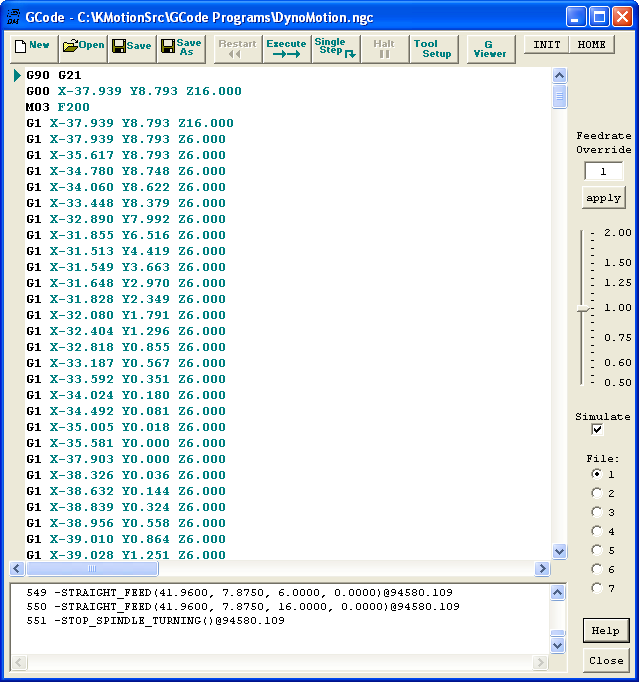 nine0003
nine0003
Interesting fact: the author of the Make Anything channel played a tune from the Nintendo service using a 3D printer. The highlight of this video is the use of not only the speaker on the printer board, but also the sound of motors and even a kind of maracas printed on the same printer.
Special
This group of macros includes exceptional macros that are often inapplicable, but in some situations they can greatly simplify printing. For example, a macro for sequential printing of models. That is, the printer prints a model, then either the printer itself or a person separates the part from the table, and the printer starts printing the next model. This process has many limitations and is extremely difficult to customize specifically for your printer. An example of the execution of this idea can be seen in this video. nine0003
Nozzle cleaning
If the nozzle gets dirty quickly and you are tired of cleaning it, and you don’t have a silicone cover for the hotend, then you can clean the nozzle before each print using a metal brush. To do this, you need to fix a metal brush in the far corner of the table, and add the following lines to the initial G-code, after the nozzle heating commands:
To do this, you need to fix a metal brush in the far corner of the table, and add the following lines to the initial G-code, after the nozzle heating commands:
G28; Movement to the origin
G90; change to absolute coordinate system nine0003
G0Z10; raising the nozzle to “Cleaning Height”
G0 Xnnn Ynnn; moving to the far edge of the brush
G0 X(nnn-10) Ynnn; moving to the near edge of the brush
G0 Xnnn Ymmm
G0 X(nnn-10) Ynnn
G0 Xnnn Ymmm
G0 X(nnn-10) Ynnn
G0 Xnnn Ymmm
G0 X(nnn-10) Ynnn
G28; return to origin nine0003
Here, instead of Xnnn and Ynnn, there should be the coordinates at which the far edge of the brush is located. For example, for a 200x200mm table, the movement commands would look like this:
G0 X195 Y195
G0 X185 Y195
The height at which the nozzle will be located must be selected experimentally. It is desirable that the bristles of the brush completely cover the nozzle, but do not interfere with its movement.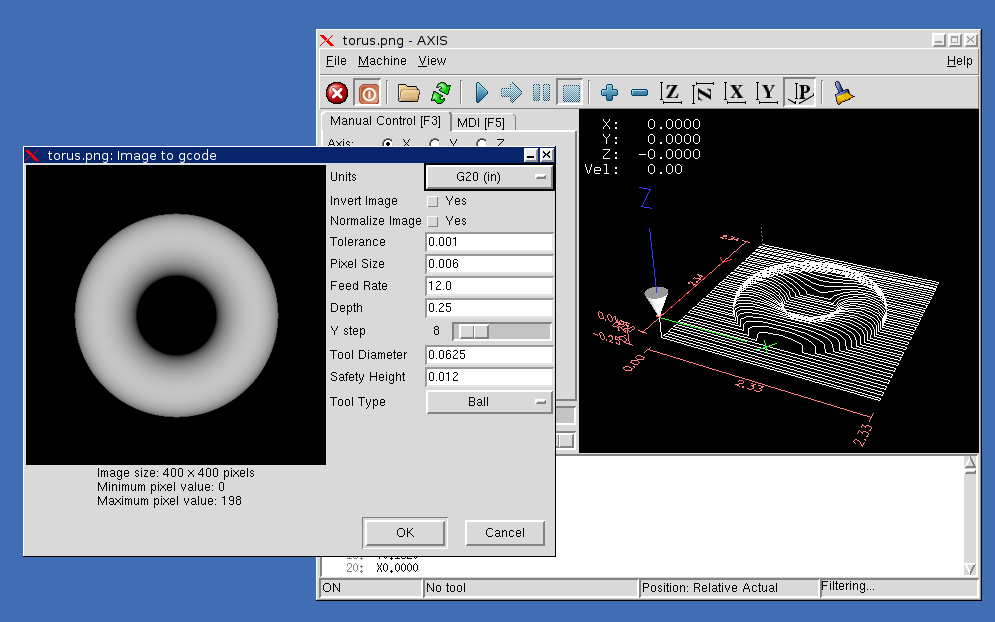
nine0002 Attention: the brush must be firmly fixed, otherwise, when it is separated from the table, it can block the movement mechanics and break the motors!
Macros in Cura
Relatively recently, the Cura slicer has acquired the ability to edit Gcode in the program itself. A distinctive advantage of this method is the feedback between the slicer and this function, which allows, for example, to display the remaining print time directly on the printer screen. nine0003
To start working with macros, you need to open the post-processing window. To do this, select the “extensions” tab in the toolbar, then “post-processing” and click “Change G-code”.
A post-processing window will open in front of you. In the left half there will be a list of plugins, on the right the settings of the selected plugin. Working with multiple plugins is similar to working with layers in Photoshop. Scripts will edit the Gcode file in order, meaning a script can affect upstream scripts, but not vice versa.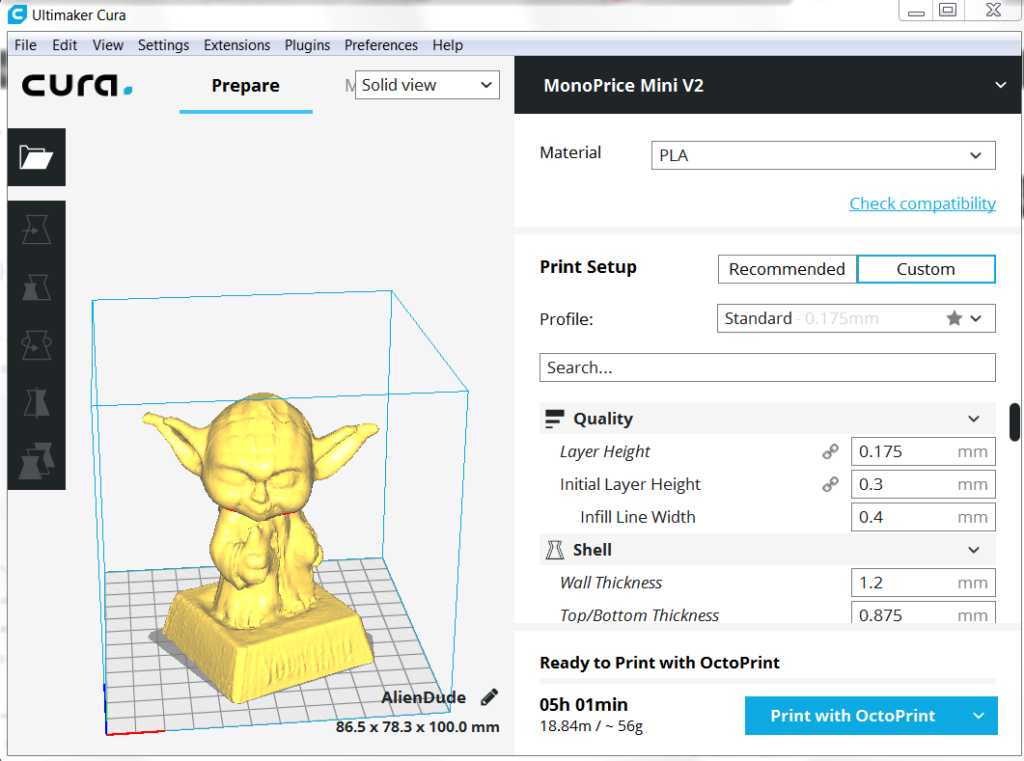 nine0003
nine0003
The following is a list of scripts and their brief description:
This script allows you to change the speed, temperature, flow and blowing power at a certain height. The values are applied to all subsequent layers. You can also choose to display changes on the printer screen. Basically the script is used to print test models.
This script is for mixing extruders (eg A10M from Geeetech). Unlike just two-color printing, this extruder can mix two plastics, which allows you to create transitional shades.
Create icons for Ultimaker Format Package (.ufp) files. Used when implementing a slicer in Octoprint. nine0003
The name speaks for itself: displaying the file name and layer number on the screen.
Displaying the remaining print time on the printer screen
Automate the Gcode editing process for changing filament.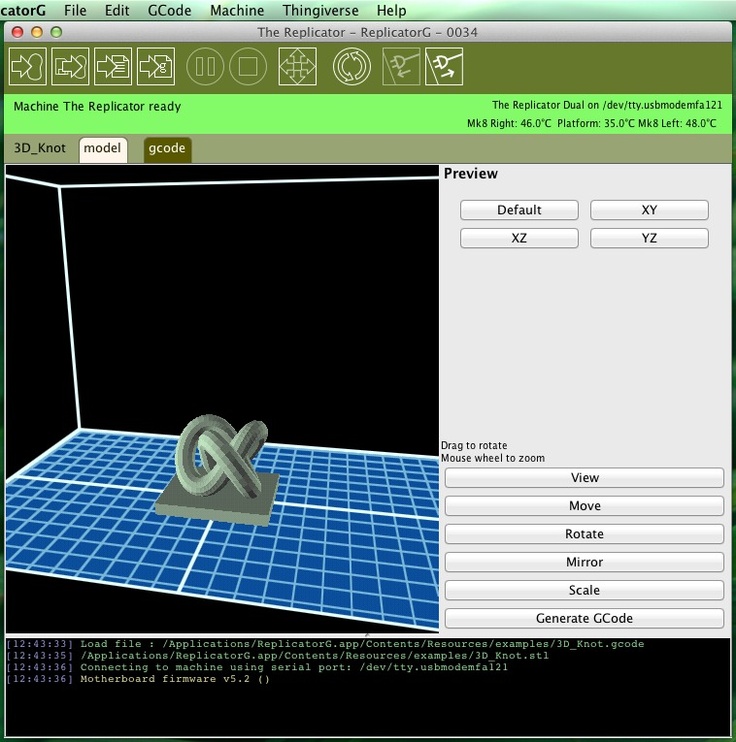
It is an analogue of the Gcode insertion windows when changing the layer in PrusaSlicer
Allows you to add recoil during nozzle movement between parts of the model
Removes the specified characters and replaces them. If replaced with a space character, then this script simply removes the specified characters
This script helps in creating high-quality time-lapses using the camera. At each layer, the printer will move the carriage to the side and send a command that can activate the camera.
If your printer has the ability to build a table height map, then this script will replace the repeated height measurement with the result of previous measurements.
The most commonly used and useful plugins are Change At Z and Search and Replace. They cover 80% of all required changes in Gcode.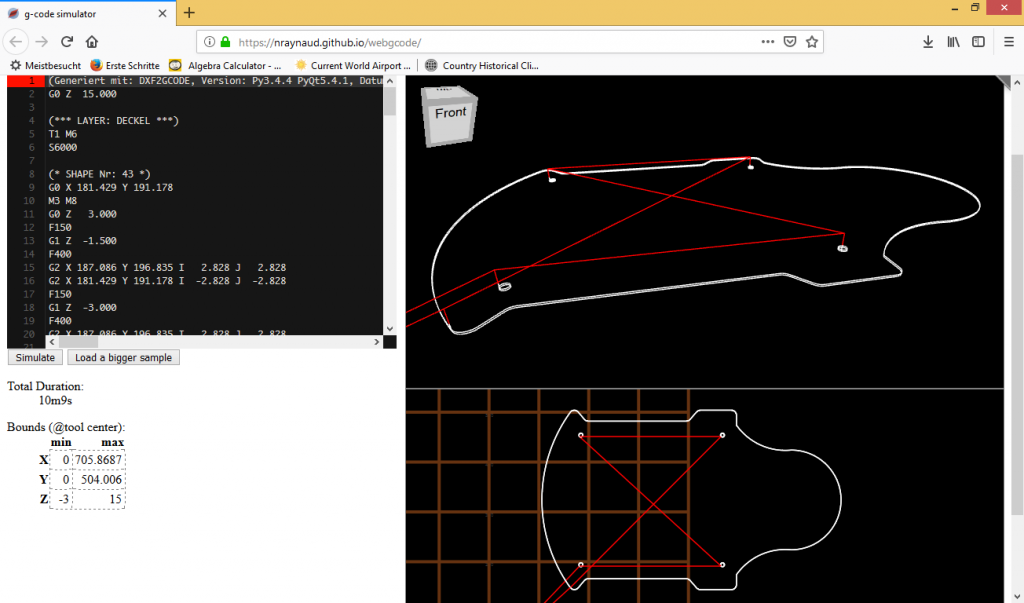 Therefore, even if you are not going to use them in the near future, it is still better to study them at least at a superficial level. nine0003
Therefore, even if you are not going to use them in the near future, it is still better to study them at least at a superficial level. nine0003
Basic command tables
When servicing the printer, the final step in checking and setting up is to self-diagnose the printer and check it in operation. But not all actions can be done from the printer menu. For convenience, we have collected all the necessary commands in one small table that you can quickly open and use.
| Command | Parameters | Description nine0105 |
|---|---|---|
| G28 | X-axis X | Moving to zero coordinates. If parameters are specified, then parking only along the specified axes |
| M92 nine0113 | X - value on X | Set the number of steps per millimeter for each specified motor |
| M303 | S - temperature | PID autotuning command. The more cycles, the higher the accuracy |
| M301 | H - heater number | Set the value of PID parameters for a given heater nine0003 |
| M112 | - | Emergency stop: |
WARNING! If the printer gives an extruder or bed heating error, then the M112 command may not fix the problem, as this error often occurs when the transistors / relays are “jammed” or shorted! It is better to immediately turn off the power to the printer, and then find out the cause of the error.nine0067
🎸 Best 3D Printable Musical Instruments・Cults
🎸 Best 3D Printable Musical Instruments
3D Printable Musical Instruments
Celebrate music with this selection of the best musical instrument STL files. Be it strings or wind instruments, there is something here for all music lovers. Download paid or free 3D models, send them to your slicer for GCode preparation and upload this file to your 3D printer. Then all you have to do is find a song to play :)
GuitarPicks
Free
3D printed Violin • VLNLAB: VLA (Viola)
Free
GuitarPickHolder
Free
Guitar Pick
Free
Recorder (Music instrument)
Free
Ocarina
Free
Acoustic Violin 4/4 - Stridivarius Fiddle
Free
3D printed Violin • VLNLAB: VLN (Violin 4/4)
Free
Mediator - Guitar
Free
Playable Ukulele - Printable w/ no Supports
Free
Ukulele Wall Mount
Free
Parametric Mouthpiece 2.
1
Free
Guitar / Amp knob w/ Celtic Skull (These go to 11!)
Free
Panflute
Free
pick guitar
Free
Small Ocarina Stand
Free
Blazing Ukulele
Free
guitar / amp knob goes to 11 w/ Gargoyle head
Free
351 Guitar Pick
Free
nine0096 MaracasFree
Yet Another Guitar String Winder 2
Free
Printable trumpet / horn
Free
Ghostly Pro-Audio Fader, Crossfader, and Knob assortment for mixers, midi, dj, etc
Free
Guitar Pick Holder with Sponge Spring
Free
Guy Manuel from Daft Punk Helmet
Free
Playable Guitar - Printable Without Supports
Free
Mini Flute
Free
One-Piece Ukulele
Free
nine0096 GuitarPicks(part2)Free
Geartar
Free
Jinghu (Chinese Bowed Instrument)
Free
Clarinet Mouthpiece 1.
0
Free
Ringing Bell
Free
Palm Whistle
Free
CelticMandolinIncenseHolder
Free
Balalaika (Russian Stringed Instrument)
Free
VITTEL FLUTE
Free
Statue "Bell Division
2.54 €
nine0096 Wall bracket for guitar1 €
Guitarz - Tunable and Playble Mini Guitars
Free
Ukulele Unipeg
Free
Functional Electric Guitar 3D Printing Project!!!
€8.79
Custom 3d printed Ukulele
Free
nine0096 Ukulele StandFree
10 inch e-drum pad with small 3d printer
Free
Trumpet straight mute
Free
guitar knob goes to 11 with demon skull
Free
Guitar Plectrum | Peak of Destiny
Free
nine0002Blazing Ukulele
Dragon Ocarina and Whistle
Guitar pick | Peak of Destiny
Playable Ukulele - Printable w/ no Supports
Discover our selection of the best music-related 3D printer files.
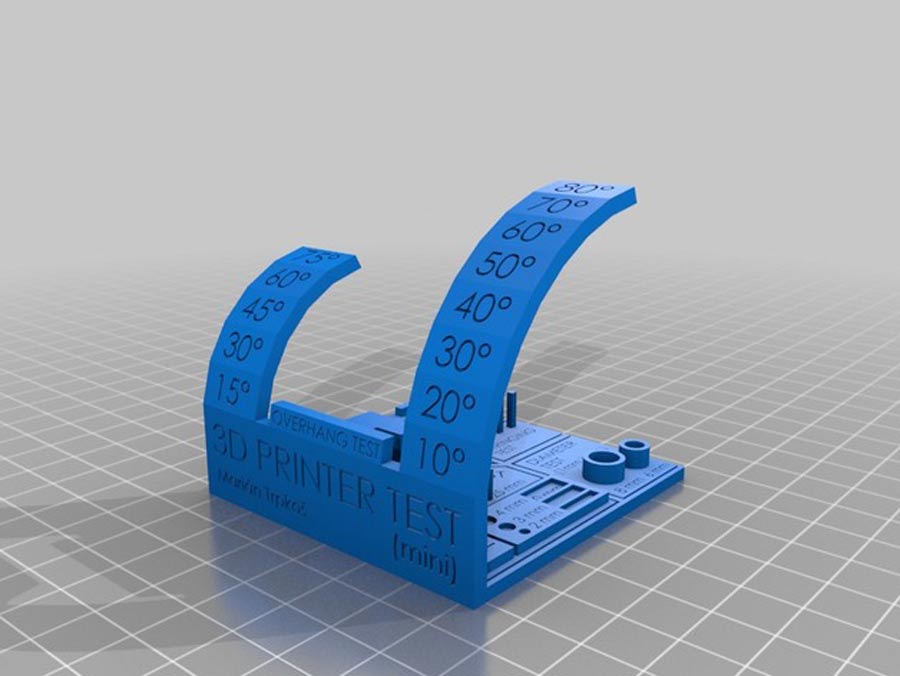
Learn more


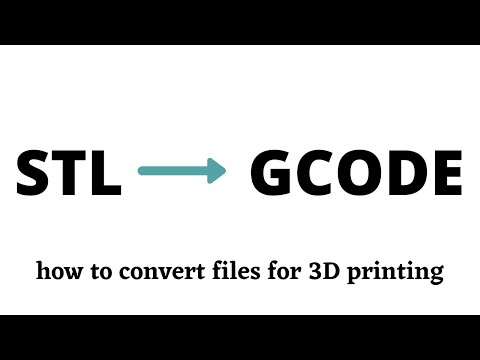
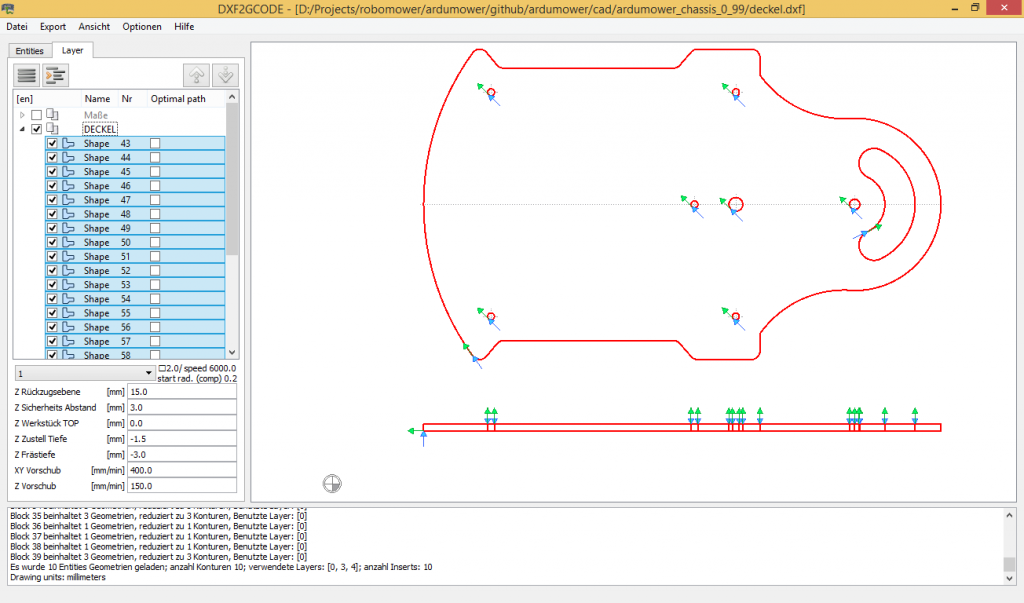 All further commands are executed as usual. nine0003
All further commands are executed as usual. nine0003 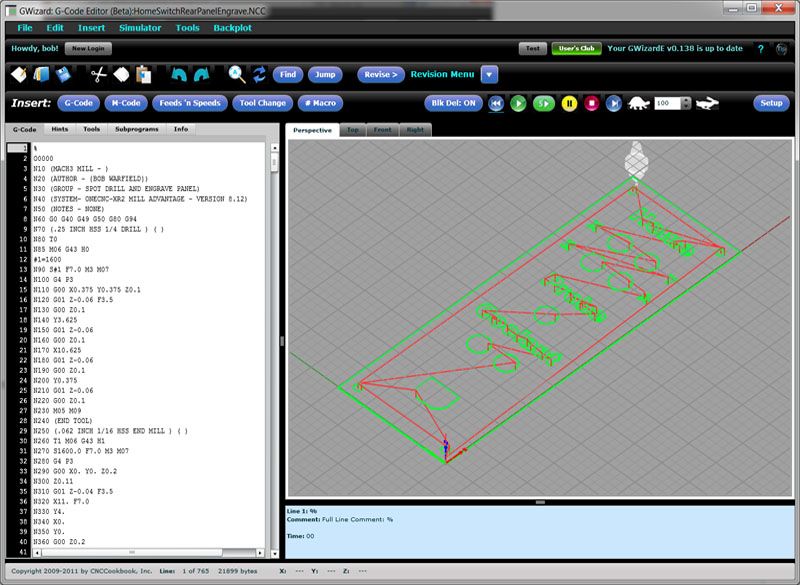 0
0