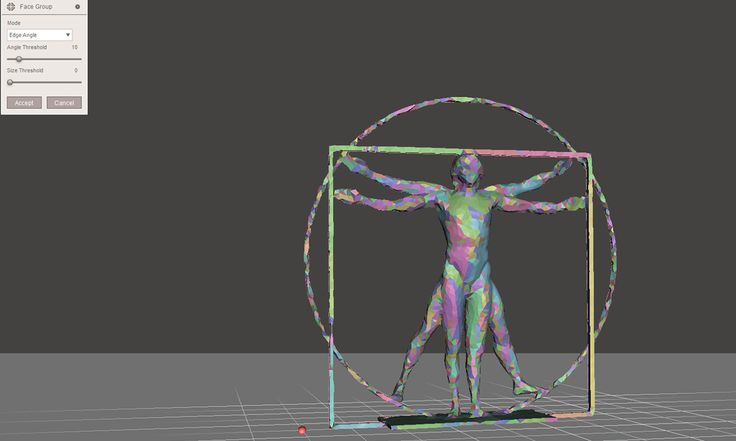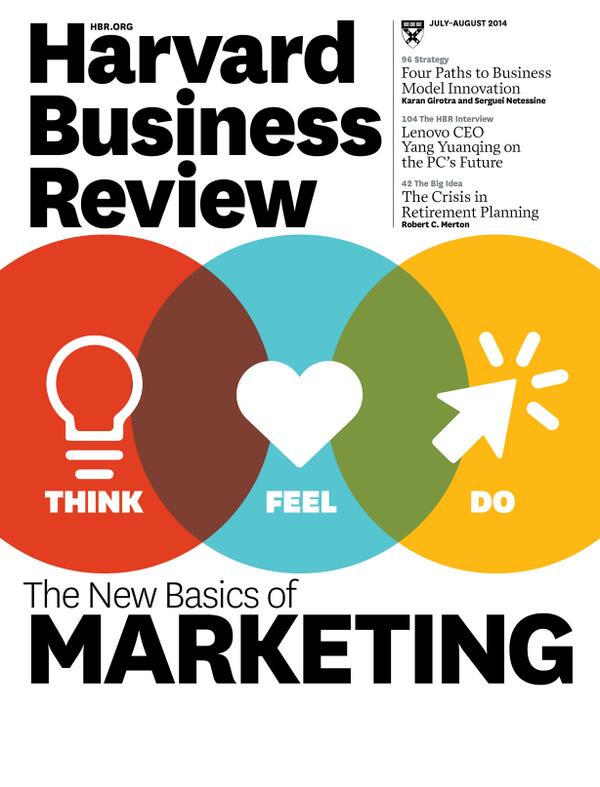Stl editor for 3d printing
The Top 7 Free STL Editors to Edit and Repair your STL files
3D Learning Hub
See all categories
Contents:
- Introduction
- What is an STL file?
- Using an STL file editor
- 7 of the best free STL file editors
- Discover Sculpteo’s online editing and repairing tools for your STL files
Introduction
How to do so for your STL files? That’s the question we already tried to answer a few weeks ago with this blog post. Today, we will introduce our 7 favorite free STL editors that can solve your problem and help you repair 3D models.
What is an STL file?
STL, an acronym for STereoLithography, is a file format created by 3D systems for its CAD software. It’s also supported by many other software, either CAD or mesh editing tools. It’s mainly used for 3D printing, rapid prototyping, and computer-aided manufacturing.
This format represents the surfaces of a model with small triangles. The more complex the structure is, the more triangles will be used to get the right model.
STL file format is one of the most commonly used file formats. Thus, you will find many 3D models using this file format when looking for a 3D file to 3D print. Sometimes, you will have to repair your STL files, so here are some tips to help you with this files repairing process.
Using an STL file editor
Fixing and repairing your file is not that complicated, you don’t need to be a 3D designer to do it on your own. If you want to use a modeling software to edit your STL file, you have two options:
If you want to use a modeling software to edit your STL file, you have two options:
1. You can either use a CAD software (Computer Aided Design). Initially, it’s made for construction. Thus, it provides solid modeling and exact measurements. It’s not designed for 3D printing in the first place but you can use it anyway to edit your STL files.
2. You can also use mesh editing tools. They are made for modeling and for objects represented by a 2D surface. Thus, the objects have just a shell without filling and you need to solidify your object before 3D printing it. This last part of your work is easy to do with this kind of STL file editors.
7 of the best free STL file editors
FreeCAD
FreeCAD is a free and open source CAD software. It uses parametric modeling and can be used by many different kinds of users, from beginners to professional 3D designers. Since it’s quite easy to use, you don’t need to be an experimented CAD designer to use it. It’s mostly used by architects and engineers because its features were built for mechanical engineers.
Since it was designed for mechanical use and not for modeling, you can’t really sculpt a model with it without difficulties. But it will be great to construct mechanical objects or to fix your STL files.
Blender
Blender is also a great free design software that you can use for 3D printing. It contains multiple useful features like various algorithms that smoothen and interpret a surface. With these software tools, you can easily edit and repair your STL files. This is a great STL file editor if you need to sculpt and work on fine details of your 3D model.
But it will take you some time to get used to it because of its important amount of 3D tools and options. Another specific point: a powerful computer is needed to use Blender, especially if you have a high poly object.
MeshLab
MeshLab is a very complete free and open source program to edit your STL files. It is especially used by professionals since they appreciate its numerous mesh and point cloud processing functions. They also enjoy the possibilities it offers in terms of management of very large files.
They also enjoy the possibilities it offers in terms of management of very large files.
It has a vast set of processing tools like mesh analysis, cleaning of errors, remeshing, surface reconstruction, automatic smoothing, and visual inspection. Thus, it’s extremely powerful to edit your STL files. You can’t create an STL file from scratch with it, but you can create new models by merging some existing ones.
MeshMixer is a free mesh editing software. You can download it
MeshMixer
MeshMixer is a free mesh editing software. You can download it directly from Autodesk’s website. It’s very easy to use if you want to edit STL files, especially if you just wish to resize your 3D object or to change some aspects of it. It takes into account all the different issues that you may face with your file. These software tools will allow you to get a repaired file, ready for the additive manufacturing process.
Moreover, it also has a built-in slicer tool. Thus, you can directly send your file from MeshMixer to a 3D printer.
SketchUp
SketchUp, which used to be called Google SketchUp, is a 3D modeling software that now belongs to the architectural company Trimble Buildings. It’s available in its commercial version as SketchUp Pro and in its free version as SketchUp Make. This is one of the most used software to start CAD design.
One of its major advantages is that it’s easy to use and that it offers all the tools to create a 3D model. But some key features of an STL file editor are missing. For example, you can’t create directly a solid object, or you can’t transform the triangle mesh of your STL file in squares which are easier to edit.
SculptGL
SculptGL is a free 3D sculpting tool. It’s a great software to get started with 3D sculpting and to make your first step in STL files editing with this kind of tool.
Unlike professionals sculpting software like ZBrush, it only includes the basic tools you need to edit and repair your STL files. As a result, for further use of 3D sculpting, we advise you to switch software.
3DSlash
3DSlash is an easy to use and free 3D modeling software. It allows you to create 3D models easily with a building-block concept inspired by Minecraft. You can download it for free and even access the free 3D editor directly from your browser.
Since it’s a quite simplified software, it will be great for hobbyists but not really for professionals. Thanks to it, hobbyists can edit their STL files without having to learn how to master a 3D modeling software.
Discover Sculpteo’s online editing and repairing tools for your STL files
Great news: you actually don’t always need to use an STL file editor to edit and repair your STL files! Indeed, if you don’t know how to use 3D tools and don’t want to use a design software to fix your STL files, we will repair your CAD models for you. Most of the tools you need are available online, you can fix your files directly on Sculpteo’s website when you upload your STL file.
We provide you with 3 different types of tools. . Discover them now by uploading your STL file.
. Discover them now by uploading your STL file.
Optimization tools
These tools help you optimizing your STL file for 3D printing. You can, for instance, hollow it, to waste less material and to get a lighter object. You can also use our batch control, and our orientation tool.
Learn more about our optimization tools in this blog post.
Repairing tools
Not all 3D files are printable. How can you repair them? Our online repairing tools help you to do so. Multiple algorithms directly analyze and repair your STL file so that you can 3D print it!
Learn more about our repairing tools in this blog post.
Reviewing tools
Last but not least, you can directly review your 3D model on our website before 3D printing it. We offer solidity check, thickening, cutaway view and 3D print dossier. You will then be sure that your STL file is correct.
We hope that you found the perfect STL editor to repair you 3D model. Now that you have repaired models that are totally 3D printable, you can upload your files directly on our online 3D printing service. Our 3D printers will take care of your CAD models and you’ll get your 3D printed objects in just a few days!
Our 3D printers will take care of your CAD models and you’ll get your 3D printed objects in just a few days!
Learn more about our reviewing tools in this blog post.
Related Topics
- Return to Top
Get the latest 3D printing news delivered right to your inbox
Subscribe to our weekly newsletter to hear about the latest 3D printing technologies, applications, materials, and software.
Best Software to Edit and Repair 3D Models
Anyone working with 3D models, printing figurines and collectibles, or useful things for a home could take full advantage of a free STL editor. Such software helps you to edit and repair STL files and improve (customize, scale up/down) your favorite projects.
Every 3D printer user should learn at least one of the many free STL editor software to successfully work with STL files. Gambody’s list of editing software includes Blender, Fusion 360, MeshMixer, SketchUp, FreeCAD, SculptGL, Netfabb, Tinkercad, Meshlab, and 3D Slash.
Read also: Best Free 3D Modeling Software 2022
STL Editor
There are two types of STL file editor software: solid modeling and mesh modeling. The first one is not designed for 3D printing, while the second is. Still, both have something a user can take advantage of.
For example, CAD tools such as Blender, Fusion 360, Tinkercad, and FreeCAD can create solid objects. Thus, when you make a cube or circle, you get just what it is in reality. Such computer-aided design tools can help you construct objects using exact measurements, and still, 3D printing enthusiasts can rely on CAD to edit STL files.
At the same time, you will look into specific STL editor tools that are created for 3D modelers. Using such mesh software you can open, modify, edit STL files, combine (merge) them, etc. Such models only show you their shell but have no filling, and thus, you might need to make their walls thicker to 3D print a good project.
The list of free STL editor tools you can quickly jump to:
- Blender
- Fusion 360
- Meshmixer
- SketchUp
- FreeCAD
- SculptGL
- Netfabb
- Tinkercad
- MeshLab
- 3D Slash
Edit STL in Blender
One of the most famous software, Blender STL editor, is a popular tool among hobbyists who wish to add changes to their 3D models before printing them. The program comes with many useful features and tools that are perfect for modifying STL files and editing them.
The program comes with many useful features and tools that are perfect for modifying STL files and editing them.
Unlike some very simple STL editor software that lacks features, Blender has more than enough options but it could take a while to learn how to use it and start to enjoy all the available commands.
Opening STL Files
If you see a cube when you launch the software, you can remove it before opening STL files. Just hover the mouse over the cube and click Del.
Now you should press File and select Import – STL. This allows you to browse through all your 3D printing and other files and select the one you wish to work on. The editor also works with OBJ, FBX, PLY, ABC, USD, and others.
How to open STL files in BlenderEdit STL Files
When you are in Object Mode, you can use the Set Origin option to move your 3D model to the origin and make the object’s origin the center of the object.
To use your STL editor to edit files, you should use the Edit feature instead of Object. This option reveals the model’s edges and allows you to select the whole project (press Alt+L) or individual edge, point, and plane (right-click whatever you wish to work with).
Users who wish to transform their 3D model triangles into rectangles shapes should press the combination Alt+J.
If you want your project to have more or fewer tiles, change that number using the Subdivide/Un-Subdivide feature (which you can also access by right-clicking the Subdivide menu).
To get rid of some model’s elements, extrude them or move, use the tools called Extrude, Face, Vertex, and Edge. To add a new shape to your 3D model, you should rely on such tools as Cube, Sphere, and Plane.
To merge STL files, rely on the Boolean feature which helps to create new forms by cutting or merging two.
Read also: Incredible Stuff You Can Make with a 3D Printer
Repair STL Files
This popular STL editor has special features that allow you to easily repair your STL files. You will have to activate this feature by going to Edit and selecting Preferences – Add-ons and then activating Mesh: 3D-Print Toolbox.
Activating Mesh 3D Print Toolbox in Blender. Image credit: blenderbasecamp.comThe sidebar on the left offers many great tools you can use. If you can’t see it you should turn it on (it will appear beneath View) by clicking the N letter. You will see various issues you can fix, including overhangs, wall thickness, and manifolds.
3D-Print tools in Blender. Image credit: blenderbasecamp. com
comChoose one or all three at once to check if these issues exist in your project and click Check All. Then you can repair your model using the STL editor tools and ensure the walls a thick enough to print well, supports are added for all the overhangs, etc.
When you are happy with modifying STL files, you can export your 3D model through the File menu. Choose Export – STL to save your project.
* * *
Once you learn how to edit STL files with Blender you will love this fantastic software. With its help, you can work on high-poly 3D models, sculpt your favorite characters, and model detailed objects. Still, it might take a long while to master this tool.
STL File Editor: Fusion 360
Hobbyists can rely on the free Fusion 360 STL editor to add changes to their 3D model, modify it and improve it. There is a paid version for professionals who use the tool for work (with a free 30-day trial period), but the free release works perfectly well for enthusiasts who 3D print figurines for their collections and need the tool for personal use only.
Edit 3D Models
Opening STL files is simple if you use Fusion 360. However, it is a must to convert your 3D model into a CAD-friendly format to get full advantage of all instruments the CAD software offers.
If you look at Modify dropdown menu below the Mesh menu, you will see the Convert Mesh option which might work for a simple project. However, if you are working on a complex STL file, it is best to listen to the warning given by Fusion 30 and abort the conversion. In this case, you can use the limited number of tools for STL 3D models.
How to Insert Mesh in Fusion 360. Image credit: knowledge.autodesk.comIf you use the Insert – Insert Mesh option, you can place your project in the workspace and select your preferred units (inches or millimeters).
How to Repair STL
Every 3D model should be checked for various problems that you can repair with the Fusion 360 STL editor.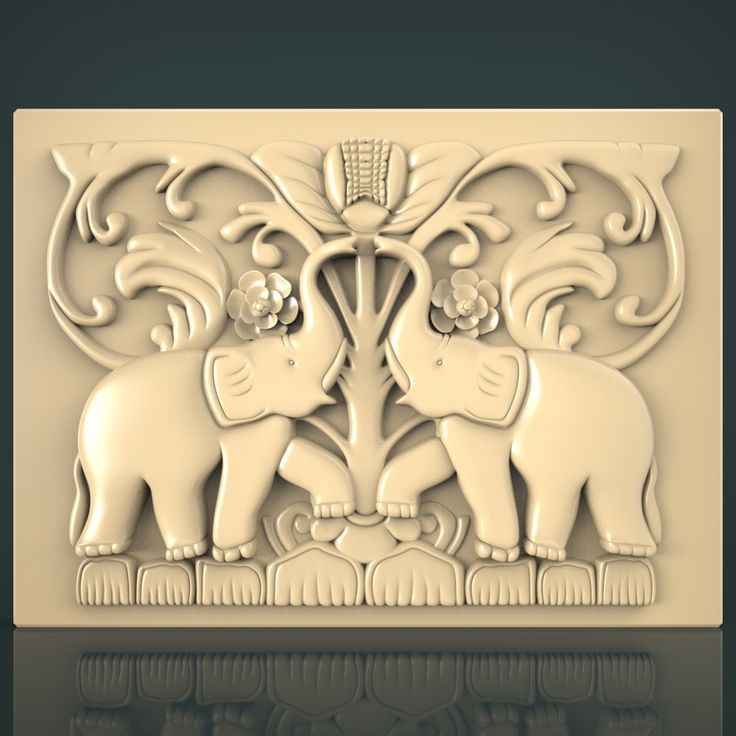 Once you import your STL files, the software will automatically check them and tell you if any minor issues exist. Then you can choose Repair and whatever you wish to repair (Close Holes, Stitch and Remove, etc).
Once you import your STL files, the software will automatically check them and tell you if any minor issues exist. Then you can choose Repair and whatever you wish to repair (Close Holes, Stitch and Remove, etc).
When you need to split your 3D model into smaller elements, use the Plane Cut option. Also, you can leave your project with a shell or fill it.
If you want to merge STL files, you should select Modify on your Mesh tab and choose the Combine feature. After this, point to the Target Body for other bodies (Tool Bodies you will select next) to be combined with and choose Merge (other options you can use are Cut, Join, and Intersect).
Using the Combine option in Fusion 360To get a lower number of facets in your project you can rely on Reduce option. This tool shows you a preview of what you get.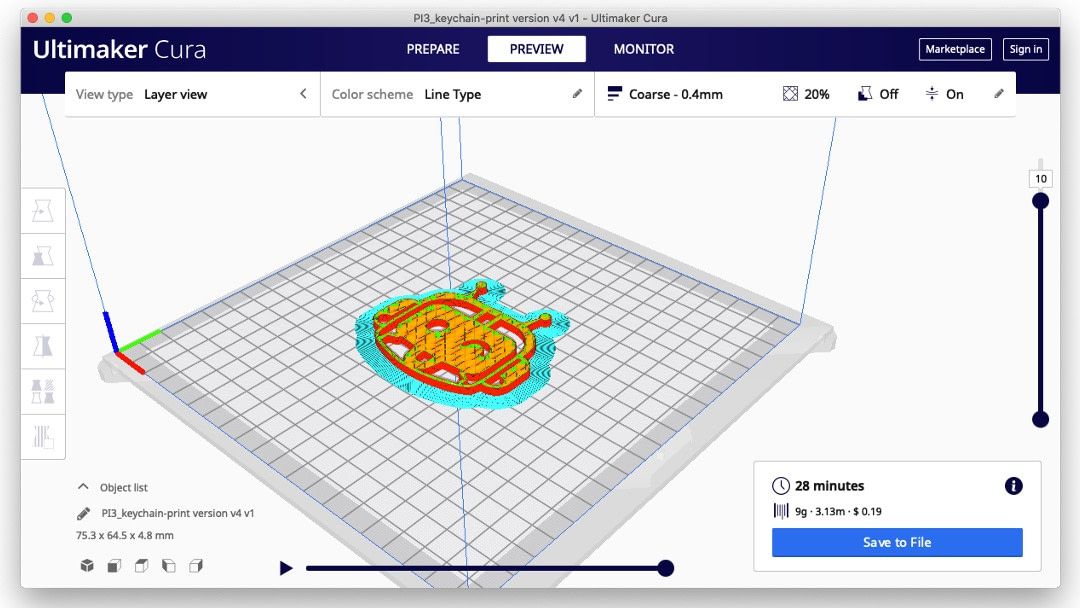
If you need to scale your 3D model, use the Solid tab in your Design space and choose Modify – Scale feature. It lets you use either Uniform or Non Uniform scale type. The first one selects the project on all axes, and the second one allows selecting along one of three axes (x, y, or z).
How to scale in Fusion 360When done, you should select File – Export and choose STL or another file format (OBJ, 3MF) to save your project.
* * *
Fusion 360 may not be a perfect STL file editor because it can convert your STL model to CAD-solid-type-of-project with errors or even crash while you are making that step. Thus, it could be a better idea to work with your STL file without any conversions and use the basic options such as Combine, Line Scale, mesh-repair, quick technical screenshot, simple render in cloud, and thus.
Read also: Best Online 3D Printing Service for Hobbyists 2022
Meshmixer Repair STL
Let’s learn how to edit an STL file with Meshmixer, another free STL editor for Windows you might love using every day. This software is user-friendly and offers a slicer feature. Please note that Autodesk stopped developing Meshmixer in 2021 and suggests users would rely on Fusion 360 instead.
This software is user-friendly and offers a slicer feature. Please note that Autodesk stopped developing Meshmixer in 2021 and suggests users would rely on Fusion 360 instead.
But you can edit STL files in Meshmixer and then send the 3D printing model right to the 3D printer.
How to Edit STL Files
With MeshMixer, it is easy to modify STL, edit it, repair your project, etc. This STL file editor allows you to quickly Import an STL file using the Import menu and then choose Edit – Make Solid to continue.
Your left column menu will have the following options:
- Import;
- Meshmix;
- Select;
- Sculpt;
- Stamp;
- Edit;
- Analysis;
- Shaders;
- Export;
- Print.
The Object Browser lists all 3D models in your scene. But it is hidden by default until you add multiple objects. You can also make it visible via View – Show Objects Browser. You can select the model(s) and click the Duplicate or Delete icon.
You can select the model(s) and click the Duplicate or Delete icon.
Meshmix STL editor lets you work with shapes, and basic and complex forms, rotate and move your project, scale it, extrude, and smoothen it while sculpting and modeling.
The Edit menu in this free STL editor offers many tools to fix issues and work on your 3D model. If your project is partially flipped, you can Generate Face Groups using the biggest Angle Threshold. Your flipped areas will each get a group, and the rest of the object will be a “positive” area.
Generating Face Groups in Meshmixer. Image credit: forums.autodesk.comIn the Select menu, you can double press the “positive” area and then press I to invert that part to flipped faces. Then you can use Flip Normals under Edit to fix the model.
After flipping normals. Image credit: forums.autodesk.comThe Edit menu also allows you to use Boolean operation, Deform/Transform your 3D model, Separate Shells, Align, etc.
Modify STL & Repair Files
Hobbyists who use a free STL editor to prepare their 3D model for 3D printing will love the set of tools offered by Meshmixer.
When you choose the Analysis and Print menu on the software’s sidebar, you will see various features that can help you improve your project and ensure it has no errors.
Through Analysis – Generate Support feature, it is simple to create supports to ensure all the overhangs 3D print well. But you can also Add Supports via the Print option.
Image credit: forums.autodesk.comIf you want to repair your 3D model, choose the Print – Repair Selected option. It just looks at your project and automatically resolves all issues such as holes in the model, and non-manifold vertices and lets you adjust the wall thickness and hollow some or all parts if needed.
Besides, you can adjust your 3D printer’s settings and go to Print – Send to Printer when your project is ready to be 3D printed.
Users who learned how to edit STL files with MeshMixer and are happy with the results can export the project as STL via the File – Export menu.
* * *
Among different mesh software, MeshMixer is one of the best STL editors you can find in 2022. It helps you to modify your 3D printing object from head to toes and come up with an ideal model that would turn into a fantastic physical print.
Read also: How to 3D Print Without Supports
STL Editing Software: SketchUp
When you want to learn how to edit STL files with SketchUp, you will need some good tips. If you choose SketchUp online STL editor as your free tool (you can use this software at no cost for personal projects), you will need to get one extra plugin to edit STL files.
How to Edit STL
Firstly, as you launch SketchUp you need to get the free STL plugin. You will find it in the Window – Extension Warehouse menu. Its name will be SketchUp STL.
Its name will be SketchUp STL.
To work on an STL file, you should first create a new model and then select File – Import to search for your project (remember that you need to switch your files to Stereo Lithography Files (.stl).
Repairing your files means getting rid of different issues. With SketchUp, you should search for extra plugins that fix problems. For instance, there is a Cleanup plugin that can do miracles by removing subdivided faces and extra edges. Install it and find it under Plugins – CleanUp then select Merge Faces or Erase Stray Edges. You can also use Repair Edges, Erase Hidden Geometry, Merge Materials features and optimize the plugin settings.
Image credit: 3dshouse.comBesides, it is possible to Merge Coplanar Faces by using Import – Options and checking the box that says exactly what you wanted to do.
The software allows you to move, and rotate your model to position it how you like.
How to Export STL
If you believe that your project could miss some edges or have extra faces, download the Solid Inspector plugin and let it do the job and help you fix the problem. It’s best to do this before exporting STL.
Solid Inspector pluginNow select File – Export STL and then after choosing your unit of measurement press Ok.
Image credit: extensions.sketchup.comOr if you are using the free online STL editor, you can try Download – STL option.
Screenshot: app.sketchup.com* * *
SketchUp is not the best STL editor. In fact, it can have issues such as missing or subdivided faces, edges over cutouts and holes, etc. But you can still use this software.
FreeCAD Edit STL
FreeCAD is another free software you can use as an STL file editor. But you should be very attentive because users report that this tool might ruin your mesh structure because it cannot intercept edges and other parts correctly.
But you should be very attentive because users report that this tool might ruin your mesh structure because it cannot intercept edges and other parts correctly.
Still, it is free to use. And it has some useful tools you might give a try.
How to Open STL File
Your FreeCAD software lets you create new projects through the File menu where you can press New to start a new project and then Import to choose the 3D model in STL format. You can also use FreeCAD as an OBJ editor and for other types of mesh models.
How to Import a file in FreeCADBefore you can edit 3D models in STL format, you should create a solid object. And there are several steps to take before you can complete this task:
- Firstly, switch from workbench to Part and then select your 3D model.
- Secondly, press the Part menu to Create shape from mesh… so that the tool creates a bunch of triangles and lets you remove the mesh (or delete it).

- Thirdly, you should press Advanced utility – Solid from shell and then click one of the triangles and choose Create. There will be no obvious changes but you should know that now your 3D model has become a solid one. So you can Close this menu and prepare to edit the STL file.
Edit STL
The FreeCAD edit STL feature allows you to work with your model by cutting and extruding its parts.
To use the available tools, you should go to Part Design from the workbench and select the face to work on, then press Create sketch.
Creating sketch in FreeCADMake the shape you wish to cut/extrude (draw a line, circle, or rectangle) and confirm it by pressing Close. Users wishing to edit their sketches should double-click the project tree and choose the Pad (if you want to extrude) or Pocket (to cut) the parts.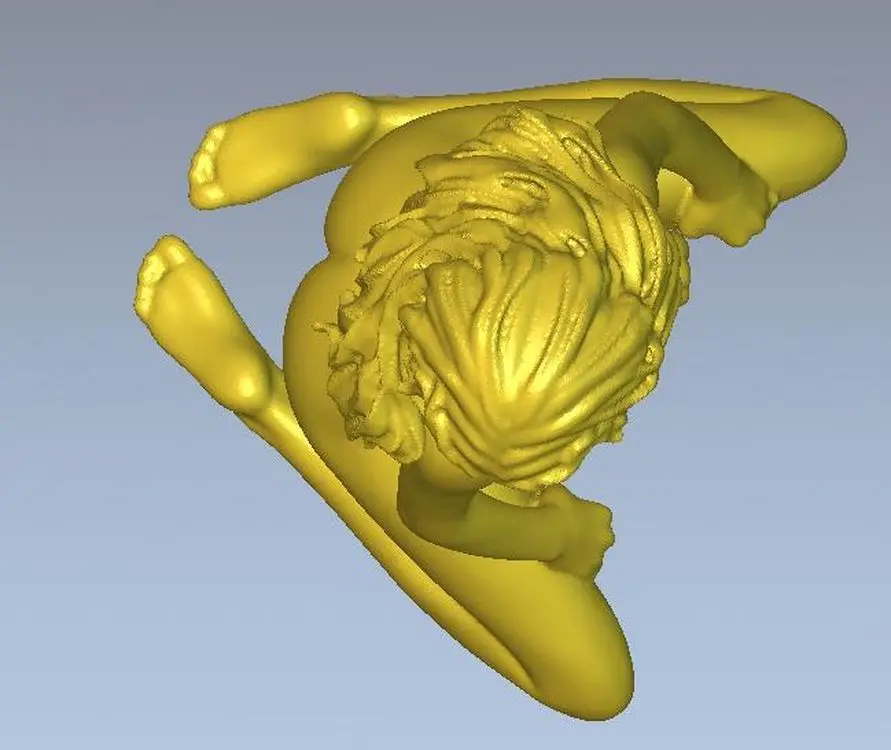
If you want to repair your STL files, choose Meshes (if you don’t see this menu select Mesh Design from the workbench). Choose Analyze and click Evaluate and repair mesh. FreeCAD will look at your 3D model and after it analyzes the object, you will see the option to Repair your files.
Analyze optionsWhen you are happy with your project, you can export it. Choose Last from the model tree and then go to File – Export. Choose STL format or another mesh format and have it saved.
* * *
FreeCAD is perfect for users who work on construction projects. It is not suitable for modeling and sculpting 3D models. But you can use it for quick STL repair (when the mesh has no corners or is a very simple object) and fast extruding/cutting.
Read also: Best Free STL Files for 3D Printing: Websites with 3D Models 2022
Modifying STL Files: SculptGL
You can learn how to modify STL files with SculptGL. It is a free online STL editor with many important tools you will love using.
It is a free online STL editor with many important tools you will love using.
STL Editor Online
Using SculptGL is not complicated. You can easily open and edit STL by going to Scene and selecting Clear Scene to remove the primitive that appears there by default (you will have to confirm your decision).
Clearing scene in SculptGLNow you are ready to upload your 3D model via Files (Import/Export) – Add (obj, sgl, ply, stl). The software can be used as OBJ and STL editor (it also supports PLY and SGL format).
Opening STL filesYou can use a large and small brush to sculpt your project and work on the limbs, bodies, arms, legs, and face. To change the size of your brush, go to the Sculpting & Painting menu. You will find this option at Radius (-X).
Brush radiusIt is way easier to sculpt and edit STL files using the Symmetry feature. Activate it and you will only have to work on one part of your mesh because the other part will mirror whatever you create.
To change the resolution, go to Topology and select either Multiresolution – Subdivide or Voxel remeshing (quads) – Resolution – Remesh.
Topology optionsOnce you have learned how to edit STL files with SculptGL, you can Save .stl using the File (import/export) menu.
* * *
The free online STL editor has one major issue. Sometimes it creates non-manifold vertices. So beware of this flaw and double-check your 3D model for errors using a different tool. But overall it is a fantastic tool for sculpting and modifying STL files.
Software for STL Files: Netfabb
Anyone who needs a simple STL editor for educational purposes can try the old free Netfabb Basic release (if you can find a source to download it), the free Netfabb for students/educators, or use the 30-day free trial version of Netfabb. This stunning software boasts a great automated repair feature, and you will love other options too.
How to Edit 3D Models
To start editing STL files you should select Add STL – search for your files and press Open. Your object should fit your cell by being automatically scaled.
Image credit: forums.autodesk.comYou can also Import CAD File as Mesh using the File menu if you need to work with different files such as SolidWorks, Sketchup, SAT, STEP, etc. And when you wish to import a mesh and run it through minor issues go to File – Add part. After this, select Extended Repair and let the STL editor fix errors in the 3D model you wish to 3D print later on.
You can also improve your 3D model that has lattice bars by removing them. Go to Lattice and choose Advanced for Surface Trim. After this choose the Coarse setting for the Smooth feature. Also, look under Skin Modifications in Surface Regions and apply Coarse to Smooth Skin.
You should generate an improved object by choosing Create Component (you will see it on the Toolbar). Now go to Export to Netfabb and select Component as Mesh. In the STL editor right-click the element and choose Prepare – Run Repair Script. You will see a new window called Automatic Repair with several features. Select Extended Repair (or Default, or Simple) and press Execute.
Image credit: knowledge.autodesk.comYou can repair the wall thickness by using the tools under the Analysis icon (look in your taskbar). When you create a New Analysis and choose which part to look at, the STL editor will check your wall thickness. To select the wall thickness, go to Analyse – New Measurement. Also, it is easy to find the ruler image on the taskbar and use it for specifications.
You will find the red Repair option in the taskbar. This feature opens the Part Repair menu, and usually, it shows the green statuses for Mesh is Oriented and Mesh is Closed when the special script runs while you are importing your files.
If you want the STL editor to fix the holes in your project, select Detect (under Self Intersections) – Trivial, Remove Denegerate Faces, Stitch Triangels, Split Off, etc. – Remove and you will enjoy the result.
You can rely on Wrap Part Surface if you want to use a manifold outer skin. And the Shell can show if your 3D model has any noise shells or not.
Using Netfabb, you can fill the holes (if they are open), delete holes (via Select Surfaces – Delete), remove triangles you choose and add some if they are missing. The STL editing software comes with some great features.
Also, you can use Mesh Doctor to analyze your STL files and close gaps, delete triangles and fix minor flaws.
Image credit: knowledge.autodesk.comRemember to export your project when you are done.
* * *
Among different professional and newbies-friendly STL editor tools, Netfabb stands out with its great features. It can be a great software for modifying your 3D model before you 3D print it.
Read also: Sanding and Painting 3D Prints: Easy Steps
Online STL Editor: Tinkercad
If you need a free online STL editor, Tinkercard could be your favorite software one day. This is a CAD tool that you can use to create a 3D model with the help of primitive shapes (blocks, cubes, spheres, etc.) as well as for modifying STL files.
Tinkercad is relatively simple if compared to other STL editor tools. But it still lets you get rid of some parts of the 3D model, combine STL files, and add a piece of text.
How to Open STL Files
Tinkercad requires you to have an account to edit STL files. But it is free to do, so register and log in using your credentials.
But it is free to do, so register and log in using your credentials.
After this, you need to start the new design and press the Import button – Choose a file and select the STL file you wish to edit (the software also supports OBJ and SVG files). Then press Ok to proceed.
Importing a fileHow to Scale 3D Model (Up/Down)
The STL editor will show you some information about your files. At this stage, you can scale your 3D model by entering the scaling up/down percentage and your dimensions into the special fields before you press the Import button. At this point, your project will be uploaded into the software workspace.
How to scale your filesHow to Edit an STL File
When you are ready to edit STL files, you should use the tools provided by the Tinkercad STL editor. This software provides some simple and more complex shapes you can use to modify the model. Some tools let you change the size, scale your project, duplicate the 3D model or its parts, etc.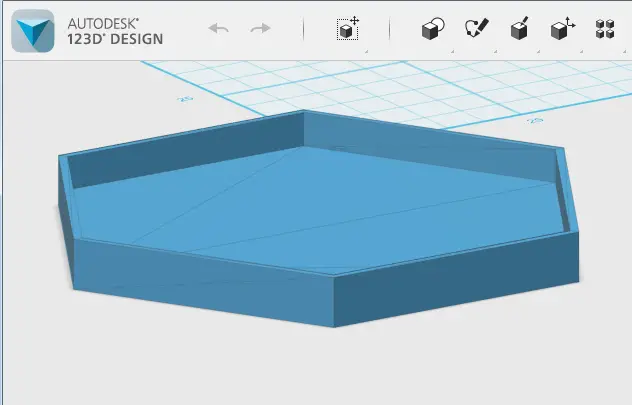
When you are ready to export your files, you should make a selection of all parts of your project and press Export (at the top right) to save the design as an STL file.
* * *
Tinkercard might not be a good solution for complex and highly-detailed 3D printing models. This online STL editor is great for quick and simple projects and it lacks many features a professional STL editing software would have.
Read also: Top 15 3D Printing Models for Beginners
Mesh Software: MeshLab
MeshLab is another free mesh software you would love. This STL editor is a great tool for editing STL, OBJ, 3DS, and other file formats. You can work with layers, fill holes, transform and rotate objects, merge STL files into one project, etc. But it is not possible to make new objects or create your vertices.
OBJ Editor
When you start the software and want to edit 3D models, you should first open the file. So select File and choose Import Mesh to select the project you want to modify.
So select File and choose Import Mesh to select the project you want to modify.
Hobbyists who like to use an OBJ, STL editor to merge STL files (combine OBJ files) of 2 models into one mesh can do this by loading two projects into MeshLab. Then press the Show Layers menu and select both models. Now it is time to manipulate the objects in your scene through the Layer – Manipulator Tools menu which allows you to rotate (click R), transform (click T), and scale (click S). Drag-drop the arrows and adjust the models to your likes.
If you would like to rotate the view, click Escape, and once you get to the view you love click Escape to keep on adding transformations. Once you click Enter, the placement will be confirmed. As soon as you are happy with all the adjustments, right-click on the mesh and choose Flatten Visible Layers (there will be 3 boxes you must check) – Apply.
This free OBJ editor lets you remove parts of the 3D model. You only need to press Select and then Delete the Current Selected Face and Vertices.
OBJ Repair
It is important to check your 3D model for errors and repair STL or OBJ files (or other formats). To let the STL, OBJ editor search for issues such as holes, press Edit Hole, and the tool will search and reveal each hole your project has.
Image credit: sourceforge.netThen you can select every hole you would like to fill (you will see them in green) and press Fill – Accept to fix this problem.
There is more stuff to repair with MeshLab. Some objects are not watertight, and you can check yours by choosing the Filters menu and going for Quality Measures and Computations – Compute Geometric Measures. if you need to repair this problem, then from Filters select the Cleaning and Repairing option, and press Merge Close Vertices – Apply.
If there are duplicate faces or vertices you want to delete, then from Filters click on Cleaning and Repairing once again and select Remove Duplicate Faces (or Remove Duplicated Vertex) – Apply.
Once finished, just Export Mesh through the File menu and save your project.
* * *
MeshLab is kind of limited as STL editor or OBJ fixer. And while it will not let you create new 3D models because it lacks such features, it allows you to repair your files, combine two meshes into one project and make something new using this method.
Free STL Editor: 3D Slash
Let’s look at another free STL file editor called 3D Slash. It is user-friendly and offers you to make projects by building blocks. This tool can be downloaded and installed on a computer or you can use its online STL editor version.
Edit STL File Online
You can open your project by clicking Start a new model – From a 3D file.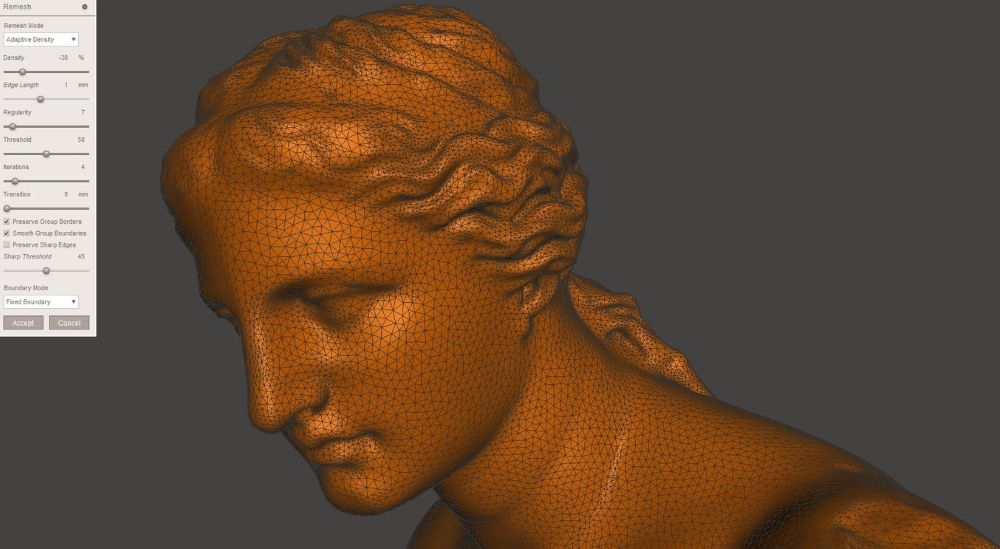 If you are using an STL editor online, just drag-drop your project or select one from your computer’s hard drive. Any method works just fine.
If you are using an STL editor online, just drag-drop your project or select one from your computer’s hard drive. Any method works just fine.
Whatever mesh you have uploaded the tool will automatically convert it into a pixelated model. Then you can begin to edit your 3D model online or offline.
Look at your viewport. There are tools to use in the top left part of it, and here is a list of what you can use. The Trowel feature allows rebuilding your cubes. The Hammer option lets you delete the cubes and Chisel is there to help you delete cube slices. There is also the Drill tool to delete the inside of the selected parts and the Wall to rebuild your cube slices.
3D Slash toolsThe online STL editor allows you to work with primitive shapes, add them to your scene, change their sizes, etc.
When you love what you have created, you can Save your project as an STL file.
* * *
Hobbyists who don’t have time to get into the details of 3D modeling and sculpting using a professional STL editor software might like using the free online STL editing software 3D Slash. It does not have too many features, but it lets you work with simple shapes, edit STL, and save your files.
(Visited 2,207 times, 1 visits today)
Author
Top 20 Free 3D Printing & 3D Printing Software
Looking for 3D printing software? We've rounded up the top 20 software tools for beginners and professionals alike. Most slicers are free.
What is a slicer? This is a program for preparing a digital model for printing. Models for 3D printing are usually distributed in STL files. To turn an STL file into G-code (a language that a 3D printer understands), a slicer program is required. It is called a slicer because it cuts (to slice - English) a 3D model into many flat two-dimensional layers, from which a 3D printer will add a physical object.
It is called a slicer because it cuts (to slice - English) a 3D model into many flat two-dimensional layers, from which a 3D printer will add a physical object.
Which slicer should I choose? In this article, we will tell you which slicer is best for 3D printing for each stage of your work. Which one is better for preparing a 3D model for printing? But what if you need to create a 3D model from scratch? And if you are only taking the first steps in 3D?
Don't be afraid: we've answered all of these questions, including the required skill level for each program and where you can download it. The great thing is that most of these programs are completely free and open source.
- Cura
- CraftWare
- 123D Catch
- 3D Slash
- TinkerCAD
- 3DTin
- Sculptris
- ViewSTL
- Netfabb Basic
- Repetier
- FreeCAD
- SketchUp
- 3D Tool
- Meshfix
- Simplify3D
- Slic3r
- Blender
- MeshLab
- Meshmixer
- OctoPrint
#1: Cura
For beginners who need a slicer to prepare STL files for 3D printing
Cura is the default slicer software for all Ultimaker 3D printers, but can be used with most others , including RepRap, Makerbot, Printrbot, Lulzbot and Witbox. The program is completely open source, its capabilities can be extended using plugins.
The program is completely open source, its capabilities can be extended using plugins.
This program is very easy to use and allows you to manage the most important 3D printing settings through a clear interface. Start in Basic mode to quickly get up to speed and change print quality settings. If finer control is required, switch to Expert mode.
Cura can also be used to directly control the printer, but then the printer and computer must be connected to each other.
Download: Cura
Price: Free
Systems: PC, Mac, Linux
#2: CraftWare
3D printers by the Hungarian startup CraftUnique to support their CraftBot crowdfunding machine. However, the program works with other printers.
Like Cura, CraftWare allows you to switch from "Easy" to "Expert" mode, depending on how confident you feel. It's a colorful app that features a visual G-code visualization with each function represented by a different color. But the most outstanding feature is the individual support service. As far as we know, only the paid program Simplify3D has this.
As far as we know, only the paid program Simplify3D has this.
Please note, however, that this program is still in beta, so bugs may occur.
Download: CraftWare
Price: Free
Systems: PC, Mac
#3: 123D Catch
-systems, smartphones and tablets, which allows you to convert images of objects into a 3D model. Pictures can be taken with a smartphone/tablet or digital camera.
You need many photos of an object from different angles - the more the better - after which they will be compiled into a 3D model.
123D Catch is more of a fun app than a professional 3D printing tool, but after some tambourine dancing, you can get good results, especially when paired with an STL editor like MeshLab or Meshmixer.
Price: Free
Systems: PC, Android, iOS, Windows Phone
#4: 3D Slash
and surprisingly simple, and refreshingly new. With 3D Slash, you can design 3D models using your dice skills.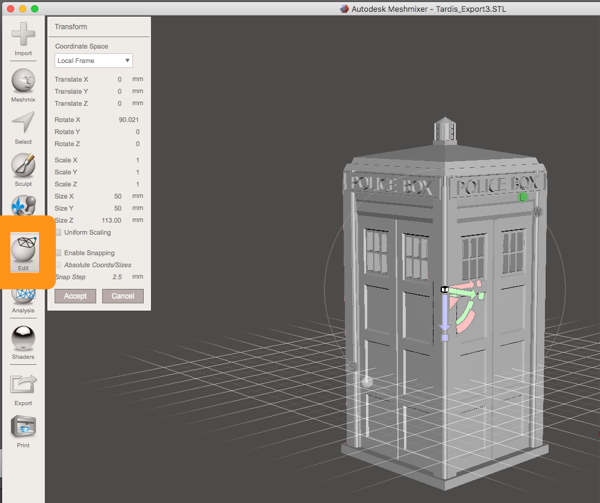
You can start with a large block and, like a virtual sculptor, remove small cups from it with tools such as a hammer or drill, or start from empty space and build a model from cubes and other shapes. You can paint with flowers or use template pictures.
Other features worth mentioning are tools for creating logos and 3D text. The Logo Wizard imports an image and creates a 3D model, while the Text Wizard allows you to enter and format text, and then turn it into 3D.
Recommended!
Download: 3dslash.net
Price: Free
Systems: PC, Mac, Linux, Browser
#5: TinkerCAD
- A computer-aided design (CAD) system for 3D printing, which is a good starting point for beginners. Since its capabilities are limited compared to Blender, FreeCAD and SketchUp, many users switch to more powerful tools after some time.
As in 3D Slash, here you can build models from basic shapes. At the same time, unlike 3D Slash, TinkerCAD allows you to create vector shapes in 2D and convert them into three-dimensional models.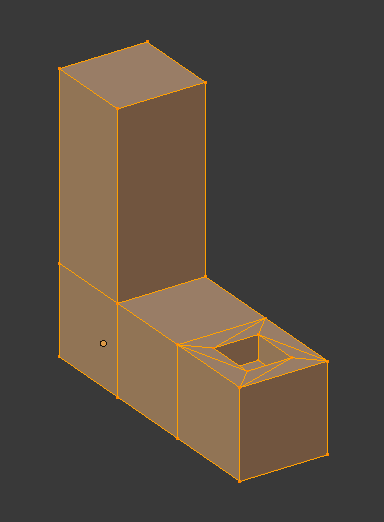
Come in: Autodesk TinkerCAD
Price: Free
Systems: Browser
#6: 3DTin
For beginners who want to create 3D printable models
another easy and intuitive online tool choice for beginners in 3D modeling. All you need is a Chrome or Firefox browser with WebGL enabled.
Choose from a huge library of 3D shapes and add them to your sketch. All sketches are stored in the cloud, access to them is free if you honor the Creative Commons license. Everything can be exported to STL or OBJ formats.
Enter: 3DTin
Price: Free
Systems: Browser
#7: Sculptris
For beginners who want to create 3D printable models
clay. This is a fantastic 3D modeling program if figurines are your main task. For example, you can make a bust of your favorite video game or comic book character. Sculptris is completely free and bills itself as a stepping stone to the more complex (and expensive) ZBrush tool.
Download: Pixologic Sculptris
Price: Free
Systems: PC, Mac
#8: ViewSTL
For beginners who want to view STL files
ViewSTL is the easiest way to view STL files . Simply open a web page and drag the STL onto the dotted box.
The STL online viewer allows you to display the model in one of three views: flat shading (for a quick view), smooth shading (for a high-quality image), and wireframe.
Enter: ViewSTL
Price: Free
Systems: Browser
#9: Netfabb Basic
some nice features that allow you to analyze, "repair" and edit STL files before moving on to the model cutting stage.
A good choice if you need more than just a slicer and want to be able to quickly fix STL files without having to learn programs like MeshLab or Meshmixer.
Don't let the 'Basic' in the title fool you, Netfabb Basic is actually a very powerful 3D printing tool. It's "basic" only in the sense that it doesn't cost €1,500 like Netfabb Professional!
Download: netfabb. de
de
Price: Free
Systems: PC, Mac, Linux
No. 10: Repetier
For advanced to prepare STL files for 3D printing
9002 the next level of 3D printer slicer software, but if you want to stay open source, you should look into Repetier. It is the great grandfather of 3D printing software and a favorite of the RepRap community.To date, the program is moving by leaps and bounds from the level for beginners to advanced users. Packaged in an all-in-one configuration, it supports up to 16 extruders, multi-slicing via plug-ins, and virtually every fusing 3D printer on the market. Get ready to tinker!
What's more, Repetier Host works remotely via Repetier Server, so that the 3D printer can be controlled via a browser, tablet or smartphone.
Download: Repetier
Price: Free
Systems: PC, Mac, Linux
#11: FreeCAD
The program is a great option for developing your design skills. More technically, this parametric 3D modeling program allows you to easily change the project by rolling back through the history of the model and editing the parameters.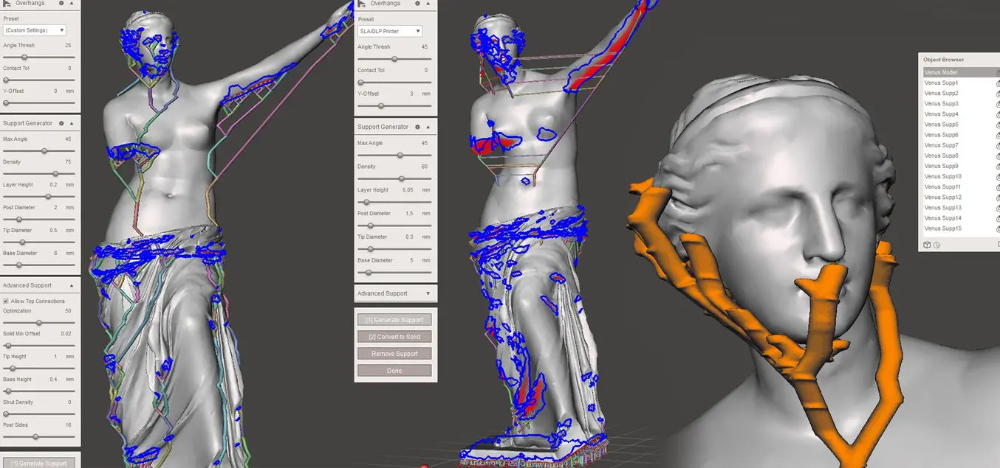
Download: freecadweb.org
Price: Free
Systems: PC, Mac, Linux
#12: SketchUp
For beginners who want to create 3D printable models
SketchUp is the perfect combination of simplicity and the perfect combination functionality, with a user-friendly interface and a relatively flat learning curve (i.e., as experience grows with the time spent), the ideal program for developing three-dimensional models.
The Make SketchUp version is free and will include everything you need for 3D modeling if you also download and install the free STL exporter. There is also a professional edition for architects, interior designers and engineers.
Download: sketchup.com
Price: Free (SketchUp Make), $695 (SketchUp Pro)
Systems: PC, Mac, Linux
#13: 3D-Tool Free Viewer
view and validate STL files
3D-Tool Free Viewer is a sophisticated tool that, among other things, allows you to check the structural integrity and printability of your file.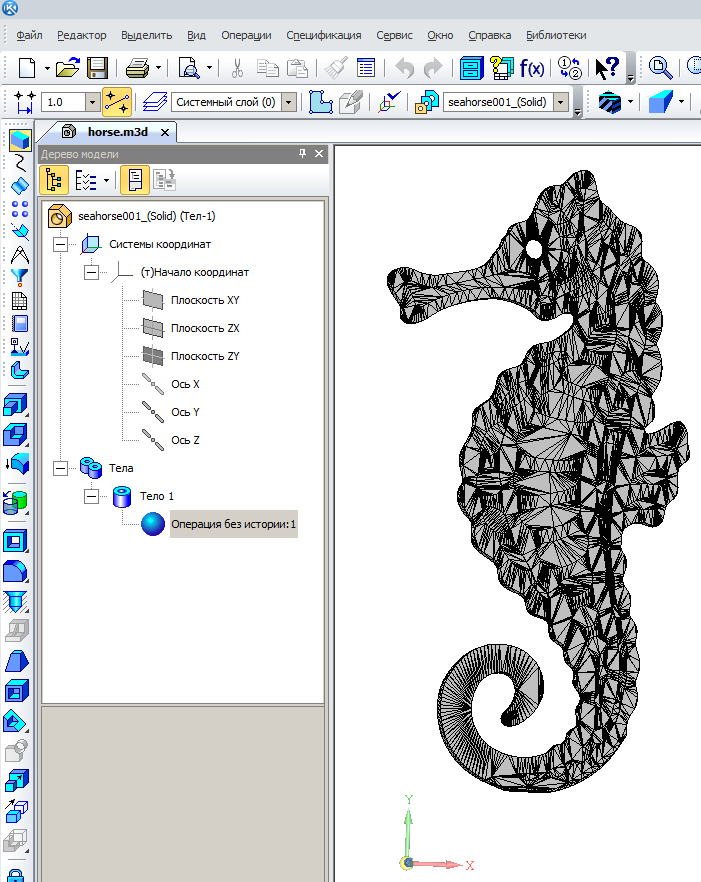 With the Cross-Section function, for example, you can look at the model from the inside and check the wall thickness. Very useful if you want to check your STL file for killer errors before printing.
With the Cross-Section function, for example, you can look at the model from the inside and check the wall thickness. Very useful if you want to check your STL file for killer errors before printing.
Download: 3D-Tool
Price: Free
Systems: PC
#14: Meshfix
your model for errors.
Price: Free
Systems: Browser
#15: Simplify3D
For professionals to prepare STL files for 3D printing print. A flexible algorithm checks the model for problems, fixes them, shows a preview of the printing process (ideal for identifying potential problems), and then slices it.
This slicer offers the best infill pattern options in the competition. For models that require supports, Simplify3D will create the appropriate structures on its own and give you full control over their placement. For printers with a dual extruder, when printing with different materials, the Dual Extrusion wizard will help, as a result of which, for example, it will be easier to remove the dissolving filament.
Simplify3D supports 90% of today's commercially available desktop 3D printers and is compatible with Marlin, Sprinter, Repetier, XYZprinting, FlashForge, Sailfish and MakerBot firmware. Simplify3D can also be used to directly control the printer, but then the printer and computer must be connected to each other.
Download: simplify3d.com
Price: $149
Systems: PC, Mac, Linux
#16: Slic3r
source code, which has a reputation as a carrier of super new functionality, which you will not find anywhere else. The current version of the program is able to show the model from multiple angles, so that the user gets a better preview experience.
There's also an incredible 3D honeycomb infill, the first of its kind that can extend over multiple layers rather than repeating itself like a stamp. This significantly increases the strength of the internal filling of the model and the final printout.
Another option is direct integration with Octoprint.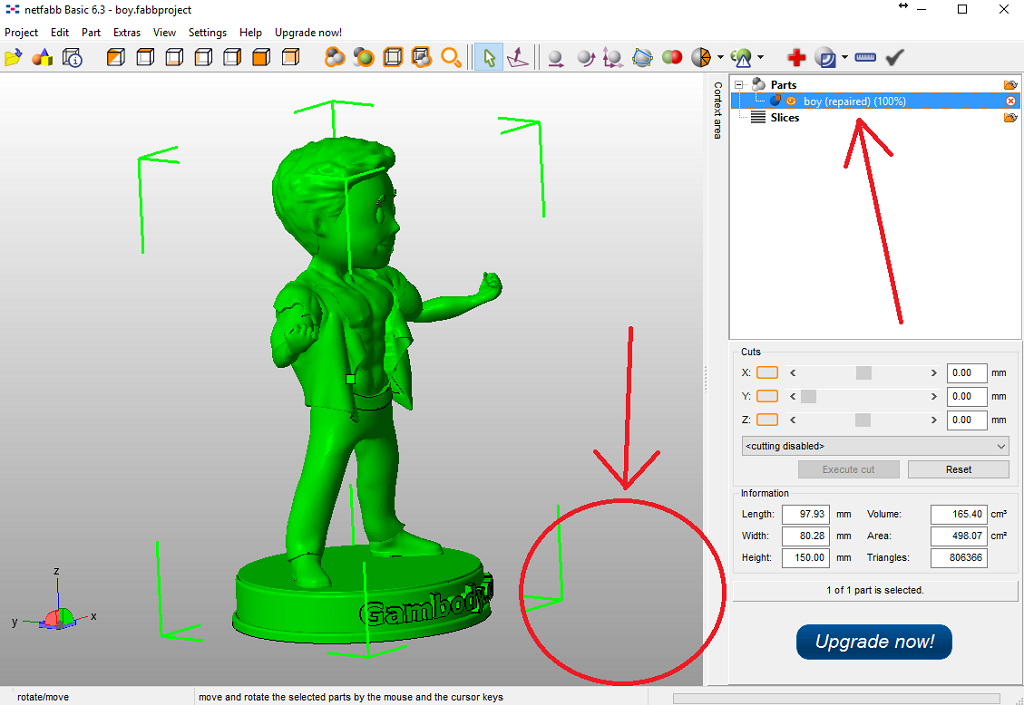 Once the files on the user's desktop are sliced, they can be directly uploaded to Octoprint with one click.
Once the files on the user's desktop are sliced, they can be directly uploaded to Octoprint with one click.
Download: Slic3r
Price: Free
Systems: PC, Mac, Linux
#17: Blender
For professionals who want to create 3D printable models
Blender is a popular computer-aided design (CAD) system with a steep learning curve. Not at all the best choice for beginners, but what you need if you are quite experienced and need something more complex for modeling and printing.
In short, Blender is one of the most powerful tools out there. Its community is always ready to help, there are a lot of educational materials. It's also open source, so enthusiasts often write extensions to make it even better and more powerful.
Download: blender.org
Price: Free
Systems: PC, Mac, Linux
#18: MeshLab
For professionals to prepare STL files for 3D printing
MeshLab - advanced editor. It allows you to remove parts of a 3D model, merge two models into one, patch holes. If you need a program to modify models for 3D printing or some kind of "repair" work, MeshLab is the right choice.
It allows you to remove parts of a 3D model, merge two models into one, patch holes. If you need a program to modify models for 3D printing or some kind of "repair" work, MeshLab is the right choice.
Price: Free
Systems: PC, Mac, Linux
#19: Meshmixer
For professionals to prepare STL files for 3D printing files. It's especially good for identifying potential problems and fixing them automatically. For example, it will show paper-thin walls that can lead to problems with 3D printing. Meshmixer is part of the Autodesk family of 3D printer software, so it should work well with tools like TinkerCAD.
Price: Free
Systems: PC, Mac
#20: OctoPrint
start, pause or interrupt 3D print jobs. Combined with Wi-Fi capable devices, it makes for a great monitor for remotely monitoring the 3D printing process.
Octoprint understands the G-codes of almost all 3D printers and slicers and includes a gCodeVisualizer to visualize this code before or during printing.
If you want to work away from your 3D printer and control it remotely, Octoprint is the best you can find.
Download: octoprint.org
Price: Free
Systems: PC, Mac, Linux
Source
Oops.
Apparently, you've landed on a page that either doesn't exist or was deleted long ago. Start your search first!
Request a call back
Telephone
By clicking on the button, you agree to the privacy policy of
Item added to cart
Go to cart
Product added to comparison
Compare products
Cannot compare more than 4 products
Request CP
Organization name:
Your e-mail
Your phone
Name of contact person:
Legal address:
Comment:
By clicking on the button, you agree to the privacy policy of
Goods on the way, find out when delivery
Your name:
Your e-mail
Your phone
By clicking on the button, you agree to the privacy policy of
Contact us
How to call
By phone +7(495)155-45-19.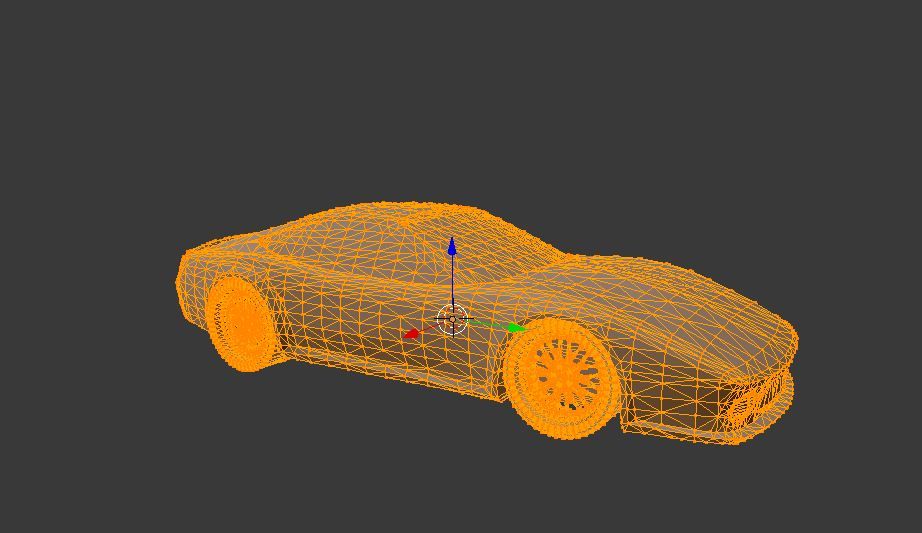 Your call will be answered by an answering machine. We won't call back if you don't speak up. Each request is processed, we contact clients in accordance with requests. Prepare the information you want to report, send it to the answering machine and we will call you back. We kindly request: do not be silent and do not hang up, this is just an answering machine. 🙂 Other most effective ways to get in touch:
Your call will be answered by an answering machine. We won't call back if you don't speak up. Each request is processed, we contact clients in accordance with requests. Prepare the information you want to report, send it to the answering machine and we will call you back. We kindly request: do not be silent and do not hang up, this is just an answering machine. 🙂 Other most effective ways to get in touch:
- Write to Telegam @techno3dru
- Whatsapp +74951554519
- Write Email [email protected]
Is the product in stock
On the product page, under the product name, there are 3 statuses:
- In Stock - We have this item in stock. Make a purchase with the Buy button.
- Pre-order - goods on the way, delivery soon. Find out about delivery times by clicking on 'Delivery times' or make a purchase using the Buy button.