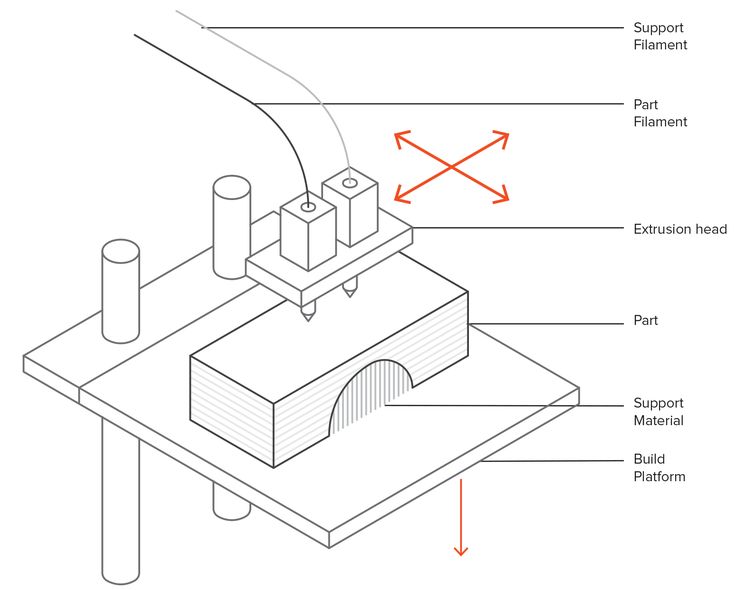Marlin 3d printer software
Download | Marlin Firmware
Previous releases can be downloaded directly from the Marlin Github page.
| Description | Version | Download | Configurations |
|---|---|---|---|
| Current Marlin Release Supports AVR and ARM Arduino and PlatformIO | 2.1.1 | 2.1.1.zip | View / Download |
| Marlin 2.0 LTS Supports AVR and ARM Arduino and PlatformIO | 2.0.9.5 | 2.0.9.5.zip | View / Download |
| Marlin 1.1 LTS Supports AVR Arduino and PlatformIO | 1.1.9.1 | 1.1.9.1.zip | View / Download |
| Marlin 1.0 LTS Supports Arduino 1.6.8 and up | 1.0.2-3 | 1.0.2-3.zip | (included) |
Marlin "Nightly" Source
| Description | Version | Download | Configurations |
|---|---|---|---|
| ⚠️ Work in progress - Updates for 2. 2.1.x "bugfix" snapshot Supports AVR and ARM Arduino and PlatformIO | bugfix-2.1.x | bugfix-2.1.x.zip | View / Download |
| ⚠️ Work in progress - Updates for 2.0.x 2.0.x "bugfix" snapshot Supports AVR and ARM Arduino and PlatformIO | bugfix-2.0.x | bugfix-2.0.x.zip | View / Download |
| ⚠️ Work in progress - Updates for 1.1.x 1.1.x "bugfix" snapshot Supports Arduino 1.6.8 and up | bugfix-1.1.x | bugfix-1.1.x.zip | View / Download |
Marlin Patched Source
| Description | Version | Download | Configurations |
|---|---|---|---|
| Latest 2.1.x with Hotfixes Marlin 2.  1.1 with bug fixes 1.1 with bug fixesSupports AVR and ARM Arduino and PlatformIO | 2.1.x | 2.1.x.zip | View / Download |
| Latest 2.0.x with Hotfixes Marlin 2.0 with bug fixes Supports AVR and ARM Arduino and PlatformIO | 2.0.x | 2.0.x.zip | View / Download |
| Latest 1.1.x with Hotfixes Marlin 1.1 with bug fixes Supports Arduino 1.6.8 and up | 1.1.x | 1.1.x.zip | View / Download |
Also find on the project page…
- Detailed release notes,
- Resources for reporting issues, and
- The tools needed to join the project.
What is Marlin? | Marlin Firmware
Marlin is an open source firmware for the RepRap family of replicating rapid prototypers — popularly known as “3D printers. ” It was derived from Sprinter and grbl, and became a standalone open source project on August 12, 2011 with its Github release. Marlin is licensed under the GPLv3 and is free for all applications.
” It was derived from Sprinter and grbl, and became a standalone open source project on August 12, 2011 with its Github release. Marlin is licensed under the GPLv3 and is free for all applications.
From the start Marlin was built by and for RepRap enthusiasts to be a straightforward, reliable, and adaptable printer driver that “just works.” As a testament to its quality, Marlin is used by several respected commercial 3D printers. LulzBot, Průša Research, Creality3D, BIQU, Geeetech, and Ultimaker are just a few of the vendors who ship a variant of Marlin. Marlin is also capable of driving CNC machines and laser engravers.
One key to Marlin’s popularity is that it runs on inexpensive 8-bit Atmel AVR micro-controllers - Marlin 2.x has added support for 32-bit boards. These chips are at the center of the popular open source Arduino/Genuino platform. The reference platforms for Marlin is an Arduino Mega2560 with RAMPS 1.4 and Re-Arm with Ramps 1.4.
As a community product, Marlin aims to be adaptable to as many boards and configurations as possible. We want it to be configurable, customizable, extensible, and economical for hobbyists and vendors alike. A Marlin build can be very small, for use on a headless printer with only modest hardware. Features are enabled as-needed to adapt Marlin to added components.
We want it to be configurable, customizable, extensible, and economical for hobbyists and vendors alike. A Marlin build can be very small, for use on a headless printer with only modest hardware. Features are enabled as-needed to adapt Marlin to added components.
Main features
- Full-featured G-code with over 150 commands
- Complete G-code movement suite, including lines, arcs, and Bézier curves
- Smart motion system with lookahead, interrupt-based movement, linear acceleration
- Support for Cartesian, Delta, SCARA, and Core/H-Bot kinematics
- Closed-loop PID heater control with auto-tuning, thermal protection, safety cutoff
- Support for up to 5 extruders plus a heated printbed
- LCD Controller UI with more than 30 language translations
- Host-based and SD Card printing with autostart
- Bed Leveling Compensation — with or without a bed probe
- Linear Advance for pressure-based extrusion
- Support for Volumetric extrusion
- Support for mixing and multi-extruders (Cyclops, Chimera, Diamond)
- Support for Filament Runout/Width Sensors
- Print Job Timer and Print Counter
How Marlin Works
Marlin Firmware runs on the 3D printer’s main board, managing all the real-time activities of the machine.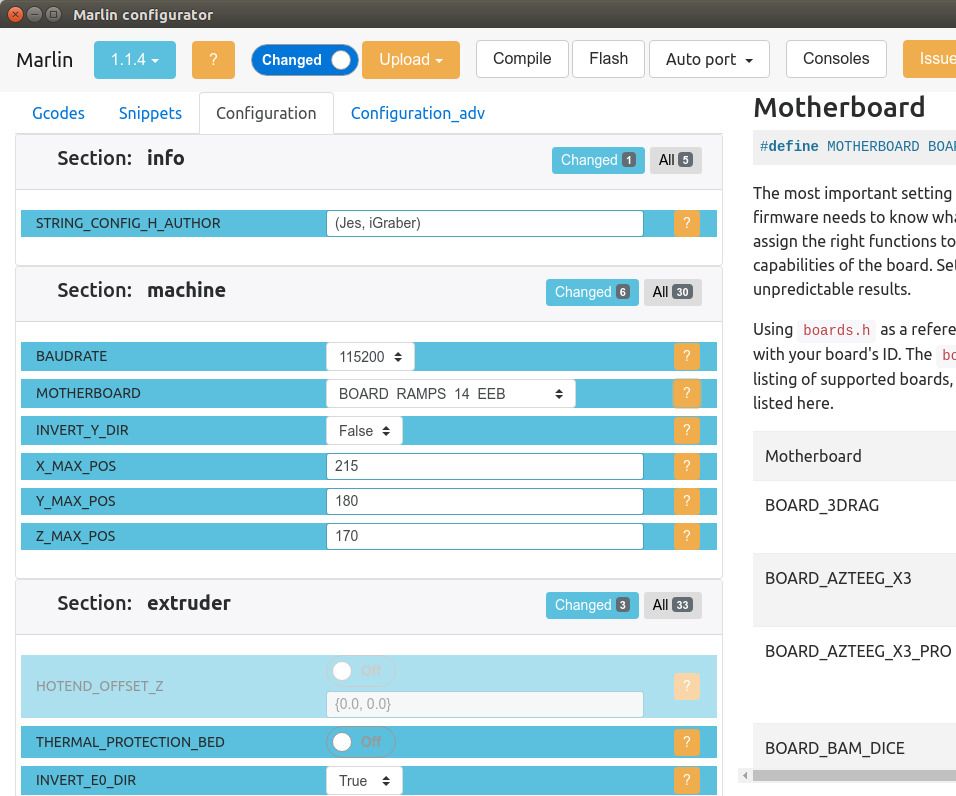 It coordinates the heaters, steppers, sensors, lights, LCD display, buttons, and everything else involved in the 3D printing process.
It coordinates the heaters, steppers, sensors, lights, LCD display, buttons, and everything else involved in the 3D printing process.
Marlin implements an additive manufacturing process called Fused Deposition Modeling (FDM) — aka Fused Filament Fabrication (FFF). In this process a motor pushes plastic filament through a hot nozzle that melts and extrudes the material while the nozzle is moved under computer control. After several minutes (or many hours) of laying down thin layers of plastic, the result is a physical object.
The control-language for Marlin is a derivative of G-code. G-code commands tell a machine to do simple things like “set heater 1 to 180°,” or “move to XY at speed F.” To print a model with Marlin, it must be converted to G-code using a program called a “slicer.” Since every printer is different, you won’t find G-code files for download; you’ll need to slice them yourself.
As Marlin receives movement commands it adds them to a movement queue to be executed in the order received.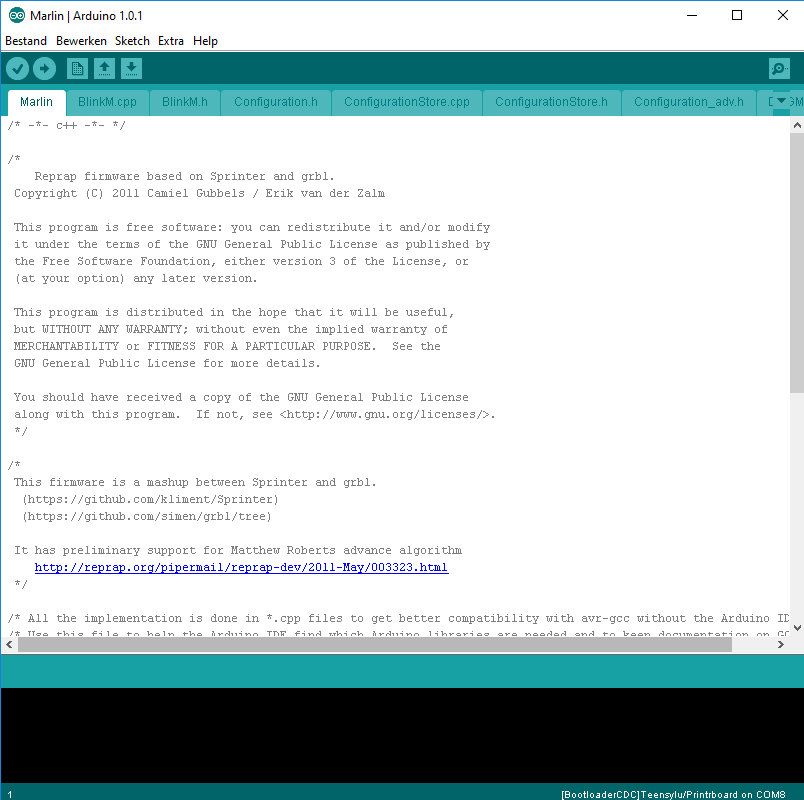 The “stepper interrupt” processes the queue, converting linear movements into precisely-timed electronic pulses to the stepper motors. Even at modest speeds Marlin needs to generate thousands of stepper pulses every second. (e.g., 80 steps-per-mm * 50mm/s = 4000 steps-per-second!) Since CPU speed limits how fast the machine can move, we’re always looking for new ways to optimize the stepper interrupt!
The “stepper interrupt” processes the queue, converting linear movements into precisely-timed electronic pulses to the stepper motors. Even at modest speeds Marlin needs to generate thousands of stepper pulses every second. (e.g., 80 steps-per-mm * 50mm/s = 4000 steps-per-second!) Since CPU speed limits how fast the machine can move, we’re always looking for new ways to optimize the stepper interrupt!
Heaters and sensors are managed in a second interrupt that executes at much slower speed, while the main loop handles command processing, updating the display, and controller events. For safety reasons, Marlin will actually reboot if the CPU gets too overloaded to read the sensors.
Printing Things
Modeling
While Marlin only prints G-code, most slicers only slice STL files.
Whatever you use for your CAD toolchain, as long as you can export a solid model, a slicer can “slice” it into G-code, and Marlin firmware will do its best to print the final result.
Before Marlin can dream of printing, first you’ll need a 3D model. You can either download models or make your own with one of many free CAD programs, such as FreeCAD, OpenSCAD, Tinkercad, Autodesk Fusion 360, SketchUp, etc.
A high degree of knowledge is needed to model complex objects like a T-Rex Skull, but other objects can be quite simple to model. To get ideas and test things out, explore sites like Thingiverse, YouMagine and Printables and print things for fun.
Slicing
Slicers prepare a solid 3D model by dividing it up into thin slices (layers). In the process it generates the G-code that tells the printer in minute detail how to reproduce the model. There are many slicers to choose from, including:
- Cura.
- Slic3r.
- PrůšaSlicer (formerly Slic3r Průša Edition) The new Kid on the block based on Slic3r.
- Simplify3D is a commercial offering.
Printing
Marlin can be controlled entirely from a host or in standalone mode from an SD Card.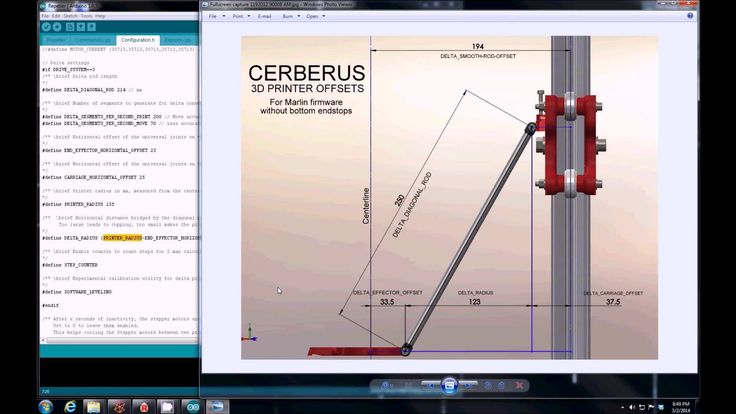 Even without an LCD controller, a standalone SD print can still be initiated from a host, so your computer can be untethered from the printer.
Even without an LCD controller, a standalone SD print can still be initiated from a host, so your computer can be untethered from the printer.
Host software is available for several platforms, including desktop systems, Raspberry Pi, and Android tablets. Any device with a USB port and serial terminal can technically act as a host, but you’ll have a better printing experience using host software specifically designed for 3D printers. Current selections include:
- Pronterface is an open source host by Kliment.
- Repetier Host is a closed-source host by Repetier Software.
- OctoPrint is an open source host for Raspberry Pi by Gina Häußge.
- Cura is an open source host by Ultimaker. (WARNING: You can no longer manual select com port and speed, your printer needs to be auto detected by Cura)
- Simplify3D includes both a host and slicer.
Many 3D printers ship with a customized version of Repetier or Cura. While this helps to associate the printer brand with a companion piece of software, these versions are usually obsolete and receive few upgrades. We recommend you download the latest generic version of your preferred host software instead.
We recommend you download the latest generic version of your preferred host software instead.
Set up the Marlin firmware and upload it to the 3D printer
Many 3D printers run the popular firmware Marlin . The firmware is pre-configured for Ultimaker Original. Let's analyze the basic settings for other 3D printers.
The firmware is located at this address. Downloading. We press the button Download ZIP . The archive Marlin-Development.zip is downloaded. Unpack it to the selected folder.
Now downloading Arduino IDE to patch and upload firmware to 3D printer . Link. We press on Windows Installer . Installer arduino-1.6.0-windows.exe is downloaded. We launch it and install the environment Arduino IDE .
Go to the firmware folder and run the file Marlin.ino .
Opens Arduino IDE with firmware. We need a tab Configuration.h .
We need a tab Configuration.h .
At the beginning we see references to calibration 3D printer . Scroll further and read: ' This is a configuration file with basic settings. Select controller type, temperature sensor type, calibrate axis movements and configure limit switches.'
Let's start with controller selection (MOTHERBOARD). The list of controllers is in the tab boards.h . Click on the triangle in the upper right corner and select boards.h .
Now look at the installed electronics. Here are some board types:
Melzi
RAMPS 1.4
I have RAMPS 1.4.
Replace in configuration.h 'MOTHERBOARD BOARD_ULTIMAKER' with 'MOTHERBOARD BOARD_RAMPS_13_EFB'.
#ifndef MOTHERBOARD
#define MOTHERBOARD BOARD_RAMPS_13_EFB
#endif
Next select temperature sensor - thermistor . We see a large list of '//// Temperature sensor settings:'. I have an E3D-v5 hotend and a Chinese thermistor on the table. For E3D-v5 I choose '// 5 is 100K thermistor - ATC Semitec 104GT-2', for the table '// 1 is 100k thermistor - best choice for EPCOS 100k'. If the type of thermistor is unknown, you can choose 1, and if you don’t like the temperature, you can choose any and test. I change.
We see a large list of '//// Temperature sensor settings:'. I have an E3D-v5 hotend and a Chinese thermistor on the table. For E3D-v5 I choose '// 5 is 100K thermistor - ATC Semitec 104GT-2', for the table '// 1 is 100k thermistor - best choice for EPCOS 100k'. If the type of thermistor is unknown, you can choose 1, and if you don’t like the temperature, you can choose any and test. I change.
100K thermistor - ATC Semitec 104GT-2
Ordinary Chinese thermistor 100K
Hotend maximum temperature limit '#define HEATER_0_MAXTEMP 275'.
Hotend minimum temperature limit '#define EXTRUDE_MINTEMP 170'.
If the limit switch is not connected to the standard and its state needs to be inverted , then this can be done in the firmware without soldering the wires. Values false or true . The command M119 (for example in Pronterface ) shows the state of the limit switches. My limit switches are only in position HOME on MAX .
My limit switches are only in position HOME on MAX .
In position HOME
In position different from HOME on all axes
I did not need to change anything.
const bool X_MIN_ENDSTOP_INVERTING = true;
const bool Y_MIN_ENDSTOP_INVERTING = true;
const bool Z_MIN_ENDSTOP_INVERTING = true;
const bool X_MAX_ENDSTOP_INVERTING = true;
const bool Y_MAX_ENDSTOP_INVERTING = true;
const bool Z_MAX_ENDSTOP_INVERTING = true;
Change the direction of rotation of stepper motors , values false or true . Correct movements of the nozzle relative to the table :
- Along the X axis - to the left '-', to the right '+'.
- Y - forward '+', backward '-'.
- Z-axis - approach '-', removal '+'.
- Extruder. Extrude - thread extrusion, Reverse (retract) - rollback, thread retraction.
#define INVERT_X_DIR false
#define INVERT_Y_DIR false
#define INVERT_Z_DIR false
#define INVERT_E0_DIR true
Next comes setting limit switches 4.9000 We need to find out where they are located . How to find out? The origin is in the near left corner on the table surface , if the nozzle is brought to this point, then the limit switches MIN would work, if to the far upper right, MAX would work. I have three limit switches MAX at position HOME , so my settings are
// Sets direction of endstops when homing; 1=MAX, -1=MIN
#define X_HOME_DIR 1
#define Y_HOME_DIR 1
#define Z_HOME_DIR 1
Setting travel dimensions , after initialization at position HOME . Here we set the dimensions of the working area in X and Y, as well as the setting of the nozzle relative to the table.
If when the nozzle touches the table, the limit switch is triggered ( MIN ), as in Ultimaker Original, then the nozzle is adjusted relative to the table by moving the limit switch, and in '#define Z_MAX_POS' we write the coordinate value at the maximum distance of the nozzle from the table. The coordinate can be found by command M114 or by looking at the display screen.
The coordinate can be found by command M114 or by looking at the display screen.
If the Z limit switch is activated at the maximum distance of the nozzle from the table ( MAX ), then you need to find the Z dimension yourself. Set the value '#define Z_MAX_POS' to be initially higher than the norm, for example 250 with a dimension of 200 mm. We lower the nozzle until it touches the table and on the display (or by command M114 ) we see a coordinate greater than zero, now subtract the obtained coordinate from the set large value and get the Z dimension, which we will now write in '#define Z_MAX_POS'. Based on the results of printing the first layer, this value can be corrected. . The extruder is also an axis. My settings.
Now let's see how I got them . All axes are equipped with stepper motors 200 steps per revolution, 16 micro steps per step (set by jumpers on the board). Along the X and Y axes there is a GT2 drive belt with a 2 mm pitch and 20 teeth pulleys , in total we get the formula (200 * 16) / (2. 0 * 20). Along the Z axis there are M8 studs with a thread pitch of 1.25 mm, the total formula is 200 * 16 / 1.25.
0 * 20). Along the Z axis there are M8 studs with a thread pitch of 1.25 mm, the total formula is 200 * 16 / 1.25.
We find specifications (datasheet) for installed stepper motors . We see that in one step the shaft rotates 1.8 degrees, which means 360 / 1.8 = 200 steps per full turn. This parameter is the same for most stepper motors installed in home 3D printers.
Belt profiles commonly used on 3D printers and their step . Original here, page 61.
Pulley
How to measure screw pitch ? We measure the section of the screw and count the turns on it, then divide the length of the section in millimeters by the number of turns 20/16 = 1.25 mm. For a more accurate result, we measure the section of maximum length.
The setting of the extruder depends on the reduction ratio and the feed gear diameter. We will select experimentally , after the first firmware upload to 3D printer . Unscrew the nozzle and reduce the minimum nozzle temperature limit to 5 degrees '#define EXTRUDE_MINTEMP 5'. Now the extruder will work with a cold nozzle, which is what we need. We do not change the extruder settings yet. For configuration, I use the Pronterface program. To begin with, we set 50 mm and the speed is 100 mm / s. 50mm is the length of the bar that goes through the extruder. We measure the length of the rod passed through the extruder with a ruler or caliper.
We will select experimentally , after the first firmware upload to 3D printer . Unscrew the nozzle and reduce the minimum nozzle temperature limit to 5 degrees '#define EXTRUDE_MINTEMP 5'. Now the extruder will work with a cold nozzle, which is what we need. We do not change the extruder settings yet. For configuration, I use the Pronterface program. To begin with, we set 50 mm and the speed is 100 mm / s. 50mm is the length of the bar that goes through the extruder. We measure the length of the rod passed through the extruder with a ruler or caliper.
Selecting the extruder setting, we achieve an exact figure on a reasonable length of the rod, for example 300 mm. After setting , we will return the minimum temperature limits '#define EXTRUDE_MINTEMP 170'.
The following digits are the maximum travel speed limit for the axes . On X and Y I put 200 mm, I don’t touch the rest.
#define DEFAULT_MAX_FEEDRATE {200, 200, 5, 25}
Axis acceleration setting . At high accelerations steps may be skipped . You can pick it up by driving in the Pronterface program along the axes at a given speed. Here are my settings:
At high accelerations steps may be skipped . You can pick it up by driving in the Pronterface program along the axes at a given speed. Here are my settings:
#define DEFAULT_MAX_ACCELERATION {1000,1000,100,10000}
#define DEFAULT_ACCELERATION 1500
It remains to activate LCD with SD card . I found my display on RepRap.org and identified it as RepRapDiscount Smart Controller .
Uncomment (remove double slashes) the following lines:
#define ULTRA_LCD
#define SDSUPPORT
#define ULTIPANEL
#define REPRAP_DISCOUNT_SMART_CONTROLLER
There is another tweak to improve the accuracy of operation of some limit switches. When setting zero in Z, I encountered the fact that after each initialization of HOME , the position of the nozzle above the table changed slightly. Digging through the firmware, I found a parameter responsible for initializing the limit switches.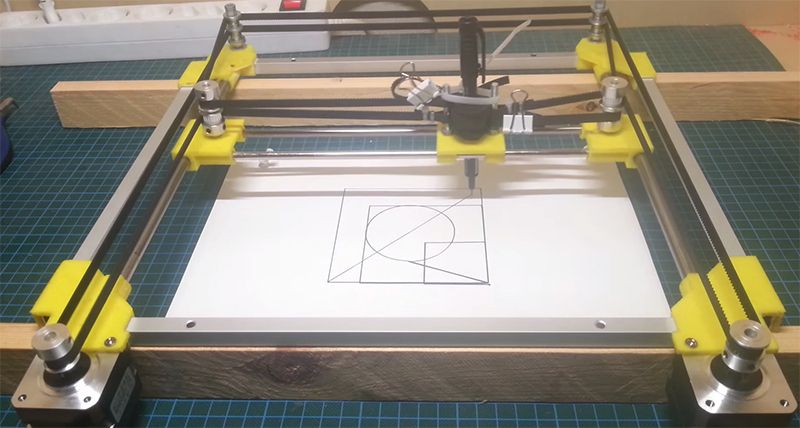 Go to tab Configuration_adv.h and look for the line '#define Z_HOME_RETRACT_MM 2', change the value 2 to 5 and don't remember this parameter anymore.
Go to tab Configuration_adv.h and look for the line '#define Z_HOME_RETRACT_MM 2', change the value 2 to 5 and don't remember this parameter anymore.
It's time to upload the firmware to the controller. To do this, you need to correctly set the type of board and the number COM of the port in Arduino IDE . The card type and port number will be displayed at the bottom of the window. Don't forget to save changes (Ctrl+S) .
RAMPS
MELZI
0003 Arduino IDE you need to copy and replace all from the firmware folder 'Marlin-DevelopmentArduinoAddonsArduino_1.5.xhardwaremarlinavr' to the Arduino IDE folder 'C:Program Files (x86)Arduinohardwarearduinoavr'. After that, it becomes possible to select the board Sanguino (base board for Melzi ) and the desired type of processor . I don't have a Melzi board so I can't check.
For fill firmware click on the circle with an arrow.
The progress of uploading the firmware is displayed by the indicator
For this I use Pronterface . We enter the command ' M303 E0 C8 S260 '. Where M303 is the calibration command, E0 is the hot end, C8 is the number of heating-cooling cycles, S260 is the typical operating temperature of the nozzle.
Last results are written to firmware .
#define DEFAULT_Kp 12.22
#define DEFAULT_Ki 0.58
#define DEFAULT_Kd 64.08
Using the same scheme , we calibrate the PID of table . Command ' M303 E-1 C8 S110 '. Where E-1 is the table, S110 is the typical table heating temperature. The last results are written to firmware . My table heats up very slowly and therefore I have to restart the command due to a Timeout error.
#define DEFAULT_bedKp 105.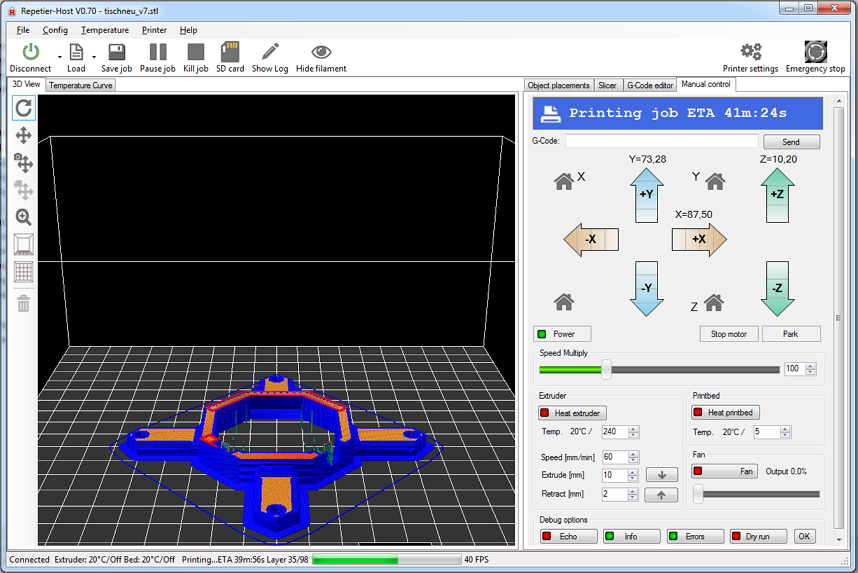 94
94
#define DEFAULT_bedKi 4.97
#define DEFAULT_bedKd 564.11
The parameters set in the firmware can be found in the program Repetier-Host through the menu ConfigurationConfiguration EEPROM . You must first specify COM port in the settings and click the button ' Connect '.
When connecting a 3D printer to program Pronterface list of firmware parameters is displayed on the right side of the window
Also parameters can be seen on LCD display Via menu ControlMotion .
Would love to see similar instructions for Delta printers, CoreXY and H-Bot 3D printers.
Criticisms are highly welcome as the instructions will be posted on the 3D Wiki later on. The opinion of beginners is also very important, since all this is done just for you!
Install Marlin firmware on 3D printer using Arduino IDE
Hello everyone! In anticipation of the release of an updated version of the firmware for the Anycubic 4Max 3D printer, I decided that it was not very convenient to write another instruction on printer firmware, so I decided to separate this topic into several articles. As always, detailed and with pictures. Today I will describe to you how to install the Marlin firmware using the Arduino IDE. In subsequent articles, I will describe how to install the finished firmware through the Cura slicer, as well as how to self-assemble the firmware for subsequent installation using CURA.
As always, detailed and with pictures. Today I will describe to you how to install the Marlin firmware using the Arduino IDE. In subsequent articles, I will describe how to install the finished firmware through the Cura slicer, as well as how to self-assemble the firmware for subsequent installation using CURA.
The described technique is 100% suitable for 3D printers based on the Atmega 2560 microcontroller. The technique was tested on Anycubic 4Max and Anycubic i3 Mega 3D printers, as well as on Anycubic Mega-S.
I warn you, with other models there may be nuances.
And so, less words and more deeds, let's start.
It is assumed that you have the firmware sketch itself. Where you got it from is another story.
Let's also assume that your firmware is ready, all the changes have been made and you need to flash it.
For this we need the Arduino Ide development environment. You can download the environment here.
There are a lot of instructions for installing the Arduino IDE on the net, so there is no point in repeating it.
Downloaded? Installed? Now we continue.
The following libraries must be installed:
U8glib
TMC2208Stepper
0006 To do this, select the menu item " Sketch " -> " Connect library " -> " Manage libraries ".
In the search bar, enter U8glib
Select a library from the list of search results and click Install.
Repeat these steps to install the TMC2208Stepper library.
Now restart the Arduino IDE. Or just close the app and launch again.
Now everything is ready for the next step.
Using the Arduino IDE, open the file anycubic-4max.ino, or marlin.ino, or another file with the same extension. These details must be clarified with the author of the firmware. If we talk about pure marlin, then you need to open the marlin.ino file there.
If you need to correct or edit something, do what is necessary and save the results.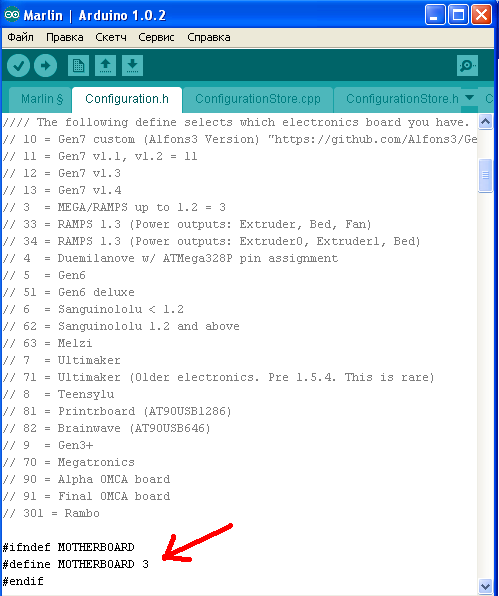
At this stage, it is mandatory to close all slicers, or even better, restart the computer.
Now is the time to turn on the 3D printer.
We connect the printer to your computer/laptop. Install drivers if necessary.
Set the parameters as shown in the screenshots:
Select the board:
Select the processor (motherboard microcontroller)
Select the port. to which your 3D printer is connected
After selecting the COM port, press the button:
And wait until the download process is completed.
Now close the Arduino IDE
Reboot your 3D printer. To do this, unplug it from the outlet for 1-2 minutes and turn it on again.
Via printer menu or command.
To reset the printer settings to default, execute the following commands:
M502
M500
The process of sending commands to the 3D printer was described in the article “3D Printer's Diary.