How to start 3d printing
How to Get Started with 3D Printing
- Author
- Recent Posts
Martin
Besides many test devices, Martin now has his fourth own 3D printer running and prints as a hobby for friends, family and himself. He is happy to share his experience with each new article.
Latest posts by Martin (see all)
- BQ-Hurakan vs. Ender-3 V2 Neo | Comparison, Pros & Cons - November 10, 2022
- Mouse Ears (Brim Ears) vs. Warping in 3D Printing – Guide - November 10, 2022
- Ender-5 S1 vs. Ender-5 Pro | Comparison, Specs, Pros & Cons - November 9, 2022
Disclosure: Links marked with * are Affiliate Links. I earn from qualifying purchases if you decide to make a purchase through these links – at no additional cost for you!
3D printing is a very popular creative and technical hobby. The ability to create objects of any complexity and geometry at home is inspiring and also very practical.
In this detailed guide, you will learn everything you need to know to get started with 3D printing. For topics that are beyond the scope of this article, helpful links to related articles and tutorials are included.
There are mainly two technologies used for 3D printing in the hobby sector: Filament 3D Printing (FDM) and resin 3D Printing (SLA/DLP/LCD). Since these two processes are very different, this article is divided into two parts for each type. Since filament 3D printers are more popular, they will be first.
Table of Contents:
- 1 Key Takeaways
- 2 Filament 3D Printing
- 2.1 FDM – How It Works
- 2.2 Structure of a FDM 3D Printer
- 2.3 Materials – Filament Types
- 2.4 Creating or Downloading 3D Models
- 2.5 Preparing 3D Models – FDM Slicer
- 2.6 Preparing the Printer – FDM
- 2.7 Post-Processing – FDM
- 2.8 Common Problems – FDM
- 3 Resin 3D Printing
- 3.1 SLA/DLP/LCD – How It Works
- 3.
 2 Structure of a Resin 3D Printer
2 Structure of a Resin 3D Printer - 3.3 Materials – Resin Types
- 3.4 Preparing 3D Models – Resin 3D Printing Slicer
- 3.5 Preparing the Printer – Resin 3D Printing
- 3.6 Post-Processing – Resin 3D Printing
- 3.7 Common Problems – Resin 3D Printing
Key Takeaways
Here are the most important links and recommendations to get started with 3D printing:
- Print files (3D models): Thingiverse, Cults3D, MyMiniFactory
- Slicer (for preparing the 3D models):
- For filament 3D printers: Cura, Simplify3D, PrusaSlicer
- For resin 3D Printer: ChiTuBox
- Best filament 3D printer for beginners:
- Creality Ender 3 S1
- More affordable, but fewer features: Ender 3 V2
- Best resin 3D printer for beginners:
- Elegoo Mars 3
- More expensive, but best print quality: Phrozen Sonic Mini 8K
Filament 3D Printing
FDM – How It Works
Fused Deposition Modeling (FDM) , sometimes called FFF (Fused Filament Fabrication), is by far the most common technology for hobby 3D printing.
Here, a thin strand of thermoplastic is melted and applied in thin layers on top of each other through a fine nozzle. The strand of plastic is called a filament.
The liquid filament is therefore applied to the print bed line by line and layer by layer through the nozzle. There it solidifies and after several hundred layers a three-dimensional object is created.
Filament 3D Printing Advantages & Disadvantages:
PRO:
- Inexpensive
- Fast
- Easy entry
- Hardly any post-processing
CON:
- Quality often insufficient for the smallest details
Structure of a FDM 3D Printer
The structure of filament 3D printers is always the same in principle. The nozzle is located in the print head, which is controlled via stepper motors. Often, the print bed on which the object is printed is also movable and is controlled via additional stepper motors so that the print head can reach all positions in the three-dimensional print volume.
The nozzle is located in the print head, which is controlled via stepper motors. Often, the print bed on which the object is printed is also movable and is controlled via additional stepper motors so that the print head can reach all positions in the three-dimensional print volume.
The three dimensions are described by the X, Y and Z axes. The Z-axis controls movements from bottom to top, while the X- and Y-axes control horizontal movements, i.e. from left to right and from back to front.
These are the main components of a FDM 3D printer:
- Print head: The print head contains the so-called hot end in which the filament is melted and extruded through the nozzle. The print head usually moves on two axes: X- and Y-axis or X- and Z-axis.
- Extruder: The extruder pushes the filament to the nozzle. It either sits on the X-axis and pushes the filament through a plastic tube to the nozzle (Bowden extruder), or the extruder sits directly in the print head and only has to push the filament a few millimeters to the nozzle (direct drive extruder).

- Print bed: The print bed is the surface on which the printed object is created. The nozzle is located only fractions of a millimeter above the print bed during printing and applies the molten filament to the print bed or to already printed filament layers.
In most cases, the print bed is also heated, although the temperature is far below the melting temperature of the filament in question. This increases the print bed adhesion so that the filament and the 3D object cannot slip during printing. - Stepper motors: The moving axes of the 3D printer are moved by small stepper motors. These motors move the print bed and print head in small steps in the desired direction. These steps are so small and are moved so quickly one after the other that they look like a fluid movement.
- Operation: All 3D printers have a screen for operation – usually an LCD screen or touchscreen. Via this screen you can adjust the settings, start, pause or cancel the print.
 The print files that you have prepared on your PC are transferred via USB or an SD or micro SD card.
The print files that you have prepared on your PC are transferred via USB or an SD or micro SD card.
Best filament 3D printer for beginners: Ender 3 S1 (detailed review)
Materials – Filament Types
Eryone PLA FilamentFlexible TPUFDM 3D printers process thermoplastic material in a wide variety of variations, colors and properties. This material is called filament and comes in diameters of 1.75 mm and 2.85 mm.
The filament is delivered on small, tightly rolled spools and hung on a filament holder on the 3D printer. The extruder unwinds the filament and pushes it to the hot end where it is melted.
By far the most popular filament is PLA (polylactic acid). It is inexpensive, easy to process, environmentally friendly and offers sufficiently good mechanical stability for the finished printed objects. Ideal for the beginning!
Here’s a list of the main filament types you can learn more about in this detailed filament guide:
- Standard:
- PLA
- ABS
- PETG
- Special filaments:
- Flexible: TPU, TPE*
- Blends: Wood Filament*, Metal Filament*
- Technical: Nylon*, PC*
- For support structures with a dual extruder: HIPS*, PVA*.

Each of these filaments has special properties and is easier or harder to process than others. Some of these filaments, such as ABS, require stable and higher ambient temperatures than other filaments. Such filaments can only be printed with 3D printers with closed enclosure.
The filament PLA is especially interesting for beginners because it is easy to process and every FDM 3D printer can process this filament.
For each of these filaments, proper storage is important. The following environmental influences have a negative effect on the filament:
- Humidity: Filaments absorb moisture from the environment. This moisture escapes abruptly during heating and can lead to various printing errors.
- Sunlight: UV radiation causes the filament to become brittle. The broken filament in the extruder or before the hot end can be very frustrating.
- Dust: Foreign objects on the filament will cause inaccuracies in the finished model.
 Dust particles, lint or other foreign objects create bubbles, holes or other defects that look ugly on the surface.
Dust particles, lint or other foreign objects create bubbles, holes or other defects that look ugly on the surface.
For these three reasons, the filament must be stored dust-proof, dry and in the dark. Airtight filament boxes* are ideal for this.
Creating or Downloading 3D Models
Tinkercad: Creating or Editing 3D Models OnlineThe object you want to print on your 3D printer can either be designed by yourself or you can download files that the 3D printer community has created or offers for sale.
If you want to design the object yourself, there are various options. For simple objects and for the beginning there are free and easy-to-use programs. I have often created objects with the online program Tinkercad. If you want to get a bit more professional, Autodesk Fusion 360 is very popular.
However, most buyers of 3D printers mainly print ready-made objects from the Internet. These are either available for free download on the Internet or as purchasable files. The latter are usually characterized by the fact that they have been created by an artist and have high accuracy. Especially with resin 3D printers, most print files for highly detailed objects cost a few bucks.
The latter are usually characterized by the fact that they have been created by an artist and have high accuracy. Especially with resin 3D printers, most print files for highly detailed objects cost a few bucks.
These are the most popular websites for 3D models:
- Thingiverse
- Cults3D
- MyMiniFactory
- CGTrader
If you can’t create complex objects digitally, most of your objects will come from these portals. I myself only design mechanical parts that I need in the household.
Besides decorative objects, cosplay models, practical designs for the household or minifigures, you can also find models on the portals with which you can calibrate your 3D printer. There are also large communities for popular low-budget 3D printers that share self-printable upgrades. A good example of this is the Ender 3 V2.
Preparing 3D Models – FDM Slicer
Cura makes preparing 3D models easy and fast.Once you have the 3D model, you need to prepare it for the 3D printer before you can print it. The software you use for this is called a slicer because it slices the 3D model into individual layers.
In principle, the slicer calculates how each component of the 3D printer should behave during printing based on the settings. In the end, it spits out the corresponding G-code (the instructions of the slicer in the 3D printer programming language) at the push of a button.
This may sound a bit complicated, but it’s not. Most slicers come with pre-made profiles for many of the most popular 3D printers. With these profiles, all you have to do is open the file, select your desired layer thickness, slice the object, and save the file.
These are the most popular slicers for FDM 3D printers:
- Cura
- Simplify3D
- PrusaSlicer
I myself use Cura for all my FDM 3D printers. Only for brand new 3D printer models I sometimes use the manufacturers’ own slicers, because at this time the corresponding profiles in Cura are sometimes not yet available. The operation of Cura is very beginner-friendly and there is a very good documentation and many guides on the Internet.
The most important settings in the slicer:
- Layer thickness: The layer thickness determines to a large extent how smooth the surface will be. Thick layers give less detail, fine layers give more detail. A small layer thickness for more details also has the disadvantage that printing takes longer.
- Print speed: The print speed indicates how fast the print head is allowed to move. The faster the print speed, the shorter the 3D printing time. However, the accuracy also decreases, since the high speeds can cause vibrations and inaccuracies in the positioning.
- Supports: 3D printers cannot print in the air.
 In order to print a new layer, a surface is required. If your 3D object has large overhangs or bridge-like areas, you need so-called supports to support these free-swinging areas.
In order to print a new layer, a surface is required. If your 3D object has large overhangs or bridge-like areas, you need so-called supports to support these free-swinging areas. - Infill: It makes very little sense to print an object as a solid part. Most objects printed by FDM 3D printers are decorative, but even mechanical parts do not have to be completely solid. The infill density describes the percentage of filament inside the object. With an infill density of 20%, 80% of the interior consists of air. This infill can be printed in different patterns, which have different properties.
There are countless other settings you can use to perfect your printing results. If you get stuck, you may find a solution in the “Slicer Tutorials” category on this website.
Preparing the Printer – FDM
Before you can start printing the file, you need to do two things: leveling the print bed and loading the filament.
Print bed leveling: The print bed must be parallel to the movements of the print head on the XY plane. Otherwise, the filament cannot adhere well and the nozzle may drag across the print bed. Most beginner 3D printers need to be leveled manually, some already have a sensor built-in for automatic print bed leveling.
Otherwise, the filament cannot adhere well and the nozzle may drag across the print bed. Most beginner 3D printers need to be leveled manually, some already have a sensor built-in for automatic print bed leveling.
The best filament 3D printer in its price range, the Ender 3 S1 has a CR-Touch built-in, which allows it to automatically level the print bed. The cheaper predecessor Ender 3 V2 has no such sensor, but can be upgraded with a BL-Touch or CR-Touch.
Learn more in this guide: 3D Printer Bed Leveling | Manual & Automatic
Loading the filament: The filament must be ready for the 3D printer to start printing directly. To do this, hang the spool with the filament on the appropriate filament holder, heat the hot end to the appropriate temperature (e.g. 200 °C for PLA) and thread the filament through the extruder. You can then either push the filament through the extruder manually or let the extruder push the filament all the way to the Nozzle. Once the melted filament comes out of the nozzle, the printer is ready to start.
Once you have done these two steps 2-3 times, it will only take you a few minutes. The print bed leveling does not have to be done before every print. Only if you discover print errors or have not leveled the print bed for a very long time should you re-level it.
Post-Processing – FDM
The extent of post-processing on a filament 3D print ranges a lot, depending on what kind of result you’re going for. No matter how small the layer thickness is set, you will see the characteristic staircases in certain areas of the object. Also, there may be some residue from support material or print bed adhesion aids (Rafts or Brims) that you need to remove.
Unless it’s a complex decorative object or cosplay piece, post-processing is usually limited to light measures with a side cutter or file. Here is a small list of options you have when post-processing:
- Removing support structures: Supports touch the printed object in several places and must be removed carefully afterwards.
 Sometimes small residues remain at the joints afterwards.
Sometimes small residues remain at the joints afterwards. - Side cutter & sanding: Excess residue on the surface of the object can be easily removed with a side cutter or sandpaper.
- Smoothing with a coating: If you want to have a completely smooth object, there are several ways you can apply a coating to the object. These include certain fillers, varnishes and resins.
- Gluing: Depending on the filament you have used, there are different types of glue that you can use to join two printed parts together. Sometimes you want to print a larger object than the print volume allows. Then gluing might be the right method.
- Painting: Although there are printers that can print with different filaments at the same time, such as the Sovol SV 04, they are also limited to only two colors. Painting the finished object opens up many new creative possibilities.
- Varnishing: Objects that are often touched or left in the sun can be protected from wear and discoloration with certain paints.

In this article you will learn all about smoothing and finishing 3D prints: How to Smooth 3D Prints: SLA Resin, PLA, ABS, PETG, etc.
Common Problems – FDM
A wide variety of printing errors can occur during FDM 3D printing. These range from small defects on the surface to catastrophic misprints. However, there are one or more simple solutions for each printing error.
- Stringing: Unfavorable combinations of filament, temperature and settings such as retraction can result in fine hairs on the model. This is caused by excess material sticking between the nozzle and the object when the nozzle moves without extrusion.
- Warping: If the first layers of the object do not adhere properly to the print bed, parts of the object may warp. Some filaments also contract so much during solidification or cooling that the object can be destroyed or cracked in the process. Such filaments, like ABS, need stable and warmer ambient conditions during printing.

- Over-extrusion: If too much filament is extruded, this is called over-extrusion. Then the lines become thicker than intended, which can lead to various printing errors.
- Under-extrusion: If too little filament is extruded, under-extrusion will occur which can result in gaps and cracks on the object.
- Clogged nozzle: Under certain circumstances, the nozzle can become clogged. This problem is most common with poor quality filaments or filaments with additives such as wood fibers. However, the clogged nozzle can be cleaned using various methods.
But don’t let this list scare you: all of these printing errors are rare and easy to fix. With good calibration of your 3D printer and the use of proven profiles in the slicer, you will have few problems.
Resin 3D Printing
SLA/DLP/LCD – How It Works
Resin 3D printers use a completely different principle than FDM 3D printers. They do not use a filament, which they apply in individual lines and layers, but liquid resin.
This synthetic resin is cured layer by layer with a specific UV radiation. Thus, the end result is an object made of hardened synthetic resin instead of thermoplastics.
The big advantage of resin 3D printers is the high accuracy. There are now resin 3D printers like the Phrozen Sonic Mini 8K with an accuracy of only 22 microns! The resulting objects look like injection molded parts without the steps typical in 3D printing. This makes resin 3D printers particularly suitable for users who rely on the finest details (e.g. for printing and painting miniatures).
Full Guide: How Does a Resin 3D Printer Work? SLA/DLP/LCD Explained
Resin 3D Printing Advantages & Disadvantages:
PRO:
- Very high accuracy (similar to injection molded parts)
CON:
- Messy handling
- A lot of post-processing (washing and curing after printing)
- Harmful vapors
- Harmful to the environment if handled incorrectly
Structure of a Resin 3D Printer
Red = UV & Dust BlockerLCD ScreenResin Vat, Print Bed, Z-AxisThe setup of resin 3D printers is very different from the setup of filament 3D printers. In a Resin 3D printer, the layers are printed all at once and not line by line.
In a Resin 3D printer, the layers are printed all at once and not line by line.
The liquid synthetic resin is contained in a container with a transparent film as the bottom. Through this film, very strong UV light is focused onto the resin in a controlled manner via a high-resolution LCD screen. The pixel size ranges from 22 to 60 micrometers (depending on the model).
The UV radiation causes the resin to cure. The print bed, which is located at the bottom of the resin container directly above the film, moves up a few micrometers after each layer so that the next layer can be cured on the already cured layer. The object is therefore printed upside down, layer by layer.
Best Resin 3D printer for beginners: Elegoo Mars 3 (detailed review)
Materials – Resin Types
Resin 3D printing is not printed with filament but with resin. Here there is also a wide variety of materials to influence the appearance and mechanical properties of the finished object.
Here is a list of the main resin types:
- Standard Resin: These resins are usually the cheapest and can be used by most resin 3D printers. These standard resins have only medium mechanical strength and are quite brittle when cured. They are best suited for decorative objects.
- Transparent Resin: Transparent resins are more difficult to cure, but offer interesting optical effects.
- Flexible Resin: Flexible resin is used in the technical field for components that need to be flexible.
- Plant-based Resin: Here, aggressive chemicals are avoided to make the resin more compatible with health and the environment. The two main disadvantages are higher cost and longer curing times. I mainly use plant-based resins.
- ABS-like Resin: For technical applications, objects must have higher mechanical stability. These resins have higher hardness and elasticity than standard resins.

- Water-soluble Resin: Normal resins must be washed with isopropyl alcohol. The water-soluble resins can also be dissolved with water.
Preparing 3D Models – Resin 3D Printing Slicer
ChiTuBox is Perfect for Resin 3D PrintingSlicers for resin 3D printers are very different from slicers for FDM 3D printers. In a slicer like Cura for filament 3D printers, the object is sliced into individual layers and lines with specific instructions for the extruder. Such slicers cannot be used for resin 3D printers.
My favorite slicer for resin 3D printers is ChiTuBox. The slicer is compatible with most resin 3D printers, is very easy to use and is free in its basic version.
Here are the main functions of an resin 3D printing slicer:
- Adjusting the exposure: The advantage of resin 3D printing is that there aren’t quite as many settings as with FDM 3D printing. With resin printing, the main settings you have to worry about are exposure times, edge smoothing and speeds.
 The exposure time depends on the resin used.
The exposure time depends on the resin used. - Hollow out and punch the object: It only makes sense to solid print an resin 3D print in very rare cases. This would use too much resin and the object would become very heavy. Therefore, the slicer gives you the option to hollow out the object and punch a hole through which you can drain the excess resin inside after printing.
- Generating supports: Most slicers for resin 3D printers have the function to generate support structures automatically. Thin struts are then printed on overhanging parts. However, there are also many models with prefabricated supports. I myself favor such models, because the artist has already thought about how as little detail as possible can be lost when setting the supports.
Preparing the Printer – Resin 3D Printing
After you have finished editing the print file and saved it, you only have to prepare the 3D printer for printing. Similar to the FDM 3D printer, you have to first level the print bed and then prepare the material (the resin).
- Print bed leveling: Print bed leveling is much easier with resin 3D printers than with FDM 3D printers. Modern models support you so much that the leveling is done within a few minutes.
Most of the time, leveling just consists of placing a piece of paper between the LCD screen and the print bed, moving the loose print bed to the zero position, and then locking it in place. This causes the print bed to automatically adjust the tilt of the LCD screen.
You may also need to repeat the print bed leveling after several prints or if you notice print errors. - Fill in the resin: Each resin 3D printer has a vat in which the resin for printing is provided. Here you only need to pour the resin up to the maximum fill line. For very large objects, some 3D printers may require you to add resin during printing.
Please remember that resin is toxic! You must handle it as you would a dangerous chemical. Personal protective equipment such as FFP2 masks, disposable gloves and safety goggles are important to protect you from the resin.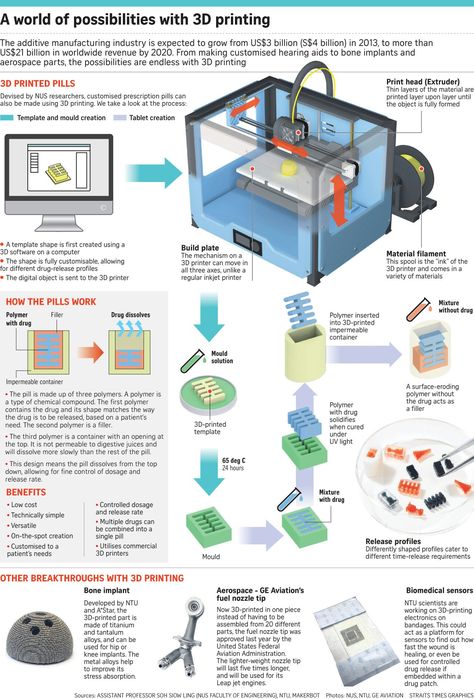
It is also important to keep the room where the 3D printer is located well ventilated and to properly dispose of any resin residue. If you want to know more about this, you can have a look at this article: 3D Printer Resin Disposal | Step by Step
Post-Processing – Resin 3D Printing
Post-processing is divided into two required and one optional step:
- Washing the model: After printing, the object is still wetted by a thin layer of resin. You must wash this off with the appropriate solvent. For normal resins this is isopropyl alcohol, for water-soluble resins you can do this with water.
- Curing the model: The UV light of the 3D printer has already cured the resin. However, it is not completely cured and can still be deformed with hard objects. Therefore, you still need to place the washed object under a UV lamp to let it cure completely.
For washing and curing there are also devices that do the work for you. In this article we compare two of the most popular of these devices.
- Further surface processing (optional): With modern resin 3D printers (such as the Mars 3), the finished surface is comparable to an injection molded part. Of course, this depends on the layer thickness you used and whether you enabled anti-aliasing (edge smoothing) in the settings.
If there are still steps, you can grind them or carefully fill them with putty.
Common Problems – Resin 3D Printing
As with FDM 3D printing, problems can arise during printing with resin 3D printing. Here, too, the spectrum ranges from slight defects on the surface to completely ruined prints.
Here is a list of the most common printing errors in resin 3D printing:
- Support residues on the surface: Sometimes the attachment points of support structures may remain visible on the finished object. Since resin is brittle, small areas may flake off when the supports are removed, leaving small holes. You can either fill these holes afterward or place the supports so that they are not noticeable on the finished object.

Such defects can be avoided by a thinner connection of the supports to the object or better removal of the support.
Pro Tip: After printing, immerse the washed-off object in almost boiling water (> 90 °C) for 1 minute. The resin will then soften to such an extent that the supports can be removed without defects (does not apply to water-soluble resins). - Object does not adhere to the print bed but to the FEP film: I have often experienced this problem myself. Some resins adhere better to the FEP film than to the print bed. To avoid this error, I now use 1-2 drops of PTFE lubricant* with every print to make the FEP film less adhesive before printing.
- Supports are not printed correctly: If the support structures are too thin, the currents in the resin may cause them to bend or break during printing. Then they cannot fulfill their supporting function and the print can fail.
Disclosure: This website is the property of Martin Lütkemeyer and is operated by Martin Lütkemeyer. Martin Lütkemeyer is a member of the Amazon Services LLC and other Affiliate Programs. These are affiliate advertising programs designed to enable websites to earn advertising revenue through advertising and linking to Amazon.com and others. Links marked with * are affiliate links.
Martin Lütkemeyer is a member of the Amazon Services LLC and other Affiliate Programs. These are affiliate advertising programs designed to enable websites to earn advertising revenue through advertising and linking to Amazon.com and others. Links marked with * are affiliate links.
gettingstarted - 3dprinting
- Getting Started
- Why 3D Printing?
- Getting started with 3D Printing
- Where to get a model printed
- What printer to get
- Where to find models
- Material Choices
- Slicers
- Printing and Troubleshooting
- Post Processing
- How to make models
- Further Info
| If you're new around here, welcome! We thought we'd put a few links together to springboard your foray into the fabulous (and sometimes frustrating!) world of 3D printing. :) |
|---|
If you are contributing to this wiki please keep this page incredibly concise and extremely high level, keep further detail for the Detailed Info pages. |
Why 3D Printing?
3D printing (a.k.a Additive Manufacturing) is now pretty well established in industry as a prototyping tool, and is becoming more common as a process for creating finished custom or low-run parts.
In the home, printers can be a marvelous tool for solving practical household problems for example by repairing items, or creating new items that are fully customised for their position or use case. They also can be used for fun, and are popular for making tabletop gaming minis, and toys.
For inspiration browse the top posts of this subreddit.
Getting started with 3D Printing
The various types of 3D printing technologies all create real-world three-dimensional objects from digital models via the addition of material. These processes are able to produce novel structures that other manufacturing techniques cannot. Usually the 3D printing process looks like this:
Get a digital 3D model (by downloading or making one)
Slice it (use a program to generate instructions for the printer)
Print it (and troubleshoot it)
Post-process it (remove support material, clean up areas, paint etc)
Where to get a model printed
If you don't want to buy a printer (and you just want to have something printed), you can engage the help of a 3D printing service. Some popular choices include:
Some popular choices include:
For a full list of service-providers (including design and model hosting services), please see the Services page.
What printer to get
If you're totally new to printing, the best place to ask for help when deciding what printer is right for you is our stickied monthly Purchase Advice Megathread.
Generally personal printers come in two main categories;
FDM (FFM) printers are best suited to larger objects and functional parts and work a bit like a like a hot glue gun that moves around, extruding plastic filament and building up an object layer by layer.
DLP (Layer Masking) printers are best suited to extremely detailed prints, and use light to cure resin in layers, masking it with an LCD screen.
There are, however, many other types of 3D printing technologies, which are explained here.
Where to find models
If you don't want to make your own models to print, there are many sites that host models for download. The more popular ones are:
The more popular ones are:
Printables: upcoming and community-focused, feature-rich
Thingiverse: biggest model host, often buggy
Thangs: free models, which can be searched by geometry
My Mini Factory: free and paid models, guaranteed to print
GrabCad: functional/ technical models
YouMagine: Open source models
pinshape: free and paid models
yeggi: 3D model aggregator/search
CGTrader: free and paid models, not all of them made to be printed
A community-curated list of model host services can also be found on the services page.
The RepRap foundation also keeps a list of printable model-host services here.
When selecting a model you need to ensure they are manifold, here's an explanation of what that means and guide on fixing them. You can also try these free, automated services; Netfab, and Microsoft's tool
Material Choices
When you are just starting out with FDM 3D printing PLA is the recommended choice. It's very easy to work, relatively strong, with and comes without many of the safety concerns of other materials. A deeper discussion of materials can be found here.
It's very easy to work, relatively strong, with and comes without many of the safety concerns of other materials. A deeper discussion of materials can be found here.
If you are starting on a resin printer, check out our Resin Info page.
Slicers
Slicing software takes a 3d model and turns it into instructions for the 3D printer. The instructions are generally exported in GCode which essentially is a list of locations to move to, amount of filament to extrude, etc.
The popular choices for slicing software are:
Ultimaker Cura: free, open source, highly customisable. Getting Started, Full Manual
Prusa Slicer (Based on Slic3r), Beginning with Prusa Edition (old version)
There are, however, many other options, most of which are discussed here
Be sure to check the layer preview to see if it makes sense in your slicer before printing (no unsupported overhangs, no parts missing, etc). More info on the Slicers Page
Printing and Troubleshooting
Follow your manufacturer's instructions in setting up your printer and starting your first print.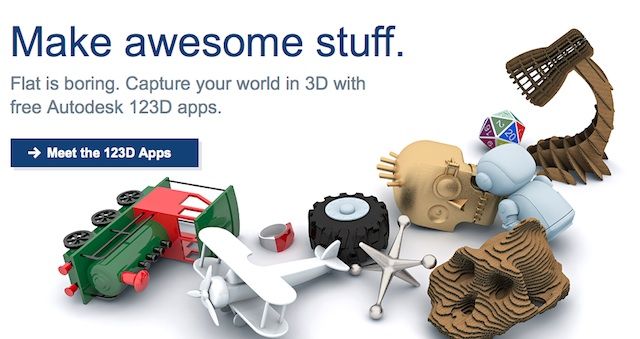 It's a good idea to print a test print first (usually printers come with one).
It's a good idea to print a test print first (usually printers come with one).
If it succeeds congrats on your first print! You can now start slicing and printing your own models or some calibration prints
If your print fails you can begin troubleshooting.
This video helps you get to know the parts of your machine, so you know what we're talking about! :)
By far the most common reason for prints failing is an issue with levelling/tramming:
Full-resolution printable copy can be found here.
This visual reference, and this video may also help.
Once you have your prints sticking and printing, these guides can help you identify and solve any other issues you're experiencing:
Our Troubleshooting and Calibration wiki page
A Printa Pro PrintaGuide
rigid.ink poster and visual guide
Matterhackers Troubleshooting Guide
Simplify 3D Visual Troubleshooting Guide
Ultimaker Visual Troubleshooting Guide
RepRap Wiki Pictorial Troubleshooting Guide and Descriptive Troubleshooting Guide, these are a bit more technical/ advanced
It's also worthwhile seeking information from the manufacturer of your machine.

You can try searching for similar issues that other folk have experienced in the following communities: /r/3Dprinting, /r/FixMyPrint, the 3D Printers Discord
If the above suggestions don't solve your issue then it's time to seek help from the community:
This video is a great overview on how to seek help with prints.
The best places to ask for help are here on /r/3Dprinting, /r/FixMyPrint, the 3D Printers Discord. When asking for help be sure to provide the following:
- A highly descriptive title (even if you don't know exactly what everything is officially called, please do your best to describe the issue in plain English. This not only helps you get the help you want, but also helps the rest of the community by keeping the sub searchable, so others can benefit from the help you receive.)
- Photos of the issue, screengrabs of the layer view in your slicer, screengrabs of the model itself.

- A description of what the machine was doing as it produced this issue.
- Your basic settings such as: nozzle and bed temperature, speed, nozzle/line width and later height, the printer you're using and the material you're printing in. Or better yet, a screengrab or an export of your settings (you can upload files free without an account here)
- Any other information you think could be relevant such as modifications or hypotheses.
Post Processing
Most prints need some work after they come off the printer to turn them into a finished part. Supports need to be removed, and surfaced may need to be smoothed. Here are some tutorials:
- How to finish 3D Prints guide
More info on the Post Processing page
How to make models
Can't find what you want online? Why not design and make it? Model-making software is split into 4 main categories, depending on your goal:
Full-resolution, printable copy here
These are just the top picks, model making is discussed in more depth on the Making Models page
More communities:
/u/Devtholt keeps a Multireddit of all 3d printing subreddits including some specifically for help, or tailored to certain printers or printer manufacturers.
 Also has some subs that are related to 3D printing peripherally, such as /r/lasercutting and /r/CNC
Also has some subs that are related to 3D printing peripherally, such as /r/lasercutting and /r/CNC3D Printers Discord great platform for troubleshooting and socialising.
RepRap Forums
For the little ones: how to start typing
3D printing
Follow the author
Follow
Don't want
40
The question that everyone who encounters a 3D printer for the first time asks himself. How to start typing? Here's about it in a nutshell. I assume that you have at least some workable printer in front of you, you assembled it yourself, bought it, or someone dragged it and put it before the fact.
- Do it once - find out how to set up the table.
- Do two - thread the bar.
- Do three - prepare the model.
- We print.
Do it right Calibration. The minimum program is to make the simplest PLA filament stick to the table. If the plastic does not stick to the table, then there will be no printing. And, yes, you do NOT have a delta printer. Because the deltas are according to separate shamanistic Talmuds. Yes, it is possible that the printer is equipped with an auto level - table sensor. But for now, imagine life without him. We rub the table In general, PLA can be printed on a heated bed without additional coating. But it's easier to smear something. Unless you have a special coating that Wanhao and a number of other manufacturers boast about. I’ll just list the options: glue stick (necessarily the legendary “Kalyaka-Malyaka”), liquid diluted PVA glue, sugar syrup, beer, hairspray ... You can also stick blue masking tape. It is necessary to smear all this on glass, which, in which case, can be replaced. And now calibrate
If the plastic does not stick to the table, then there will be no printing. And, yes, you do NOT have a delta printer. Because the deltas are according to separate shamanistic Talmuds. Yes, it is possible that the printer is equipped with an auto level - table sensor. But for now, imagine life without him. We rub the table In general, PLA can be printed on a heated bed without additional coating. But it's easier to smear something. Unless you have a special coating that Wanhao and a number of other manufacturers boast about. I’ll just list the options: glue stick (necessarily the legendary “Kalyaka-Malyaka”), liquid diluted PVA glue, sugar syrup, beer, hairspray ... You can also stick blue masking tape. It is necessary to smear all this on glass, which, in which case, can be replaced. And now calibrate
Starting position - parking. 'House' on all three axes in the control program. If everything works correctly, the nozzle will almost meet the table in one of the corners. It happens differently - for example, on Ultimaker 'home' is when the table is at the maximum distance from the nozzle. And now we warm everything up to operating temperature, if the table is heated. We lower the table with screws to the lower position, the springs are compressed - otherwise we risk crawling on it with a nozzle. And we move through the control program or with the help of a twist head. We moved it to a corner - we twisted the adjusting screw under the table so that a piece of paper could hardly pass between the nozzle and the table. Moved to the opposite, diagonally, corner - repeated. And so in several visits, until everywhere it becomes even. If the table is on three screws, then two corners and the middle of the opposite side.
It happens differently - for example, on Ultimaker 'home' is when the table is at the maximum distance from the nozzle. And now we warm everything up to operating temperature, if the table is heated. We lower the table with screws to the lower position, the springs are compressed - otherwise we risk crawling on it with a nozzle. And we move through the control program or with the help of a twist head. We moved it to a corner - we twisted the adjusting screw under the table so that a piece of paper could hardly pass between the nozzle and the table. Moved to the opposite, diagonally, corner - repeated. And so in several visits, until everywhere it becomes even. If the table is on three screws, then two corners and the middle of the opposite side.
Then, if necessary, give up the paper and use something more technological. At the initial stage - an obvious and affordable option. Do two Insert bar. Decide where you have the feed, on the print head or somewhere on the body. In short, somewhere there must be a node with a motor, a spring and a lever. If without a lever, the bar is not loaded manually, we study the instructions on how to load and unload through the printer menu.
In short, somewhere there must be a node with a motor, a spring and a lever. If without a lever, the bar is not loaded manually, we study the instructions on how to load and unload through the printer menu.
Warm up the hot end to operating temperature (depending on the plastic), depress the lever and push the plastic in until it comes out of the nozzle. Do three Preparing the model. We have a model in STL format, it needs to be translated into a control code (G-code). Yes, if you write the STL onto a card and insert it into the printer, it will NOT print with rare exceptions. To form a G-code, you need a program called 'slicer'. They are different. There are combines that combine a slicer with a control program (you can prepare a model and control a printer), there are pure slicers. Yes, slicing is just 'cutting'. The model is divided into layers of a given thickness.
Read about slicers here: Cura: how to cook it and what to eat it with. Repetier-Host and Slic3r for beginners. Articles on Simplify3D. Do four We got the G-code - we write it to the SD card using a card reader, insert it into the printer, select it from the menu - let's go. It is possible to print from a computer, but I will not recommend this because of potential stability issues. In theory, you should get something terrible, but with outlines reminiscent of the original model. And then the most interesting begins - the battle for quality. Ben, this is Danila. Ay nid help. If you have something to add. Briefly and clearly. Please write in the comments. We will work on this guide to reduce the threshold for joining an additive sect.
Repetier-Host and Slic3r for beginners. Articles on Simplify3D. Do four We got the G-code - we write it to the SD card using a card reader, insert it into the printer, select it from the menu - let's go. It is possible to print from a computer, but I will not recommend this because of potential stability issues. In theory, you should get something terrible, but with outlines reminiscent of the original model. And then the most interesting begins - the battle for quality. Ben, this is Danila. Ay nid help. If you have something to add. Briefly and clearly. Please write in the comments. We will work on this guide to reduce the threshold for joining an additive sect.
Subscribe to the author
Subscribe
Don't want
40
More interesting articles
brtv
Loading
10/16/2022
2439
9
Subscribe to the author
Subscribe
Don't want
Hello my friend! Today I decided to assemble a simple pneumohydraulic generator or Generator. ..
..
Read more
DrProg
Loading
11/08/2022
959
eight
Subscribe to the author
Subscribe
Don't want
0003
Read more
302
Subscribe to the author
Subscribe
Don't want
Hello dear community!
If the experiment was successful, then something is wrong here...
Read more
3D modeling rules for 3D printing
It is known that a prerequisite for 3D printing is the presence of a 3D model, according to which the printer will grow a three-dimensional object. But, even after simulating an object, you should not assume with absolute certainty that the job is done, and soon the printer will give you the finished product. The fact is that not all models are suitable for 3D printing. There are certain requirements for the dimensions, thicknesses and design of models - and these requirements vary depending on the material used and the printer. In addition to these individual characteristics, there are general requirements that distinguish print models from other 3D models. And now we will talk in more detail about how to prepare a model for 3D printing.
The fact is that not all models are suitable for 3D printing. There are certain requirements for the dimensions, thicknesses and design of models - and these requirements vary depending on the material used and the printer. In addition to these individual characteristics, there are general requirements that distinguish print models from other 3D models. And now we will talk in more detail about how to prepare a model for 3D printing.
First of all, you need to remember that STL files (for one-color models) and WRL (for color plaster 3D printing) are suitable for 3D printing. Almost all 3D modeling programs allow you to export models to STL, so this should not be a problem. You should also take into account that for online download on our website, files no larger than 50 MB each are accepted, as well as an extended list of formats that are automatically exported to STL: STP, STEP, OFF, OBJ, PLY and directly STL. If the file size is more than 50 MB, then you need to send the model to our email address: support@cubicprints. ru. By the way, one of the easiest ways to reduce the volume of the model and the file size is to create hollow 3D models, we already wrote about how this works in our blog.
ru. By the way, one of the easiest ways to reduce the volume of the model and the file size is to create hollow 3D models, we already wrote about how this works in our blog.
Before you start creating a model for 3D printing, it is important to understand what material you want to print the product from. Each material has its own individual characteristics for 3D modeling - maximum and minimum model dimensions, wall thicknesses, distance between moving parts, etc. You can learn more about the requirements for a particular material in the appropriate section on our website.
If you use the online model upload on our website, it will automatically check for standard 3D modeling errors. Models are checked instantly, and if errors that prevent 3D printing were not found, then immediately after uploading the model will appear in your personal account in the "My Models" section. If the model did not pass the test, then you will see a notification that the file cannot be loaded, then you will need to check and refine the model again.
What are the most common errors encountered when modeling for 3D printing?
- Inverted normals - incorrectly oriented normals. Normals should always point outward, they define the boundaries of the object and allow the 3D printer software to understand which is the inside and which is the outside of the model. If at least one of the normals is directed in the opposite direction and contradicts the other normal, then this causes a failure in 3D printing, since the printer cannot distinguish between the front and back sides of the object.
- Non-manifold geometry - Non-manifold 3D model is a prerequisite for 3D printing. The essence of this concept is that each edge of a 3D model must have exactly two faces.
The following errors are usually included in this concept:
o Mesh with holes - "unclosed" mesh problem. Remember the basic rule of 3D modeling: your model must be "watertight" or "airtight". If a hole is formed, it means that some edge is missing one face, therefore the model is not manifold, and therefore not suitable for 3D printing.
If a hole is formed, it means that some edge is missing one face, therefore the model is not manifold, and therefore not suitable for 3D printing.
o Presence of internal polygons. There must be no faces inside the model, for example inside walls.
o Common fins. An error occurs when more than two polygons are attached to the same edge. Each edge in your 3D model should connect only two adjacent faces.
o Matching edges. Occurs when two separate edges are created at the same location and are not connected, such edges must be merged into one common edge.
o Polygon overlap. Occurs when a polygon is created on top of an existing one. Intersecting edges can confuse a slicer - a program that translates a 3D model layer by layer into a control code for a 3D printer.
o Zero polygon thickness. To avoid this error, make sure that each polygon has the specified thickness.











