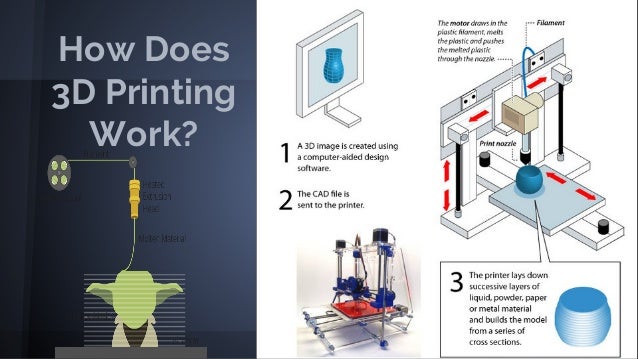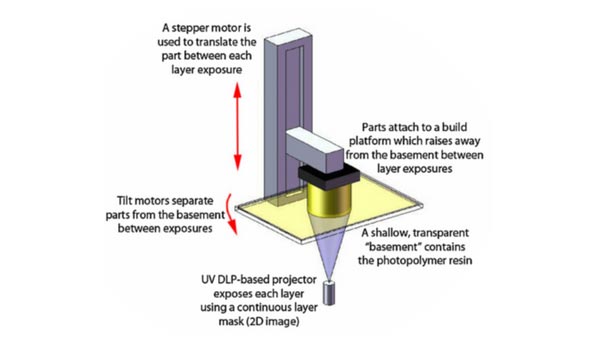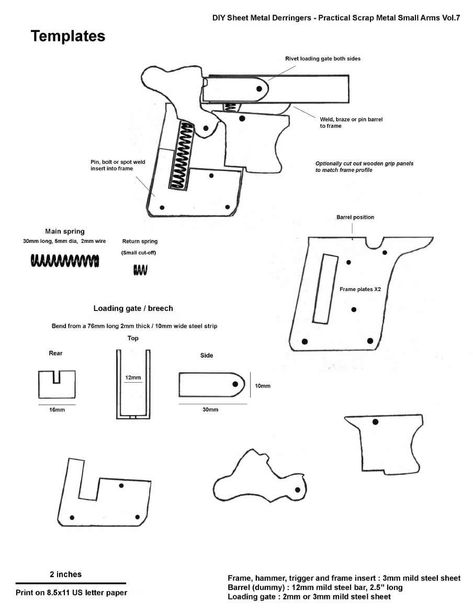How to create 3d printer designs
New 3D printer? Here's how to create your own printables
Recently I got the chance to spend some time with a Micro 3D Printer, my first foray into the world of turning a spool of plastic filament into, well, just about anything.
I had lots of fun downloading existing designs from sites like Pinshape and Thingiverse, but eventually I wanted to create objects of my own. Unfortunately, I don't have a degree in CAD or access to any kind of 3D-design software.
Good news: Turns out you don't need either one. Autodesk's Tinkercad is a free Web-based design tool that enables you to create 3D objects, then download those creations in a printer-friendly format. Here's how to get started.
Step 1: Head to Tinkercad and sign up for a free account using Facebook, Twitter or your e-mail address.
Step 2: The service will immediately walk you through a lesson to help you learn basic navigation, followed by another lesson that teaches camera controls, and so on. It's a good idea to go through all of these, just to familiarize yourself with the environment.
Step 3: When you're ready to create your own object, return to the Tinkercad dashboard, then click Create New Design. The tool will immediately send you to the design page, complete with a randomly assigned (and often amusing, like Tremendous Snaget-Fulffy) name for your project. You can change the name by clicking Design > Properties, though this can happen at any point along the way.
Step 4: Now it's time to start assembling your object. The toolbar on the right side is home to a wide assortment of prefab shapes you can drag to the workplane and modify as needed. (You can also import existing SVG (2D) or STL (3D) shapes if you have any.) For purposes of our tutorial, click Geometric, then drag the Hexagonal Prism to your workplane.
Step 5: Notice that the shape has five white "handles": one at each corner and one in the center at the top. When you mouse over any of them, you'll see corresponding measurements appear. Click and drag any of the corners to resize the prism in that direction; click and drag and center one to adjust the height. (The thing that looks like a black teardrop above the center handle is used to raise and lower the object relative to the workplane.)
Enlarge Image Screenshot by Rick Broida/CNETStep 6: As you add and modify more objects, remember the size of your 3D printer's print bed and build accordingly. When you're done, click Design > Download for 3D Printing and you'll immediately get an STL file you can load into your printer.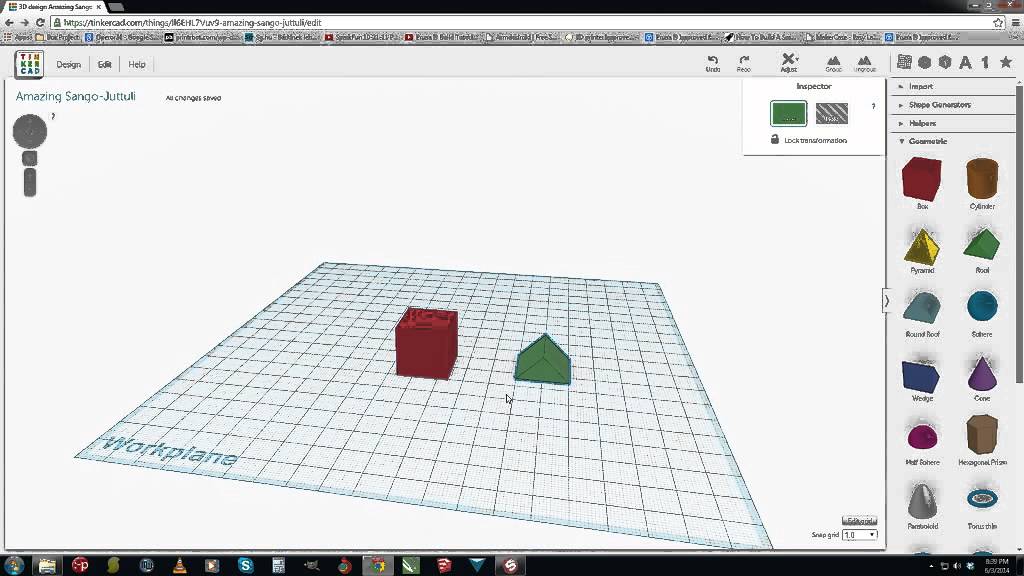 (As you'll see, Tinkercad also has options for Minecraft versions, ordering 3D prints and uploading to Thingiverse.)
(As you'll see, Tinkercad also has options for Minecraft versions, ordering 3D prints and uploading to Thingiverse.)
And that's all there is to it. This is a great place to start creating 3D objects to print.
Before you get back to it, here are some quick tips for the Tinkercad beginner:
- Use your mouse wheel to quickly zoom in and out.
- Click and hold the right mouse button, then move your mouse to change the viewing angle.
- After selecting an option, you'll see an Inspector window. Click the Hole option to make that shape "pass through" any solid shape. That's how you would, for example, create a cylindrical hole down the center of your prism.
- To make finer adjustments to object placement, click the Snap grid pull-down and choose a number smaller than the 1.0 default.
Have you found another good tool for creating 3D printer-ready designs? Name it in the comments!
What software to use for 3D printing: The complete guide
David Roberson13 May 2021
Guide
Before starting to 3D print, you will need to make sure you have gathered all the necessary software “ingredients” that will guide you through the printing process, from preparing your 3D model to managing printers themselves.
These include:
CAD software to create a 3D model (you can also use an existing 3D model, if you do not wish or need to design one)
Slicing software
Software to operate your printer remotely (this is optional, but can be convenient)
This article will go through each of these ingredients, and will also touch on how the Ultimaker platform creates a seamless end-to-end flow between hardware, software, and materials, empowering you to unlock the magic of 3D printing and make innovation happen.
What is a “slicer”?
A 3D printing slicer – also known as slicing or print preparation software – is a program that converts a 3D model into a language your 3D printer understands.
Slicing software, such as Ultimaker Cura, digitally cuts a model into flat layers, which your printer can then print one by one. With the Ultimaker platform, however, slicing software is not always needed, thanks to integrations that allow you to print directly from CAD or the Ultimaker Digital Library.
Preparing a 3D print using Ultimaker Cura software
What is the best CAD software to design 3D prints?CAD, or computer-aided design, software enables you to design a 3D model from the ground, up. There are many types of CAD software, each with its own benefits. AutoCAD, created by Autodesk, is perhaps the best-known among them since it was one of the first CAD software programs available for personal computers when released in 1982. Other CAD platforms include:
Fusion360 – great for designing and creating efficient mechanical parts
3ds Max – used in all types of 3D model creation, including video game design, architecture, and 3D printing
TinkerCAD – A free, browser-based CAD tool that allows users to build 3D models out of various shapes. Popular with CAD novices and for STEAM education
Blender – free, open-source 3D model creation software
Siemens NX – for designing and creating advanced 3D models
Solidworks – for designing and creating professional parts for industrial use
Catia – Advanced design software used for creating surfaces and engineering systems
Before you begin 3D printing, be sure to do your research and pick the CAD software that’s right for your use case. This way, you’ll get the most out of the model you choose to design and print.
This way, you’ll get the most out of the model you choose to design and print.
Also check which file types your slicing software is compatible with, so you can make your 3D designs into 3D prints.
A design in CAD software (left screen), slicing software (right), and the finished print
How to design parts for 3D printing?
When designing for 3D printing, there are best practices to help you get the best results from your 3D printer and the parts it creates. Design parts optimized for 3D printing will improve print success rates, reduce costs through lower wastage, and boost the speed of your product development cycle.
Consider build volume. Your 3D prints can only be as large as your printer’s build volume. Be sure to know its dimensions, then create a part that can either be printed within those dimensions in one go, or plan to use modularity (printing then combining separate parts).
Decide orientation early. Because FFF prints layer by layer, determining the print orientation early in the process helps drive design choices, text alignment, and snap features.
Evaluate overhang support requirements. FFF printed parts are self-supporting up to 45 degrees. Overhangs below 45 degrees must be supported from below with support material.
Follow bridging support guidelines. For most basic filaments, FFF printing does not need support when bridging materials within a 10 mm gap.
Pay attention to nozzle size. When designing small features, you should consider height, wall thickness, and nozzle size. Larger nozzles will print faster than smaller nozzles, but at a cost of increased minimum thickness and height for your models.
Design with hole diameters in mind. Generally, 3D printed hole features should not be smaller than 2 mm. If accurate holes are required, it is recommended to design the holes smaller than intended and post-process with a drilling operation.
Avoid sharp corners. Sharp corners can be modelled in CAD, but the print may warp. Increasing the area of the surface in contact with the bed will decrease the likelihood of the warpage.
For a deep dive into these factors and more, check out our blog on design for 3D printing.
What software do I need to start a 3D print?
This depends on how much of the 3D printing workflow you need to perform.
As long as you already have access to a 3D model, you will typically need software that can slice that model, so your printer can get to work. Once you have started to print, you can also use software to manager your 3D printer (or printers) remotely.
But as we saw earlier, the slicing step can be avoided if you have a 3D printer integration installed in your CAD tool. If you already have access to a 3D printable file (such as a G-code on a USB stick) you can also go ahead and print without the need for any slicing software, as your digital file is already ready to print.
Controlling 3D printers remotely with Ultimaker Digital Factory software
Managing 3D printers remotely
Ultimaker S-line printers, the Ultimaker 2+ Connect, and the Ultimaker 3 can make use of a network connection to access cloud-based services on Ultimaker Digital Factory. By linking a printer to your Ultimaker account, your printer can then be controlled remotely, from outside of its local area network.
By linking a printer to your Ultimaker account, your printer can then be controlled remotely, from outside of its local area network.
Want to learn more about 3D printing software?
Download our free white paper, “Important 3D printing software features,” which will help you determine the best 3D printing software for your business needs, as well as examine settings, print profiles, and other features that can help you get the most out of your printing experience.
Get the white paper
HOW TO CREATE A MODEL FOR 3D PRINTING
Hello everyone, my name is Bogdan, I'm a concept artist, I'm most interested in Hard Surface. He graduated from several courses, for example, Super Maya - Yuri Snytko's video course, Hard Surface XYZ course. Now I'm studying the Movie Man XYZ course. Participated in various concept art competitions:
https://www.ggac.com/v2/work/detail/169998
https://render.ru/ru/gallery/artwork/211240
At the moment I'm just starting out in the gaming industry, so I'm open to any job offers.
My favorite hobby is board games, I really enjoy building and painting models and then playing with them. Having mastered the basic skills of design and modeling, I decided to start developing my own wargame from the lineup. The first unit was the Ferus BMP (here it is on ArtStation: https://www.artstation.com/artwork/8wo90m) because Hard Surface is my favorite direction and I could test the assembly without glue, turning wheels and the tower. After choosing a topic, I began to select references. Usually I don't limit myself in the number of images, as they can be conveniently saved and sorted in the wonderful PureRef program.
I usually use ZBrush and Maya for modeling. In Maya, you can very quickly make Blockout and Kitbash for a future model, after which you can work on the shape, silhouette and guide lines in ZBrush, put the model together.
Due to the lack of clay modeling skills, as well as the absence of my own 3D printer (but it will appear soon :)), I turned to a company that prints on an SLA printer.
Before sending the model to be printed, I went through a few steps. Below is a short guide.
1) Make sure the model is solid. This can be verified in ZBrush using the 3D Print Hub plugin. If the parts do not pass the test, then you can correct the geometry using the functions in the Geometry menu.
2) Then you need to reduce the number of polygons using the Decimation Master plugin, and then repeat the test.
3) Next, check that all parts are to the correct scale. Since OBJ and FBX do not contain information about the size of parts in real dimensions, you need to use the 3D Print Hub plugin to export from ZBrush (watch the dimensions carefully!), Or use a simple but long method so as not to be mistaken. I decided on the dimensions and, using a box, scaled each detail and saved it in STL format.
4) After that, don't forget to make holes in the parts to reduce material consumption, check the mesh again.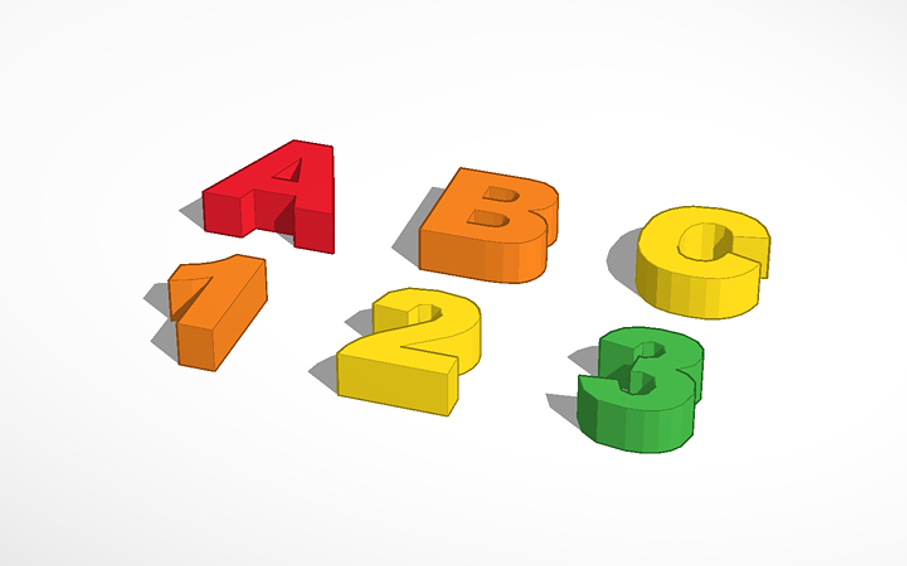
5) Next, you need to arrange supports for printing, many programs can help you with this, which will place them automatically, you just have to add additional supports in the necessary places or move already generated ones.
After all the preparation steps, I sent the model to the company, where it was printed, dried in an ultraviolet oven and the supports were cut off. I recommend additionally cleaning the model in an alcohol or soapy solution after production, because even small residues of the polymer are quite toxic. For additional protection, you can varnish the model or paint it.
I learned all the necessary information to prepare the model for printing when communicating with the company's employees, or found it on the Internet.
These videos helped me a lot:
If you are interested in a new, yet unknown wargame and want to take part in the discussion or development of the project, something is not clear to you or you have something to say about modeling and preparing the model for printing, write comments, I will be glad to communicate.
How to create a template for a 3D printer for free
02/12/2020
Author: Olga Dmitrieva
1 star 2 stars 3 stars 4 stars 5 stars
How to create a template for a 3D printer for free
You can easily create templates for a 3D printer: all you need is a CAD program and the Slic3r application.
First of all, you will need a 3D modeling program in which you can create a model of the desired object for printing.
Free options include Solid Edge from Siemens or Solid Work. Both can be downloaded from the official websites of the developers without paying for a trial period. In addition, it is also convenient to use 3D-Builder from Microsoft.
When creating a 3D model, you can either create a 2D drawing and then extrude it, or draw directly in 3D. It is important to note that you must not have over defined or under defined edges. This means that not only must the shape be complete in your drawing, i.e. not have "gaps", but also that the shape must not have lines drawn multiple times.
Typical 3D printer
After drawing, export the 3D model as an STL file. You can then use the Slic3r software to convert the model to a G-code that the printer can read. It is open source software that anyone can download for free.
Using Slic3r, import the 3D model and click "Slice with Slic3r". Some 3D printers already come with software that has Slic3r built into it. For example, you can also convert a 3D printable model directly to Repetier Host. When slicing, the model turns into a G-code, that is, a code that “tells” the 3D printer which positions it should go through.