3D printer wifi
The Best Cheap 3D Printers for 2022
While we'd hesitate to call 3D printing a mature technology, you might say it has reached its teenage years. Through their first decade-and-change, 3D printers have come down in price, grown easier to set up and operate, and become more reliable. And you may pay less than you expect: Many once-high-end features have migrated down to inexpensive models.
PC Labs has been reviewing 3D printers since 2013. Today, the state of 3D printing is strong, but that wasn’t always the case. For the first several years, it was often an adventure getting one of these printers up and running, let alone successfully through our testing regimen. Issues with filament-based—aka fused filament fabrication (FFF) or fused deposition modeling (FDM)—printers were abundant.
Filament feeders had to be coaxed into delivering filament from the spool to the extruder. Print beds had to be manually aligned. The extruder or hot end had to be positioned just right to minimize the gap between the nozzle and the build plate (the flat surface on which the object is printed). Objects frequently stuck to the build plate, and required careful, sometimes unsuccessful, efforts to pry them off. These and other issues required painstaking effort to resolve, often combined with calls to tech support.
Not so much anymore. While they can still be rebellious at times, 3D printers have grown up a lot, and achieving the 3D printer basics has gotten a lot less likely to end in a shouting match over small things. And they've gotten a lot more affordable, too, for curious DIY-ers and hobbyists to try.
If you're in the market for a beginner or low-cost 3D printer, it's important to know how lower-end models differ. Read on for mini-reviews of the top budget 3D printers we've tested. After that, we go into more detail on understanding the 3D printer specs and tech relevant to beginning buyers. Ready to take the plunge? Read on.
Original Prusa Mini
Best Overall Budget 3D Printer
4.5 Outstanding
Bottom Line:
It requires assembly and calibration care (plus shipping from the Czech Republic), but the Original Prusa Mini is a compact, open-frame 3D printer that consistently produces superb-quality output for a great price.
PROS
- Top-notch object quality
- Supports a variety of filament types
- Useful, professionally printed user guide
- Great support resources
- Versatile, user-friendly software
CONS
- First-layer calibration can be tricky
- Only includes starter packets of filament
- Requires monitoring if young children or pets are around
| Sold By | List Price | Price | |
|---|---|---|---|
| Prusa Research | $399.00 | $399.00 | See It (Opens in a new window) |
Read Our Original Prusa Mini Review
XYZprinting da Vinci Mini
Best Budget 3D Printer for Schools, Community Centers
4.0 Excellent
Bottom Line:
The XYZprinting da Vinci Mini is a consumer-oriented 3D printer that provides a winning combination of low price, ease of setup and use, solid print quality, and smooth, misprint-free operation.
PROS
- Very low price.
- Reasonably priced filament.
- Good print quality.
- No misprints in testing.
- Easy setup and operation.
- Quiet.
- Prints over a USB or Wi-Fi connection.
CONS
- Occasional problems in trying to launch prints.
- Removing printed objects from the print bed is sometimes tricky.
| Sold By | List Price | Price | |
|---|---|---|---|
| Walmart | $199.95 | $199.95 | See It (Opens in a new window) |
| Amazon | $199.95 | $199.95 | Check Stock (Opens in a new window) |
Read Our XYZprinting da Vinci Mini Review
Toybox 3D Printer
Best Budget 3D Printer for Children
4.0 Excellent
Bottom Line:
The Toybox 3D Printer works well as a model designed for children, offering reliable printing from a browser or mobile device and a few thousand toys to print, plus creative options to output drawings or photos. Just bear in mind the tiny build area.
Just bear in mind the tiny build area.
PROS
- Reliable, misprint-free printing
- Easy setup
- One-touch operation
- Well-composed help resources
- Access to more than 2,000 printable toys and projects
- Lets you create your own printable designs
CONS
- Tiny build area
- Not ideal for importing 3D files created elsewhere
| Sold By | List Price | Price | |
|---|---|---|---|
| Amazon | $299.00 | $299.00 | See It (Opens in a new window) |
| Toybox Labs | $379.00 | $299.00 | See It (Opens in a new window) |
Read Our Toybox 3D Printer Review
Monoprice Mini Delta V2 3D Printer
Best Budget 3D Printer for Beginners, Non-Techies
4.0 Excellent
Bottom Line:
3D printing gurus will be intrigued by the Monoprice Mini Delta V2's use of the delta rather than Cartesian coordinate system, but beginners will just enjoy its low price, ease of use, and speedy printing.
PROS
- Sub-$200 price
- Quick, nearly misprint-free printing
- Easy setup and operation
- Sturdy steel-and-aluminum frame
- Supports multiple filament types
CONS
- Tiny build area
- So-so print quality
- Mere one-year warranty
| Sold By | List Price | Price | |
|---|---|---|---|
| Amazon | $179.99 | $179.99 | See It (Opens in a new window) |
Read Our Monoprice Mini Delta V2 3D Printer Review
Anycubic i3 Mega S
Best Budget 3D Printer With an Open Design, Big Build Area
3.5 Good
Bottom Line:
The Anycubic i3 Mega S, an inexpensive open-frame 3D printer, produced decent-quality prints in our testing. To get the most out of it, though, may require precise calibration.
PROS
- Modestly priced
- Large build area for an inexpensive printer
- Supports a variety of filament types
- Generally solid print quality
- Uses well-known Cura software
CONS
- Finicky print-platform alignment
- Supported coils of filament are small
- Poorly placed spool holder
| Sold By | List Price | Price | |
|---|---|---|---|
| Amazon | $229. 98 98 | $229.98 | Check Stock (Opens in a new window) |
| AnyCubic | $279.00 | $279.00 | Check Stock (Opens in a new window) |
Read Our Anycubic i3 Mega S Review
Anycubic Vyper
Best Budget 3D Printer for the Biggest Build Area Possible
3.5 Good
Bottom Line:
Anycubic's modestly priced Vyper whips up large 3D prints on its open-frame design, and provides automatic print-bed leveling. Just know that some minor assembly is required—and printed objects may require a bit of cleanup.
PROS
- Relatively large build area
- Automatic bed leveling
- Simple assembly
CONS
- Short (one-year) warranty
- Includes only a small starter filament coil
- Using Cura software with the Vyper requires tweaking a couple of settings
- Test prints showed some "hairy" filament residue
| Sold By | List Price | Price | |
|---|---|---|---|
| Amazon | $429. 99 99 | $429.99 | See It (Opens in a new window) |
| AnyCubic | $369.00 | $319.00 | See It (Opens in a new window) |
Read Our Anycubic Vyper Review
Creality Ender-3 V2
Best Budget 3D Printer for Tinkerers and DIY Types
3.5 Good
Bottom Line:
Hands-on tweaking defines Creality's budget-price Ender-3 V2, an open-frame 3D printer that you build from a kit. It produces generally above-par prints, but its print bed can be tricky to keep leveled.
PROS
- Inexpensive
- Slightly above-average print quality
- Good-size build area for its price
- Supports several filament types
CONS
- Manual print-bed leveling can be tricky
- Setup instructions could be deeper, more legible
- Questionable quality control on some parts
| Sold By | List Price | Price | |
|---|---|---|---|
| Amazon | $299. 00 00 | $246.00 | See It (Opens in a new window) |
Read Our Creality Ender-3 V2 Review
Flashforge Finder 3D Printer
Best 3D Printer for the Very Tightest Budgets
3.5 Good
Bottom Line:
The Flashforge Finder 3D Printer is moderately priced and offers good print quality, but it proved tricky to get up and running in our tests.
PROS
- Quiet.
- Good print quality.
- Connects via USB 2.0 cable, USB thumb drive, or Wi-Fi.
- Reasonably priced.
CONS
- Some objects pulled off the platform during testing.
- Poor documentation.
- Modest build volume.
- Limited to printing with polylactic acid filament (PLA).
| Sold By | List Price | Price | |
|---|---|---|---|
| Amazon | $729.00 | $729.00 | Check Stock (Opens in a new window) |
Read Our Flashforge Finder 3D Printer Review
Polaroid PlaySmart 3D Printer
Best Budget 3D Printer for Dabbling in Small Objects
3.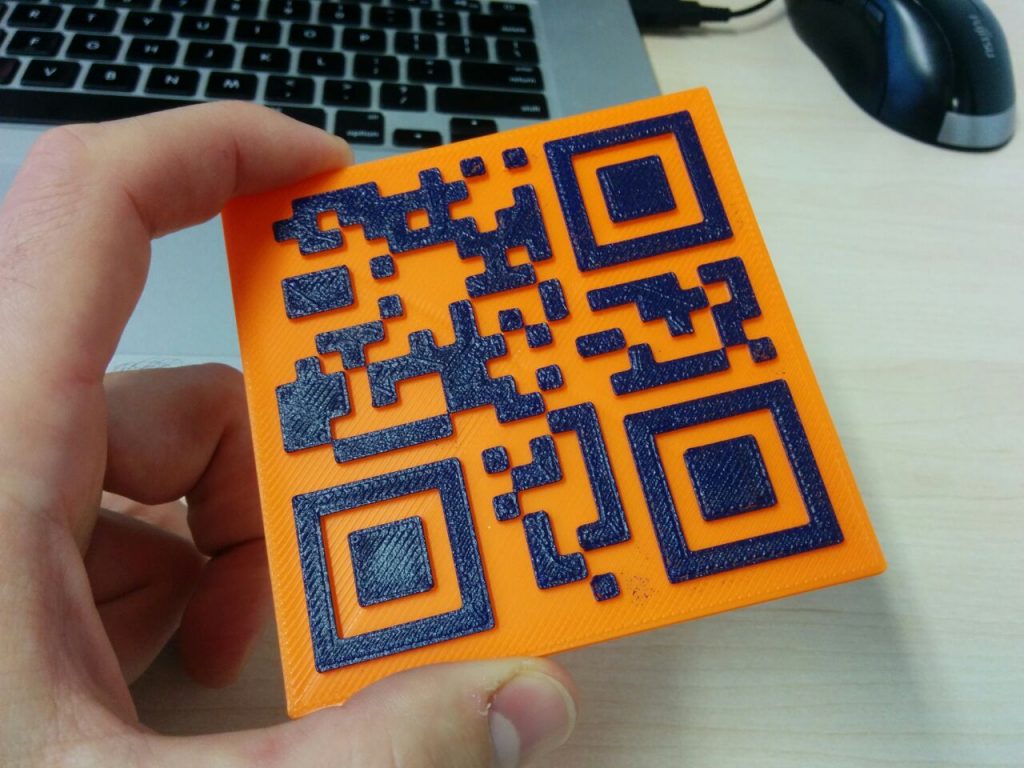 5 Good
5 Good
Bottom Line:
The Polaroid PlaySmart 3D Printer is a compact, stylish 3D printer with above-par overall print quality, but, alas, a tiny build area for the money.
PROS
- Small, lightweight for a desktop 3D printer.
- Easy to set up and use.
- Supports PLA, PETG, and wood composite filaments.
- Multiple-color support.
- Wi-Fi camera monitors print jobs.
- Prints from USB drives, SD cards, or mobile devices.
CONS
- High price for its capabilities.
- Small build area.
- Too-brief warranty.
| Sold By | List Price | Price | |
|---|---|---|---|
| Amazon | $699.00 | $699.00 | See It (Opens in a new window) |
Read Our Polaroid PlaySmart 3D Printer Review
XYZprinting da Vinci Jr. 1.0 A Pro
Best Budget 3D Printer With Closed Design, Roomy Build Area
3. 5 Good
5 Good
Bottom Line:
The XYZprinting da Vinci Jr. 1.0 A Pro is a moderately priced closed-frame 3D printer with a large build volume and overall good performance, but a potentially balky filament-feeding system.
PROS
- Spacious build area
- Works with third-party filaments
- Self-leveling print bed
CONS
- Build plate is not heated
- Limited to PLA- and PETG-based filaments
- Guide tube is prone to detaching
| Sold By | List Price | Price | |
|---|---|---|---|
| Amazon | $299.95 | $199.95 | See It (Opens in a new window) |
| Best Buy | $449.95 | $449.95 | Check Stock (Opens in a new window) |
Read Our XYZprinting da Vinci Jr. 1.0 A Pro Review
Monoprice Voxel 3D Printer
Best Budget 3D Printer for Cheap Filament
3. 0 Average
0 Average
Bottom Line:
The Monoprice Voxel is an under-$400 3D printer that's easy to set up and use. It exhibits generally good print quality, but it was unable to print two of our test objects.
PROS
- Easy to set up and use.
- Budget price for printer and filament spools.
- Supports PLA, ABS, and several composite filament types.
- Versatile software.
- Prints over Ethernet or Wi-Fi, or from a USB thumb drive.
CONS
- Frequent misprints on certain test objects.
- Slightly balky touch screen.
| Sold By | List Price | Price | |
|---|---|---|---|
| Amazon | $449.99 | $369.26 | See It (Opens in a new window) |
| Walmart | $429.99 | $369.26 | See It (Opens in a new window) |
Read Our Monoprice Voxel 3D Printer Review
Buying Guide: The Best Cheap 3D Printers for 2022
How to Buy a Cheap 3D Printer
The biggest changes to 3D printers over the last few years have come to the cheaper models. Nowadays, many of those classic, ornery 3D-printing issues have been resolved (most of the time, anyway), even for consumer and bargain-priced 3D printers. Automatic print-bed leveling is the norm, and you can usually remove 3D-printed objects from heated and/or flexible build plates with a minimum of coaxing. And most 3D printer manufacturers have either developed and refined their own software, or have adapted an open-source printing platform such as Cura(Opens in a new window).
Nowadays, many of those classic, ornery 3D-printing issues have been resolved (most of the time, anyway), even for consumer and bargain-priced 3D printers. Automatic print-bed leveling is the norm, and you can usually remove 3D-printed objects from heated and/or flexible build plates with a minimum of coaxing. And most 3D printer manufacturers have either developed and refined their own software, or have adapted an open-source printing platform such as Cura(Opens in a new window).
(Credit: Zlata Ivleva)
What separates more expensive 3D printers from cheap ones ("cheap" defined as $500 or less, for the purposes of this article) is often a select group of features. These include the build volume, the type of frame, the varieties of supported filament, the software, and the connectivity mix. Let's run through those in turn.
What's the Right Build Volume for a 3D Printer?
A 3D printer’s build volume is the maximum dimensions (HWD) of a part that it can print. (We say “a part” because a 3D-printed object can consist of multiple parts that are printed, then glued or otherwise pieced together.) While the smallest build volume of any 3D printer we have tested is 3.9 by 3.9 by 4.9 inches, we consider any build volume smaller than 6 by 6 by 6 inches to be small, any between that and 10 by 10 by 10 inches as medium, and any printer with at least one build dimension of more than 10 inches as having a large build volume.
(We say “a part” because a 3D-printed object can consist of multiple parts that are printed, then glued or otherwise pieced together.) While the smallest build volume of any 3D printer we have tested is 3.9 by 3.9 by 4.9 inches, we consider any build volume smaller than 6 by 6 by 6 inches to be small, any between that and 10 by 10 by 10 inches as medium, and any printer with at least one build dimension of more than 10 inches as having a large build volume.
(Credit: Molly Flores)
As a general rule, inexpensive 3D printers have small build volumes, while more expensive ones have larger build volumes. This depends in part on the type of printer. Closed-frame 3D printers—and most semi-open models, which have a rigid top, base, and sides but are open in front and, often, back—tend to have small build volumes, while open-frame printers, lacking as rigid a physical structure, often have relatively large build volumes for the price. You'll want to weigh the build volume against the kinds of objects you will print.
Should I Get an Open-Frame or Closed-Frame 3D Printer?
Which brings us to the frame "form factor" question: open-frame versus closed-frame. Closed-frame 3D printers are boxlike devices, with a rigid base, walls (with a see-through door in front), and top. Among their advantages? They muffle the operating noise, as well as reduce the odor from melted filament (which is potentially an issue with ABS plastic), and they provide some protection for people or pets who might inadvertently touch the hot extruder. A downside: They tend to have smaller build volumes than open-frame 3D printers, which have fewer (often, no) walls to constrict them.
(Credit: Zlata Ivleva)
Low-cost 3D printers include both open-frame and closed-frame models, as well as a few stereolithography printers. If a relatively large build volume is a priority, you’re likely to get more bang for the buck with an open-frame model. Open-frames do have some clear downsides by definition: They tend to be noisy, emit odors when certain plastics are melted, and provide little protection for someone who might touch the hot extruder.
(Credit: Molly Flores)
Also, recognize some potential negatives of open frames, depending on the model. Some require assembly, being essentially kits, and most require more setup care than a closed-frame printer, plus more maintenance to keep them running smoothly. Still, these very traits should not deter—and may even appeal to—hobbyists and DIY folks.
What Should I Look for in 3D Printer Software and Connectivity?
Gone are the days when tinkerers had to cobble together several different programs to get a 3D printer to run. Manufacturers either include their own 3D printing program or modify an existing platform such as the open-source Cura.
3D printing software performs three main functions: processing an object file (resizing, moving, rotating, and in some cases duplicating it), slicing it (into virtual layers, based on your chosen resolution), and printing it. These are almost universally combined into a seamless process. Some high-end printers have software that supports a wider range of settings you can tweak, but even the basic suites work at least reasonably well.
More likely to vary among the cheaper set is the array of connection options from model to model. Nearly all have a USB Type-A port to fit a thumb drive for printing from document files. Most also have a USB Type-B port for connecting directly to a computer, and some offer Wi-Fi, too (or as an alternative), while a handful let you connect via Ethernet to share the printer across a local network.
Some printers support storing 3D files on an SD or microSD card (which may also contain the printer’s system files). Most 3D printer manufacturers (even the discount ones) have a mobile app to launch and monitor print jobs, and a few provide access to cloud services from which you can print.
While high-end 3D printers tend to have an abundance of connection choices, discount models vary widely in their choices. Some are generous and some are basic, so it pays to assess what a given model offers.
What Should I Look for in Filament Support?
Filament support tends to be a key area that separates the cheaper models from the higher-end ones. (See our guide to understanding 3D printing filaments for more particulars.) Inexpensive 3D printers tend to support a limited number of plastic filament types, some of them only PLA and/or ABS.
(See our guide to understanding 3D printing filaments for more particulars.) Inexpensive 3D printers tend to support a limited number of plastic filament types, some of them only PLA and/or ABS.
Recommended by Our Editors
3D Printing: What You Need to Know
3D Printer Filaments Explained
(Credit: Molly Flores)
PLA (polylactic acid) is a biodegradable, plant-based polymer, while ABS (acrylonitrile butadiene styrene) is the same tough plastic that Legos are made from. Objects printed from ABS are durable and nontoxic, though the material can be tricky to work with. ABS can emit an acrid, unpleasant odor during printing, and the bottom corners of objects being printed with it have a tendency to curl upward a bit, especially if you are using a non-heated print bed. This can lead to unsightly prints, and/or prints prematurely pulling off the build plate, ruining them.
Many entry-level and low-price 3D printers stick exclusively to PLA.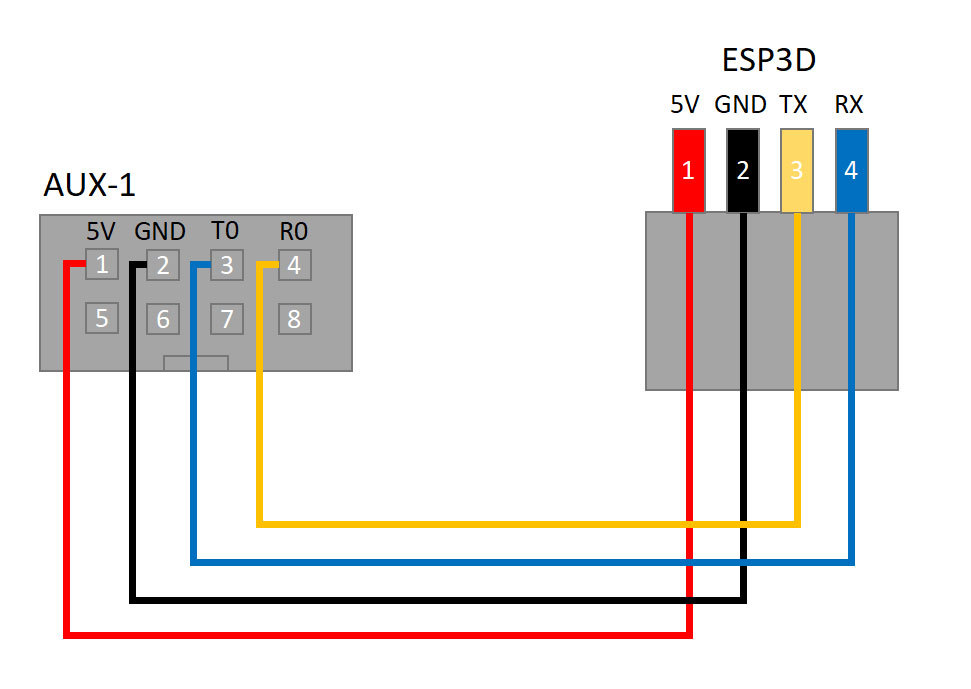 If you want to experiment with a larger variety of filaments—which include water-soluble filament, wood- and metal-laced composites, and both tough and flexible varieties—you may have to pay more, although a few discount models support a wide range of materials.
If you want to experiment with a larger variety of filaments—which include water-soluble filament, wood- and metal-laced composites, and both tough and flexible varieties—you may have to pay more, although a few discount models support a wide range of materials.
Should I Consider a 3D Printing Pen Instead?
Although they aren’t printers per se, inexpensive 3D pens are close kin to 3D printers—using the same filament types and a similar extrusion system—and we include them in the 3D printing category. Rather than tracing out a programmed pattern, you use the 3D pen much like a normal pen, except that you draw with molten plastic. You can trace a pattern or draw freehand, and even draw in three dimensions as the plastic quickly solidifies and hardens once extruded.
(Credit: 3Doodler)
Most 3D pens cost less than $100, and some cost $50 or less. At a glance, 3D pens may appear to be toys, but some artists and craftspeople have taken to them, as it is possible to make quite complicated and beautiful objects with them. If your aim in 3D printing is something closer to freehand design and free expression than computer-centric, structured, and repeatable output, you might give one a try.
If your aim in 3D printing is something closer to freehand design and free expression than computer-centric, structured, and repeatable output, you might give one a try.
So, What Is the Best Cheap 3D Printer to Buy?
Buying a budget 3D printer needn’t mean a world of sacrifice. Plenty of capable and reliable models sell at less than $500, and while they may not be as feature-rich as their more expensive cousins, there's no sense in paying for things you don’t need.
Many casual 3D-printing experimenters will be fine with printing over a USB cable or from a thumb drive, and sticking to PLA may be the best choice for a starter 3D printer. If you focus just on the features you want, you may be pleasantly surprised at what you find. Below, check out a spec breakdown of the best under-$500 3D printers we have reviewed, paralleling our picks above. Also, for a look at the broader market, see our guide to our favorite 3D printers overall.
Learn How to Make Your Ender 3 Wireless & Other 3D Printers – 3D Printerly
3D printing by itself is pretty cool, but you know what’s even cooler? 3D printing wirelessly.
I think we all love some extra convenience, so why not add some when it comes to 3D printing? Some 3D printers come with wireless support built in, but the Ender 3 isn’t one of them, along with several other machines.
If you want to learn how to make your Ender 3 wireless and operate through Wi-Fi, you’ve come to the right place.
A combination of a Raspberry Pi and OctoPrint is the usual method to make an Ender 3 wireless. You can also use AstroBox for a more flexible Wi-Fi connection option since you can access your 3D printer from anywhere. A Wi-Fi SD card can only give you the ability to transfer files wirelessly.
There are upsides and downsides to each method, so keep reading to find out the steps to take and which choice is most common.
This article will detail how people get their Ender 3’s working wirelessly which makes their 3D printing journey that much better.
There are a few ways that Ender 3 users upgrade their machines to be able to print wirelessly. Some are really simple to do, while others take a little more of a walkthrough to get it right.
You also have differences in equipment and products to purchase to connect your Ender 3
- Wi-Fi SD card
- Raspberry Pi + OctoPrint
- Raspberry Pi + AstroBox
- Creality Wi-Fi Cloud Box
Wi-Fi SD Card
The first, but less used option is implementing a Wi-Fi SD card. All you need to do here is get yourself an adapter which inserts into your MicroSD slot into your Ender 3, then present a SD slot for the WiFi-SD card since they only come in the larger size.
You can get a pretty cheap one from Amazon, the LANMU Micro SD to SD Card Extension Cable Adapter is a great choice.
Once you’ve inserted the adapter and Wi-Fi SD card, you will be able to transfer your files wirelessly to your 3D printer, but there are limitations on this wireless strategy. You will still have to start off your prints manually and actually choose the print on your Ender 3.
You will still have to start off your prints manually and actually choose the print on your Ender 3.
It’s a fairly simple solution, but some people enjoy being able to send files straight to their 3D printer. This is also a much cheaper option than the other methods.
If you want more capabilities with your wireless 3D printing experience, I would choose the method below.
If you’ve never heard of a Raspberry Pi, welcome to a really cool gadget that has many technological possibilities. In basic terms, a Raspberry Pi is a mini computer that packs enough power to operate as its own device.
For 3D printing specifically, we can use this mini computer to expand our capabilities to 3D printer wirelessly, plus many other cool features along with that.
Now OctoPrint is a software that complements the Raspberry Pi enabling you to activate that Wi-Fi connection to connect to your 3D printer from anywhere. You can implement some basic commands and do even more with plugins.
There is a list of plugins on OctoPrint which give you many extra features, one example being the ‘Exclude Region’ plugin. This allows you to exclude a portion of your print area mid-print inside the G-Code tab.
This is perfect if you are printing multiple objects and one has a failure such as detatching from the bed or the support material fails, so you can exclude that part rather than stopping the print altogether.
Many people also connect cameras to their 3D printers using OctoPrint.
In this article, we take a look at how to set up OctoPrint for the Ender 3, a great candidate printer for remote operation.
The basic steps to follow are:
- Purchase a Raspberry Pi (with Wi-Fi embedded or add Wi-Fi dongle), Power Supply & SD Card
- Put OctoPi on your Raspberry Pi through an SD card
- Configure the Wi-Fi by going through your SD card
- Connect the Pi & SD card to your 3D printer using Putty & the IP address of the Pi
- Setup OctoPrint on your computer browser and you should be done
Here you will find a complete guided setup to connect your Ender 3 to the computer using OctoPrint. Below are the things that you will need.
Below are the things that you will need.
- Ender 3 3D Printer
- Raspberry Pi (CanaKit Raspberry Pi 3 B+ from Amazon) – includes power adapter,
- Power Adapter for Raspberry Pi
- Micro SD Card – 16GB should be enough
- Micro SD Card Reader (comes with Ender 3 already)
- Mini USB Cable for Ender 3 Printer
- Male Female USB Cable Adapter
The video below goes through the whole process which you can follow along with easily.
Connecting Pi to Wi-Fi
- Download the latest updated version of the OctoPi operating system (OctoPi image)
- Download & use Win32 Disk Imager to create the image on the SD card
- Plug in fresh SD card
- Once your OctoPi image is downloaded, ‘Extract All’ and ‘Write’ the image to the SD card
- Open the SD file Directory and look for the file titled “octopi-wpa-supplicant.
 txt”.
txt”.
In this file, there will be code as:
##WPA/WPA2 secured
#network={
#ssid=“type SSID here”
#psk=“type Password here”
#}
- At first, remove the ‘#’ symbol from the code lines to make them uncommented.
- It will become like this:
##WPA/WPA2 secured
network={
ssid=“type SSID here”
psk=“type Password here”
}
- Then put your SSID and set a password in the quotes.
- After adding the password, insert another code line as scan_ssid=1, just below the password code line (psk=“ ”).
- Set up your country name correctly.
- Save all changes.
Connecting the Computer to Pi
- Now connect it with your printer using the USB cable and power it on using a power adapter
- Insert the SD card into the Pi
- Open the command prompt and check the IP address of your Pi
- Insert it in the Putty application on your computer
- Login to the Pi using “pi” as the username and “raspberry” as the password
- Now open a web browser and type the Pi’s IP address in the search bar
- The Setup Wizard will be opened
- Set up your printer profile
- Set Origin at “Lower Left”
- Set Width (X) at 220
- Set Depth (Y) at 220
- Set Height (Z) at 250
- Click Next and Finish
Fix Pi Camera and Device on the Ender 3
- Fix the Pi camera on the 3D printer
- Insert one end of the ribbon cable in the camera and the other one in the Raspberry Pi ribbon cable slot
- Now fix the Raspberry Pi device on Ender 3
- Make sure that the ribbon cable is not tangled or stuck in anything
- Connect Pi with the Ender 3 power supply using a USB cable
- Installation is done
I’d go for the LABISTS Raspberry Pi Camera Module 1080P 5MP from Amazon. It’s a good quality, yet cheap option to get a nice visual on your 3D prints.
You can 3D print yourself OctoPrint camera mounts by checking out the Howchoo collection on Thingiverse.
A more premium, yet simple option to print wirelessly from your Ender 3 is by using AstroBox. With this device, you can control your machine from any location when they are both connected to the internet.
There is a Raspberry Pi 3 AstroBox Kit which you can get directly from the AstroBox website and it includes the following:
- Raspberry Pi 3B+
- Wi-Fi dongle
- Pre-flashed 16 GB microSD Card with AstroBox Software
- Power Supply for the Pi 3
- Case for the Pi 3
The AstroBox simply plugs into your 3D printer and enables Wi-Fi along with a connection with the cloud. You can easily manage your 3D printer with your phone, tablet or any other device which has connection to a local network.
Along with a standard USB camera, you can also monitor your prints, real-time from anywhere.
AstroBox Features:
- Remote monitoring of your prints
- Ability to slice designs on the cloud
- Wireless Management of your 3D Printer (No pesky cables!)
- No more SD cards to load STL files
- Simple, Clean, Intuitive Interface
- Mobile friendly and works on any web enabled device or using the AstroPrint Mobile App
- No need for a laptop/computer to be connected to your printer
- Automatic updates
AstroBox Touch
The AstroBox also has another product which extends the capabilities to be able to have a touchscreen interface. The video below showcases how it looks and how it works.
The video below showcases how it looks and how it works.
It does have some capabilities that you don’t get with OctoPrint. One user described how his kids could fully control and Ender 3 using just a Chromebook. The touch interface is really good and modern, compared to many touchscreen UI out there.
The last option that you might want to use to make your Ender 3 wireless is the Creality Wi-Fi Cloud Box, which helps to remove the SD card and cables, allowing you to control your 3D printer remotely from anywhere.
This product is fairly new at time of writing, and really has the chance to transform many 3D printer users’ experience with FDM printing. One of the early testers of the Creality Wi-Fi Box described their experience in this post.
You can also get the Aibecy Creality Wi-Fi Box which is the same thing but just sold by another seller on Amazon.
3D printing directly from your machine will soon be a task that is out-of-date as we develop the technology to easily 3D print wirelessly, with little setup.
The benefits of the Creality Wi-Fi Box are as follows:
- Simplicity of printing – connecting your 3D printer via the Creality Cloud app – online slicing and printing
- A cheap solution for wireless 3D printing
- You’re getting a powerful performance and very stable archive of software and hardware
- Professional-looking aesthetic in a black matte shell, with a signal light in the middle & eight symmetrical cooling holes at the front
- Very small device, yet large enough for great performance
In the package, it comes with:
- Creality Wi-Fi Box
- 1 Micro USB Cable
- 1 Product Manual
- 12-Month Warranty
- Great Customer Service
OctoPrint Raspberry Pi 4B & 4K Webcam Installation
For the highest quality 3D printing experience using a Raspberry Pi, you can use the Raspberry Pi 4B along with a 4K webcam. This will allow you to make some amazing videos of your 3D prints that you can share to your friends and family.
This will allow you to make some amazing videos of your 3D prints that you can share to your friends and family.
The video below by Michael at Teaching Tech goes through the process.
You can get yourself the Canakit Raspberry Pi 4B Kit from Amazon which gives you everything you need to get started without having to worry about the smaller parts. It also includes a premium clear Raspberry Pi case with an in-built fan mount.
A really good 4K webcam on Amazon is the Logitech BRIO Ultra HD Webcam. The video quality is definitely in the top-tier range for desktop cameras, an item that can really transform your visual displaying capabilities.
- It has a premium glass lens, 4K image sensor, high dynamic range (HDR), along with autofocus
- Looks great in many lights, and has a ring light to automatically adjust and contrast to compensate for the environment
- 4K streaming and recording with optical and infrared sensors
- HD 5X zoom
- Ready for your favorite video meeting apps such as Zoom and Facebook
You can really record some awesome 3D prints with the Logitech BRIO, so if you want to modernize your camera system, I’d definitely get it.
AstroPrint Vs OctoPrint for Wireless 3D Printing
AstroPrint is actually based on an earlier version of OctoPrint, being combined with new phone/tablet apps, along with a slicer that operates through a Cloud network. AstroPrint is a lot easier to setup compared to OctoPrint, but they do both run off a Raspberry Pi.
Practically speaking, AstroPrint is a software that carries fewer functions than OctoPrint, but has more emphasis on user-friendliness. You would want to go with AstroPrint if you just want basic wireless 3D printing capabilities without the extras.
If you think you’ll want to add more advanced features to your 3D printing, you probably should go for OctoPrint.
They have a larger community of contributors who are always developing new plugins and functions. It was built to thrive on customizations and unique features.
Duet 2 Wi-Fi
Duet 2 WiFi is an advanced and fully functional electronic controller specially used for 3D printers and CNC (Computer Numerical Control) devices.
It is the same as its old version Duet 2 Ethernet but the upgraded version is 32-bit and offers Wi-Fi connectivity to work wirelessly.
Pronterface
Pronterface is a host software that is used to control your 3D printer functionalities. It is built from the open-source software suite Printrun which is licensed under GNU.
It provides the user with a GUI (Graphical User Interface) access. Because of its GUI, the user can easily configure the printer and can print the STL files just connecting it with a USB cable.
Does the Ender 3 Pro Come With Wi-Fi?
Unfortunately, the Ender 3 Pro doesn’t come with Wi-Fi, but we can enable a wireless connection by either using a Wi-Fi SD card, a Raspberry Pi & OctoPrint software combination, a Raspberry Pi & AstroBox combination, or by using the Creality Wi-Fi Cloud Box.
In order to keep prices down and let people make their own choices for upgrades, the Ender 3 Pro has kept functionality and extra features to a minimum, mainly focusing on the what you need to get some of the best printing quality right out the box.
We connect the 3D printer to the home WiFi network.
Since the printer is in my kitchen, and the main working computer is in the room, a crazy thought crept into my head, should I connect it over the air?
Option with connection via "Blue Tooth", no longer available. The distance is large, and the stability of such a connection leaves much to be desired. And so, wandering through the expanses of the Internet, I stumbled upon the ESP8266 module. It costs a penny, it is easy to program, a huge community, including in Russian. I began to dig further, it is logical, if there is such a miracle, then the community has long begun to use it as a standard WiFi connector for 3D printers. And it turned out to be completely different. As I did not “google”, I could not find more or less detailed instructions, and preferably also in Russian. Well, if not, then an inquisitive mind needs to fill this gap. What I will tell you now. Further under the cut, step-by-step instructions for connecting the ESP8266 to absolutely any 3D printer, the electronics of which are based on the Arduino Mega 2560 + Ramps 1. 4 + Marlin software. nine0003
4 + Marlin software. nine0003
So let's get started.
What we need from hardware:
- A working 3D printer, the electronics of which are based on Arduino Mega 2560 + Ramps 1.4 + Marlin software;
- ESP8266 module;
Retreat one. There are a great many modules, and in addition to its very first modification ESP8266 ESP-01, modules are sold with an external antenna connected, with a ceramic antenna, with a PCB antenna, without an antenna. Different modules have different numbers of GPIOs. Detailed information can be found at the link. nine0003
- USB-TTL converter (preferably with 5 and 3.3 volt switch, or 3.3 volt version) based on FTDI, PL2303 or similar chip. Look for a USB-TTL adapter that has DTR and RTS pins.)
Retreat two. For ESP8266, as a programmer, you can use an arduino and Arduino IDE, you can read about the use of such a bundle on the relevant forums at the link.
- 3.3 volt power supply.
Retreat three. The ESP8266 module is powered by 3 to 3. 6 volts. nine0003
6 volts. nine0003
Applying the voltage indicated above to the module will turn your module into a useless piece of iron . The ideal option, for myself, I consider the power supply of electronics from a computer PSU. The USB-TTL converter may not "pull" the module's power (mine did not), so I had to power it separately.
- 10KΩ, 470Ω resistors, 0.1uF capacitor, buttons (or jumpers), wires, connectors, breadboard.
- Soldering iron, tin, rosin.
- Slightly, slightly straight arms and the ability to use them. nine0003
What we need from the software:
- The program for flashing the nodemcu-flasher module itself;
- Program for loading LuaLoader codes into the lua module;
- The lua codes themselves.
Next steps.
Step No. 1
We assemble the board as follows:
Depending on the modification of the module, your board may not have enough GPIO, like mine, it's not scary. Connecting unwired pins is not required, on my ESP-01 only VCC, GND, GPIO0, GPIO2, CH_PD and RESET are wired - we only connect them. In order not to click on power once again, we put an additional jumper on CH_PD. nine0003
Connecting unwired pins is not required, on my ESP-01 only VCC, GND, GPIO0, GPIO2, CH_PD and RESET are wired - we only connect them. In order not to click on power once again, we put an additional jumper on CH_PD. nine0003
Step #2
We connect our USB-TTL converter to the computer (so far only it) and install all the necessary drivers. If all is well, then the system should have a new virtual serial port.
We check the output voltage, it should not exceed 3.6 V!
Step #3
Turn off the USB-TTL converter and connect the ESP8266 module to it, in accordance with the diagram. We serve food. nine0025 GPIO0 jumper must be open!
Step #4
We open the additional jumper that we installed on CH_PD. We close the jumper GPIO0. Close the CH_PD jumper.
With these steps, we put the ESP8266 module into firmware mode.
Step #5
Run nodemcu-flasher.
We set the COM port (usually this action is not necessary, but suddenly). The program itself will download the new firmware version, if necessary. nine0003
Press flash.
We are waiting for the green firmware bar to fill up and the inscription flash OK.
If something went wrong, follow the link and look for your problem. If the circuit and connection are correct, as well as the voltage is correct, then there should be no problems.
The main problem can be seen and diagnosed during the connection phase. If, after connecting the USB-TTL converter, and then supplying power from to the ESP8266 module, the COM port disappears from the system, this means that the converter does not pull the module and an external 3.3 V power supply is needed.
Exit the program.
We open the additional jumper that we set on CH_PD. Open the GPIO0 jumper. Close the CH_PD jumper.
Step #6
Start LuaLoader.
Go to Settings , Comm Port Setting . We select the port to which we have connected the USB-TTL converter with the ESP8266 module.
We select the port to which we have connected the USB-TTL converter with the ESP8266 module.
In Baud Rate set 9600, press Connect.
If everything is done correctly then Baud Rate should change color from red to green.
Next, in the field SSID enter the SSID of your network, in the field password enter the password of your network.
Click Set IP . Click Green WiFi symbol .
After all these steps, the ESP8266 module should appear on your home network. You can check this in any of the available ways, for example, go to the router and see the list of connected devices.
The next step is to upload codes to the lua module. nine0003
Click Disconnect (although this probably can not be done).
We poke in Upload File , we find the file init.lua downloaded earlier from the link and it will be loaded on the device itself, you just need to wait a bit.
Again we poke in Upload File , we find the WIFI_Reset. lua file downloaded earlier from the link and wait again.
lua file downloaded earlier from the link and wait again.
That's it, our module is now ready to be connected to our printer.
Step #7
We connect our module to AUX1 Ramps 1.4. Do not forget that the power supply must not exceed 3.3 V!
Turn on the printer, wait until it boots up. We supply power to the module.
If you have a printer with a screen, then its IP address will be displayed in the bottom line of the screen. If not, then we climb on the router and look in the devices connected via WiFi to the IP address of our 3D printer.
Step #8
Since I use Repetier-Host, I will describe the connection to the printer using this program as an example. nine0003
Start Repetier-Host.
Go to Configuration, Printer Settings.
On the Connection tab, select TCP/IP connection.
In the IP address tab, set the IP address that is on the printer screen or found in the router settings.
In the Port tab, write 9999.
The rest can be left unchanged.
Click Apply. We close the tab.
Click Connect.
We use it!
Useful links:
http://creatorbot.com/projects/electronics/add-esp8266-wifi-to-your-3d-printer
http://esp8266.ru/category/esp8266/esp8266-hardware/
http:// esp8266.ru/esp8266-podkluchenie-obnovlenie-proshivki/
https://habrahabr.ru/company/coolrf/blog/238443/
Wi-Fi available for every 3D printer
Peopoly Fiberpunk branch offers an ESP32-based upgrade for Creality, Voxelab and Original Prusa i3 3D printers. The Fiberpunk Node is a device that can connect some desktop 3D printers to Wi-Fi, allowing you to control and manage the printer from a web browser. nineThe 0003
Node is available in several options to ensure compatibility with some of the most popular filament printing machines currently on the market, including the Creality Ender series and the Elegoo Neptune. There are also standard and professional versions of the node for the original Prusa i3 MK3S+. The Node browser is an affordable and simple option that allows you to opt out of any obsessive actions and flashing. You get a clean and concise interface to monitor and control your printer from your laptop or phone, while displaying the expected data such as temperature readings, position and print job. nine0003
There are also standard and professional versions of the node for the original Prusa i3 MK3S+. The Node browser is an affordable and simple option that allows you to opt out of any obsessive actions and flashing. You get a clean and concise interface to monitor and control your printer from your laptop or phone, while displaying the expected data such as temperature readings, position and print job. nine0003
The Node is highly expandable with the ability to add hardware add-ons such as Sentry, an AI-controlled camera to monitor your fingerprints. Other settings are also in development, including a filament runout sensor.
Another unique feature of this card is the SD card bridge to minimize data corruption during printing. This is a welcome feature that will help you avoid nasty crashes halfway through your projects. nine0003
Priced at ~$29.90, Node offers a high value for money that seems to be mainly due to the use of an ESP32-based board, a cheap but powerful microcontroller with built-in Wi-Fi capabilities. This is in contrast to other offerings that typically require expensive add-ons like the Raspberry Pi. The value of the Node approach is even more evident today, given the scarcity and skyrocketing prices of Raspberry Pi hardware.
This is in contrast to other offerings that typically require expensive add-ons like the Raspberry Pi. The value of the Node approach is even more evident today, given the scarcity and skyrocketing prices of Raspberry Pi hardware.
The Node board measures just 72 x 45mm, which is about two-thirds the size of a Raspberry Pi 4 single board computer.
The standard Node doesn't come with a plastic case like the Pro version does, but Fiberpunk provides files on GitHub so you can print the case later on a 3D printer.
Setup is very simple and consists of two simple steps: connecting cables and setting up Wi-Fi. Fiberpunk provides a detailed guide to get you up and running in minutes. It's worth noting that installation requires a microSD card (not included) when you buy Node. Conveniently, the printers you can use Node with usually come with a microSD card (or a full size SD in the case of the MK3S+). Fiberpunk recommends using SanDisk, Kingston or Samsung branded cards. nine0003
nine0003
Checking if Node is running is really easy and straightforward. Using a smartphone to connect to the same router as the host, open a browser and navigate to the displayed IP address followed by ":88/version". You should get an address similar to this: "192.168.40.40:88/version". This will take you to a web page that displays the node's firmware version.
Accessing the Node interface over the phone was also easy. Entering the displayed IP address will take you to the node toolbar, where you can directly control the printer and download the G-code for printing. From here you also get information about status messages and alerts that the printer will display on its own screen. nine0003
All in all, the Fiberpunk node is a very cheap way to upgrade your printer with remote management capabilities that are no different from other more expensive solutions on the market, including Duet and OctoPrint. The ability to expand the module with add-ons that suit you and your printer will be a powerful feature once additional add-ons become available.












