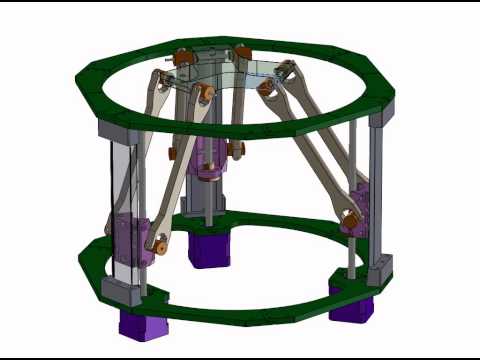3D printer umich
3D Printers | Taubman College of Architecture & Urban Planning
3D printers, also known as 3D rapid-prototypers, are capable of taking digital geometry in the form of a stereolithographic file (.stl) and producing small models. Here at Taubman College we currently have five ABS 3D printers available to students. The necessary file can be produced from a variety of different 3D modeling software, such as Rhino, 3D studio max, and Digital Project. Regardless of what software one is using, the file must be "watertight," meaning no open edges.
3D print submission form
All 3D Print Lab assistants are available for consultation and walk up file preparation/execution during their posted shifts (see calendar below).
Calendar
Lab Assistant Shifts
Dimensional Limitations
The College currently has five ABS printers, which operate in the same manner, but have different build volumes. The uPrint SE Plus build volume is 8"x8"x6" - while the Stratasys 170s have a build volume of 10"x10"x10". Models with a wall/column thickness less than 0.04" or 1 mm are printed at the student's own risk and expense. Print times can range from 1 hour up to 24 hours. After the print is complete, the structural support is removed by placing it in a chemical bath for around 12 hours.
File Preparation
One of the more difficult tasks when it comes to 3D printing is creating a clean file. While the methods described below will aid in creating a printable model, sometimes a file is too complex to be printable. If you are unable to successfully create a file, contact a lab assistant for further help. They may be able to correct the file, but please note that this is not always the case. Sometimes the only way to make a file printable is to recreate it altogether.
Note: These following methods primarily apply to the 3D modeling software Rhino.
Checking Nurbs File
If you have a polysurface in Rhino and you would like to know if it can be printed there are a few things that can be done to check this. First, before converting the file to a mesh (STL file), check to see if the file is a closed polysurface or an open polysurface. If it is an open polysurface, your geometry is not "watertight". The simplest way to check to make sure it is a closed polysurface is to bring up the properties dialog box (F3). If the polysurface is closed, then proceed to export it as an .stl (mesh). This will approximate the cost of the print, but will not account for support material which will be needed.
First, before converting the file to a mesh (STL file), check to see if the file is a closed polysurface or an open polysurface. If it is an open polysurface, your geometry is not "watertight". The simplest way to check to make sure it is a closed polysurface is to bring up the properties dialog box (F3). If the polysurface is closed, then proceed to export it as an .stl (mesh). This will approximate the cost of the print, but will not account for support material which will be needed.
Trouble Creating a Solid
If you find that your object is not a closed polysurface, there are many different ways to proceed. It is best to fix the geometry, rather than converting it to a mesh and trying to repair it. For further information on how to make a closed, solid model visit this link.
Exporting to STL
Once you have a closed polysurface, the next step is to export the geometry as an STL file. Select the geometry you wish to export and go to "File", "Export Selected." Select "Stereolithography (. stl) and click "save." A new dialog box should appear. Usually the default is sufficient, but if you wish to adjust the tolerance of the object (number of polygons) it can be done here. Select "Ok." A new dialog box appears. You don't need to change anything here, binary is fine, just hit "Ok."
stl) and click "save." A new dialog box should appear. Usually the default is sufficient, but if you wish to adjust the tolerance of the object (number of polygons) it can be done here. Select "Ok." A new dialog box appears. You don't need to change anything here, binary is fine, just hit "Ok."
Checking STL Mesh
Once you have created an stl file, even if the original geometry was a closed polysurface, it is a good idea to verify that the mesh is a good mesh. To do this open the STL file, select the geometry and type in "CheckMesh." It should read, "This is a Good Mesh" at the top and contain no naked edges or degenerative faces. If this is the case, your file should be suitable for 3D printing. If you are having trouble resolving any issues with the polysurface or mesh, a lab assistant can try repairing the mesh in the 3D Print Lab.
Procedure
1. Have an Idea
The first step is to have an idea in mind of what you would like to produce. How large does it need to be? How thin are the members? What does the geometry look like? All 3D Print Lab Assistants are available for consultation and walk up file preparation/execution during their posted shifts (see calendar above). We highly recommend meeting with a 3D Print LA first if you have never submitted a 3D print request.
We highly recommend meeting with a 3D Print LA first if you have never submitted a 3D print request.
2. Become Familiar with Equipment
It is important to have a basic understanding of the equipment. This will be helpful with file creation, printing feasibility, and determining approximate cost. Reading the overview of the equipment above is a good start. Additionally, if this is your first 3D print, it would be a good idea to talk with a 3D print LA to see how the equipment works as well as view sample prints in the lab. It is best to do this early on so as not to spend a lot of time working on a file, only to find out that it can't be printed. A 3D print LA can be contacted via email at [email protected]. Once a schedule is set for the semester, it will be posted in the calendar above and on the door of the 3D Print Lab.
3. Create the File
Often times the most challenging part of the 3D printing process is creating the actual file. If the file is not "watertight" when submitted, there is a good chance it won't be able to be printed. The 3D Print LAs may be capable of repairing an erroneous STL mesh, but it is in your best interest to submit a clean file from the start, otherwise you risk delaying the process. While there are many different 3D modeling softwares capable of producing a STL file, Rhino is the most prevalent within the College, and therefore is the software that is addressed. For help preparing and verifying a file for 3D printing please see the file preparation section.
The 3D Print LAs may be capable of repairing an erroneous STL mesh, but it is in your best interest to submit a clean file from the start, otherwise you risk delaying the process. While there are many different 3D modeling softwares capable of producing a STL file, Rhino is the most prevalent within the College, and therefore is the software that is addressed. For help preparing and verifying a file for 3D printing please see the file preparation section.
4. Submitting the File
You MUST be logged onto your University of Michigan domain ([email protected]) in order to access the form, you cannot use an alternative email domain.
In order to submit a STL file to print, carefully fill out this 3D print submission form with all the important information. You may only submit one STL file per form with a maximum size of 100MB - there should be no reason for a file to be any larger. The file should only include the items you need printed, DO NOT send working files with multiple iterations or hidden geometries. Please nest ALL parts of your geometry within the X,Y,Z volume limits. The closer you nest your individual pieces next to others the cheaper and faster the print will be. If you have multiple large prints which need multiple trays, please submit a separate form for each of those prints. If you have questions about your STL file, please visit the 3D Print Lab during a 3D Print LA shift to discuss the file before you submit the form.
Please nest ALL parts of your geometry within the X,Y,Z volume limits. The closer you nest your individual pieces next to others the cheaper and faster the print will be. If you have multiple large prints which need multiple trays, please submit a separate form for each of those prints. If you have questions about your STL file, please visit the 3D Print Lab during a 3D Print LA shift to discuss the file before you submit the form.
5. Edits to the 3D Print Submission Form and/or STL file
You will automatically receive an email receipt of your 3D Print Submission Form responses and you will be able to make edits to the responses then resubmit. However you will NOT be able to upload a new version of the STL file. You would have to submit a new 3D print submission form. Therefore, please be sure to submit the correct file the first time. A 3D Print LA will reach out to you via email if there are any issues with your file, and in that case you may communicate via email with an updated STL file or visit the 3D Print Lab with an updated STL file on a USB drive. If you do submit another 3D Print Submission Form with an updated STL file, please use the “Notes” section of the form to communicate this.
If you do submit another 3D Print Submission Form with an updated STL file, please use the “Notes” section of the form to communicate this.
6. Pay for the 3D Print at the Media Center
Once you receive an email that your 3D print is finished, pick up the 3D Print Order Form from the 3D Print Lab, which the 3D Print Lab Assistant will fill out, and pay for it at the Media Center. Place the paid receipt in the mailbox outside the FABLab Office (room 1225) prior to removing your 3D print from the 3D Print Lab.
7. Take your 3D Print
Contact
3D print submission form.
A 3D print LA can be contacted via email at [email protected].
University-developed software that doubles 3D printing speeds hits the market
- Published On:
- May 17, 2022
- Written By:
- Kate McAlpine
- Contact:
-
- Kate McAlpine
- Social Media:
Vibrations during 3D printing either slow down the process or warp the parts, but new software could enable manufacturers to keep up the speed without sacrificing accuracy.
The product, invented at the University of Michigan and developed by the spinoff company Ulendo, launched at North America’s largest additive manufacturing conference, the RAPID + TCT Conference.
The software essentially serves as a translator between the commands that would print the part in a perfect world, and how the machine needs to compensate for vibrations in the real world. It works for printers that mechanically move a printhead.
“If you want to reduce vibration in a moving object, most times you can do that by slowing down. But as 3D printing is already very slow, that solution creates another problem,” said Chinedum Okwudire, U-M associate professor of mechanical engineering and founder of Ulendo. “Our solution allows you to print fast without sacrificing quality.”
“Our solution allows you to print fast without sacrificing quality.”
As a result, printers could double their speed without consuming much more energy, potentially reducing the cost per printed part as well.
The Ulendo software is called FBS, which stands for Filtered B Splines. That technical name refers to the mathematical function Okwudire’s team used to translate the machine commands from the ideal expectation to commands that would compensate for vibration in the 3D printer.
Chinedum Okwudire and students in his lab at the University of Michigan demonstrated an early version of the FBS software in 2017. Credit: Evan Dougherty, Michigan Engineering
“Say you want a 3D printer to travel straight, but due to vibration, the motion travels upward. The FBS algorithm tricks the machine by telling it to follow a path downward, and when it tries to follow that path, it travels straight,” Okwudire said.
Okwudire first began thinking about software solutions for vibrations while working in industry, faced with an high-precision milling machine tool that was vibrating. His team couldn’t stiffen the machine to prevent vibrations, so they were forced to slow it down.
His team couldn’t stiffen the machine to prevent vibrations, so they were forced to slow it down.
Beginning at U-M as a professor in 2011, Okwudire had the freedom to design software that could overcome machine vibrations. Then in 2017, a mechanical engineering graduate student from Okwudire’s lab implemented the software on a 3D printer.
When the research was highlighted with a YouTube video, commenters made the market for the solution apparent, and Ulendo was born through Innovation Partnerships at U-M. Much of the commercial development was funded through an MTRAC grant from the Michigan Economic Development Corporation and a Small Business Innovation Research grant from the National Science Foundation.
“Members of the 3D printing industry have the same jaw-dropping reaction I had when I first heard about how this technology results in a printer operating at two times the speed and 10 times the acceleration,” said Ulendo CEO Brenda Jones.
Okwudire and his team will work on expanding the algorithm to other kinds of machines, including robots, machine tools, and more types of 3D printers. At RAPID + TCT, he will also present on his lab’s latest technology, SmartScan. This software intelligently moves a laser beam around to prevent warping due to heat buildup in parts printed through powder bed fusion, a technique that melts powder into 3D-printed parts.
At RAPID + TCT, he will also present on his lab’s latest technology, SmartScan. This software intelligently moves a laser beam around to prevent warping due to heat buildup in parts printed through powder bed fusion, a technique that melts powder into 3D-printed parts.
The University of Michigan has a financial interest in Ulendo.
Teaching the printer to print circles, not polygons
Technical
Hello dear makers)
I decided the day before to study the topic of scripts for slicing, since there is a lot of information on the great Internet.
All these scripts basically: calculate more or less exact printing time, display additional information on the printer screen, but almost nothing about the printing process.
And one day I came across a wonderful script 'g1tog23', which translated into our 'original Russian', it translates (where necessary) the segments described by the g-code into arcs and circles.
The authorship of the script, as you understand, is not mine, but this miracle belongs to Alexei Khokhlov, for which I express my deep gratitude to him. And I apologize in advance for the plagiarism, I'm just trying to chew information.
And I apologize in advance for the plagiarism, I'm just trying to chew information.
Quick reference from wiki:
G01 Linear interpolation
G02 Clockwise circular interpolation
G03 Counterclockwise circular interpolation
This is done to optimize the CNC processing code, but in free slicers g-code is generated so that circular interpolation is not used, and circles and arcs are described by line segments. Knowledgeable people say that in Kura and Simplify3d this feature is implemented programmatically without scripts, but I checked this info and was very disappointed, there was no such feature anywhere in the three large slicers (please don’t kick too much if I made a mistake somewhere).
What we need:
- The script itself - Python version 2.7 or higher
- Slic3r - At least a little patience and a bit of direct hands)
And so let's get started:
Install Python (do not forget to check the box here, otherwise you will have to register manually)
Download the script archive from the repository
Then unpack the archive, preferably closer to Python, I I usually unpack directly into a folder with python
should get a path something like C:/Python27/g1tog23/
Now you need to change the permission of the g1tog23. bat file to g1tog23.cmd
bat file to g1tog23.cmd
After changing the permission, open the g1tog23.cmd file with notepad and change the line
c: first, specify the path to the python on your computer, and secondly, the path to the g1tog23.py file, which is located after unpacking along with the g1tog23.cmd file.
We finish editing the file, save)
Next, you need to open the Sliс3r settings, for me it's the Print Settings tab, the Output options section, the line Post-processing scripts
Enter the path to the g1tog23.cmd file here!!!
This is where the settings are over, save the configuration. And you can start slicing.
Achtung: after you write the script, g-code generation will be slow!!!
The result of printing the part before using the script:
The result of printing the part after the script was run:
This is my first post, and the information does not belong to me, but I hope that I at least somehow helped)
Follow author
Subscribe
Don't want
95
More interesting articles
9
Subscribe to the author
Subscribe
Don't want
Hello everyone. Recently I found a new way for myself to get rid of the plug in the printer...
Recently I found a new way for myself to get rid of the plug in the printer...
Read more
eight
Subscribe to the author
Subscribe
Don't want
Hi all!
My first post, so please save your slippers)
Zaden...
Read more
fix0id
Loading
21.04.2017
28695
181
Subscribe to the author
Subscribe
Don't want
Greetings!
A couple of months ago I decided that it was vital for me to teach my...
Read more
Friday's review of the 3D-Best of 2016 on an interesting resource, and a spoonful of porridge
Hi everyone, Nice to meet you, 3D-Today!
Moderators - Separate Hello, I respect your hard work!
Introductory part, orthat 'there'
'KOT-is, not with us'
Briefly, I will give an introduction:
Sometimes you are faced with a choice - to jump on the outgoing train, or not?
Of course, after some thought, you will look at the correct page -
http://3dtoday. ru/3d-printers/?sort=PRICE
ru/3d-printers/?sort=PRICE
But to be more specific -
On planet Earth?
{
> is
is one of the most common questions
we get on the 3DHubs domain/website.
To answer it, we turned to the accumulated experience of our global community of centers, to study and calculate their experience, and to learn more about 3D printers owned by the population of the Earth.
By analyzing the feedback of more than
5350 verified 3D printer owners with a collective
3962 years of experience in the field of 3D printing, combined with
714300 3D products printed on
441 various models of 3D printers !),
The result of our research is this Handbook/Guide to the Hottest 3D Printers of 2016 - the most comprehensive guide to 3D printers available/purchased.
Together with our community, we researched the following parameters
to measure user experience (=user experience) across the range of 3D printers:
print quality (=print quality),
ease of use (=ease-of-use),
build quality
reliability(=reliability),
failure rate(=failure rate),
customer service(=customer service),
community(=community),
operating expenses(=running expenses),
software software(=software) and, of course,
cost/price/value? :) (=value).
In this guide, we have tried to make it easy for you to find the right 3D printer
across the five most common categories of desktop 3D printers.
These categories include
Enthusiasts(=Enthusiast),
Plug 'n' Play(=Mac Drives and Kids :) ),
Building Kit(=Kit/DIY),
Budget Models (=Budjet) and of course
photopolymer (=Resin).
A total of 20 models made it to our 2016 Best 3D Printers list, and each of these printers has at least 20 in-depth/advanced reviews/reviews from experienced owners that contributed to their inclusion on this list.
To learn more about 3D printing applications, materials and technologies, please read our 'What is 3D Printing guide'.
Finally, we would like to express our deep gratitude to our international community of 3D centers.
Without you - Manual '3D Printer - 2016' would not be possible.
}
Well, let's scroll and 'trudge':
https://www. 3dhubs.com/best-3d-printer-guide***
3dhubs.com/best-3d-printer-guide***
+ Bonus needed after a passing acquaintance with the above:
+ Friday Demotivator/Relaxator,a bit of background -
Just now, Google-Yandexil introduced the novelties of the well-known Xiaomi, and the networks brought to an unexpected cross-jump for me, which I considered it necessary to share with everyone.
Maker - Feed the Muse!
Well, to stimulate Muses ,
optimize Toads ,
and get out of vicious circle near-iron problems.
I myself don't have a YouTube account yet, but I came to the need to realize it, therefore I ask you to understand that I'm doing the 'great' ' link-in-box ' on the video for the first time.
For those who sit in a tank or hang from a branch, like me,
I'm posting the link until it's removed.