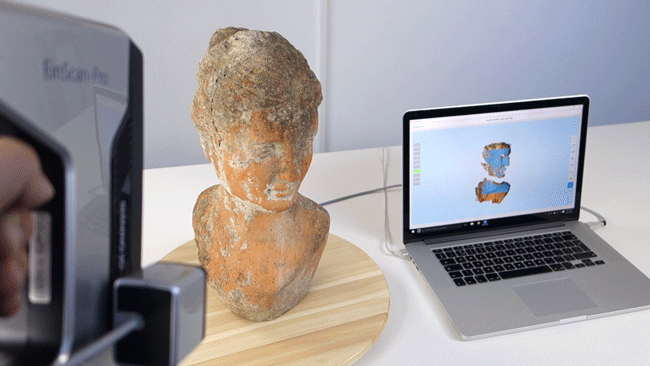3D printer problem guide
Blobs and Zits | Simplify3D Software
Blobs and Zits
During your 3D print, the extruder must constantly stop and start extruding as it moves to different portions of the build platform. Most extruders are very good at producing a uniform extrusion while they are running, however, each time the extruder is turned off and on again, it can create extra variation. For example, if you look at the outer shell of your 3D print, you may notice a small mark on the surface that represents the location where the extruder started printing that section of plastic. The extruder had to start printing the outer shell of your 3D model at that specific location, and then it eventually returned to that location when the entire shell had been printed. These marks are commonly referred to as blobs or zits. As you can imagine, it is difficult to join two pieces of plastic together without leaving any mark whatsoever, but there are several tools in Simplify3D that can be used to minimize the appearance of these surface blemishes.
Common Solutions
Retraction and coasting settings
If you start to notice small defects on the surface of your print, the best way to diagnose what is causing them is to watch closely as each perimeter of your part is printed. Does the defect appear the moment the extruder starts printing the perimeter? Or does it only appear later when the perimeter is completed and the extruder is coming to a stop? If the defect appears right away at the beginning of the loop, then it’s possible your retraction settings need to be adjusted slightly. Click on “Edit Process Settings” and go to the Extruders tab. Right below the retraction distance, there is a setting labeled “Extra Restart Distance.” This option determines the difference between the retraction distance when the extruder is stopping and the priming distance that is used when the extruder is restarting. If you notice a surface defect right at the beginning of the perimeter, then your extruder is likely priming too much plastic. You can reduce the priming distance by entering a negative value for the extra restart distance. For example, if your retraction distance is 1.0mm, and the extra restart distance is -0.2mm (note the negative sign), then each time your extruder stops, it will retract 1.0mm of plastic. However, each time the extruder has to start extruding again, it will only push 0.8mm of plastic back into the nozzle. Adjust this setting until the defect no longer appears when the extruder initially begins printing the perimeter.
You can reduce the priming distance by entering a negative value for the extra restart distance. For example, if your retraction distance is 1.0mm, and the extra restart distance is -0.2mm (note the negative sign), then each time your extruder stops, it will retract 1.0mm of plastic. However, each time the extruder has to start extruding again, it will only push 0.8mm of plastic back into the nozzle. Adjust this setting until the defect no longer appears when the extruder initially begins printing the perimeter.
If the defect does not occur until the end of the perimeter when the extruder is coming to a stop, then there is a different setting to adjust. This setting is called coasting. You can find it right below the retraction settings on the Extruder tab. Coasting will turn off your extruder a short distance before the end of the perimeter to relieve the pressure that is built up within the nozzle. Enable this option and increase the value until you no longer notice a defect appearing at the end of each perimeter when the extruder is coming to a stop. Typically, a coasting distance between 0.2-0.5mm is enough to have a noticeable impact.
Typically, a coasting distance between 0.2-0.5mm is enough to have a noticeable impact.
Avoid unnecessary retractions
The retraction and coasting settings mentioned above can help avoid defects each time the nozzle retracts, however, in some cases, it is better to simply avoid the retractions all together. This way the extruder never has to reverse direction and can continue a nice uniform extrusion. This is particularly important for machines that use a Bowden extruder, as the long distance between the extruder motor and the nozzle makes retractions more troublesome. To adjust the settings that control when a retraction takes place, go to the Advanced tab and look for the “Ooze Control Behavior” section. This section contains many useful settings that can modify the behavior of your 3D printer. As was mentioned in the Stringing or Oozing section, retractions are primarily used to prevent the nozzle from oozing as it moves between different parts of your print. However, if the nozzle is not going to cross an open space, the oozing that occurs will be on the inside of the model and won’t be visible from the outside. For this reason, many printers will have the “Only retract when crossing open spaces” option enabled to avoid unnecessary retractions.
For this reason, many printers will have the “Only retract when crossing open spaces” option enabled to avoid unnecessary retractions.
Another related setting can be found in the “Movement Behavior” section. If your printer is only going to retract when crossing open spaces, then it would be beneficial to avoid these open spaces as much as possible. Simplify3D includes an extremely useful feature that can divert the travel path of the extruder to avoid crossing an outline perimeter. If the extruder can avoid crossing the outline by changing the travel path, then a retraction won’t be needed. To use this feature, simply enable the “Avoid crossing outline for travel movement” option.
Non-stationary retractions
Another extremely useful feature in Simplify3D is the ability to perform non-stationary retractions. This is particularly useful for bowden extruders that build up a lot of pressure inside the nozzle while printing. Typically when these types of machines stop extruding, the excess pressure is still likely to create a blob if the extruder is standing still. So Simplify3D has added a unique option that allows you to keep the nozzle moving while it performs its retraction. This means you are less likely to see a stationary blob since the extruder is constant moving during this process. To enable this option, we have to adjust a few settings. First, click “Edit Process Settings” and go to the Extruder tab. Make sure that the “Wipe Nozzle” option is enabled. This will tell the printer to wipe the nozzle at the end of each section when it stops printing. For the “Wipe Distance”, enter a value of 5mm as a good starting point. Next, go to the Advanced tab and enable the option labeled “Perform retraction during wipe movement”. This will prevent a stationary retraction, since the printer has now been instructed to wipe the nozzle while it retracts. This is a very powerful feature and a great option to try if you are still having trouble removing these defects from the surface of your print.
So Simplify3D has added a unique option that allows you to keep the nozzle moving while it performs its retraction. This means you are less likely to see a stationary blob since the extruder is constant moving during this process. To enable this option, we have to adjust a few settings. First, click “Edit Process Settings” and go to the Extruder tab. Make sure that the “Wipe Nozzle” option is enabled. This will tell the printer to wipe the nozzle at the end of each section when it stops printing. For the “Wipe Distance”, enter a value of 5mm as a good starting point. Next, go to the Advanced tab and enable the option labeled “Perform retraction during wipe movement”. This will prevent a stationary retraction, since the printer has now been instructed to wipe the nozzle while it retracts. This is a very powerful feature and a great option to try if you are still having trouble removing these defects from the surface of your print.
Choose the location of your start points
If you are still seeing some small defects on the surface of your print, Simplify3D also provides an option that can control the location of these points.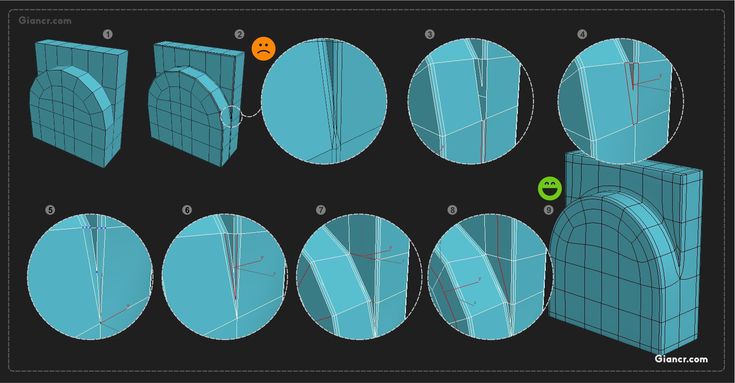 Click on “Edit Process Settings” and select the Layer tab. In most cases, the locations of these start points are chosen to optimize the printing speed. However, you also have the ability to randomize the placement of the start points or align them to a specific location. For example, if you were printing a statue, you could align all of the start points to be on the backside of the model so that they were not visible from the front. To do this, enable the “Choose start point that is closest to specific location” option and then enter the XY coordinate where you want the start points to be placed.
Click on “Edit Process Settings” and select the Layer tab. In most cases, the locations of these start points are chosen to optimize the printing speed. However, you also have the ability to randomize the placement of the start points or align them to a specific location. For example, if you were printing a statue, you could align all of the start points to be on the backside of the model so that they were not visible from the front. To do this, enable the “Choose start point that is closest to specific location” option and then enter the XY coordinate where you want the start points to be placed.
Related Topics
Stringing or Oozing | Simplify3D Software
Stringing or Oozing
Stringing (otherwise known as oozing, whiskers, or “hairy” prints) occurs when small strings of plastic are left behind on a 3D printed model. This is typically due to plastic oozing out of the nozzle while the extruder is moving to a new location. Thankfully, there are several settings within Simplify3D that can help with this issue. The most common setting that is used to combat excessive stringing is something that is known as retraction. If retraction is enabled, when the extruder is done printing one section of your model, the filament will be pulled backwards into the nozzle to act as a countermeasure against oozing. When it is time to begin printing again, the filament will be pushed back into the nozzle so that plastic once again begins extruding from the tip. To ensure retraction is enabled, click “Edit Process Settings” and click on the Extruder tab. Ensure that the retraction option is enabled for each of your extruders. In the sections below, we will discuss the important retraction settings as well as several other settings that can be used to combat stringing, such as the extruder temperature settings.
The most common setting that is used to combat excessive stringing is something that is known as retraction. If retraction is enabled, when the extruder is done printing one section of your model, the filament will be pulled backwards into the nozzle to act as a countermeasure against oozing. When it is time to begin printing again, the filament will be pushed back into the nozzle so that plastic once again begins extruding from the tip. To ensure retraction is enabled, click “Edit Process Settings” and click on the Extruder tab. Ensure that the retraction option is enabled for each of your extruders. In the sections below, we will discuss the important retraction settings as well as several other settings that can be used to combat stringing, such as the extruder temperature settings.
Common Solutions
Retraction distance
The most important retraction setting is the retraction distance. This determines how much plastic is pulled out of the nozzle. In general, the more plastic that is retracted from the nozzle, the less likely the nozzle is to ooze while moving. Most direct-drive extruders only require a retraction distance of 0.5-2.0mm, while some Bowden extruders may require a retraction distance as high as 15mm due to the longer distance between the extruder drive gear and the heated nozzle. If you encounter stringing with your prints, try increasing the retraction distance by 1mm and test again to see if the performance improves.
Most direct-drive extruders only require a retraction distance of 0.5-2.0mm, while some Bowden extruders may require a retraction distance as high as 15mm due to the longer distance between the extruder drive gear and the heated nozzle. If you encounter stringing with your prints, try increasing the retraction distance by 1mm and test again to see if the performance improves.
Retraction speed
The next retraction setting that you should check is the retraction speed. This determines how fast the filament is retracted from the nozzle. If you retract too slowly, the plastic will slowly ooze down through the nozzle and may start leaking before the extruder is done moving to its new destination. If you retract too quickly, the filament may separate from the hot plastic inside the nozzle, or the quick movement of the drive gear may even grind away pieces of your filament. There is usually a sweet spot somewhere between 1200-6000 mm/min (20-100 mm/s) where retraction performs best.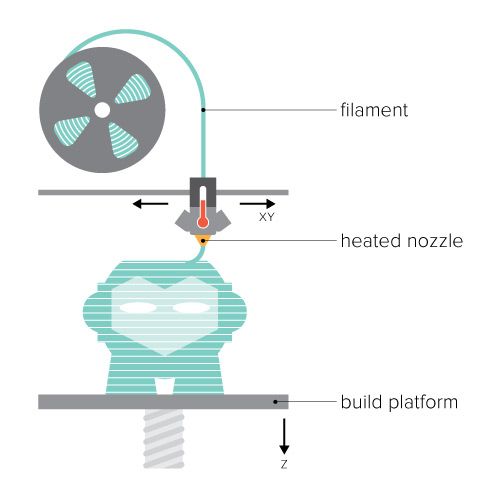 Thankfully, Simplify3D has already provided many pre-configured profiles that can give you a starting point for what retraction speed works best, but the ideal value can vary depending on the material that you are using, so you may want to experiment to see if different speeds decrease the amount of stringing that you see.
Thankfully, Simplify3D has already provided many pre-configured profiles that can give you a starting point for what retraction speed works best, but the ideal value can vary depending on the material that you are using, so you may want to experiment to see if different speeds decrease the amount of stringing that you see.
Temperature is too high
Once you have checked your retraction settings, the next most common cause for excessive stringing is the extruder temperature. If the temperature is too high, the plastic inside the nozzle will become less viscous and will leak out of the nozzle much more easily. However, if the temperature is too low, the plastic will still be somewhat solid and will have difficulty extruding from the nozzle. If you feel you have the correct retraction settings, but you are still encountering these issues, try decreasing your extruder temperature by 5-10 degrees. This can have a significant impact on the final print quality. You can adjust these settings by clicking “Edit Process Settings” and selecting the Temperature tab. Select your extruder from the list on the left, and then double-click on the temperature setpoint you wish to edit.
Select your extruder from the list on the left, and then double-click on the temperature setpoint you wish to edit.
Long movements over open spaces
As we discussed above, stringing occurs when the extruder is moving between two different locations, and during that move, plastic starts to ooze out of the nozzle. The length of this movement can have a large impact on how much oozing takes place. Short moves may be quick enough that the plastic does not have time to ooze out of the nozzle. However, long movements are much more likely to create strings. Thankfully, Simplify3D includes an extremely useful feature that can help minimize the length of these movements. The software is smart enough that it can automatically adjust the travel path to make sure that nozzle has a very short distance to travel over an open space. In fact, in many cases, the software may be able to find a travel path that avoids crossing an open space all together! This means that there is no possibility to create a string, because the nozzle will always be on top of the solid plastic and will never travel outside the part. To use this feature, click on the Advanced tab and enable the “Avoid crossing outline for travel movement” option.
To use this feature, click on the Advanced tab and enable the “Avoid crossing outline for travel movement” option.
Movement Speed
Finally, you may also find that increasing the movement speed of your machine can also reduce the amount of time that the extruder can ooze when moving between parts. You can verify what movement speeds your machine is using by clicking on the Speeds tab of your process settings. The X/Y Axis Movement Speed represents the side-to-side travel speed, and is frequently directly related to the amount of time your extruder spends moving over open air. If your machine can handle moving at higher speeds, you may find that increasing this settings can also reduce stringing between parts.
Related Topics
The 20 Most Common 3D Printing Problems (Part 1)
Good afternoon dear 3D Today community! I would like to present you a translation of the article Troubleshooting Guide to 20 Common 3D Printing Problems, which will be divided into 2 parts.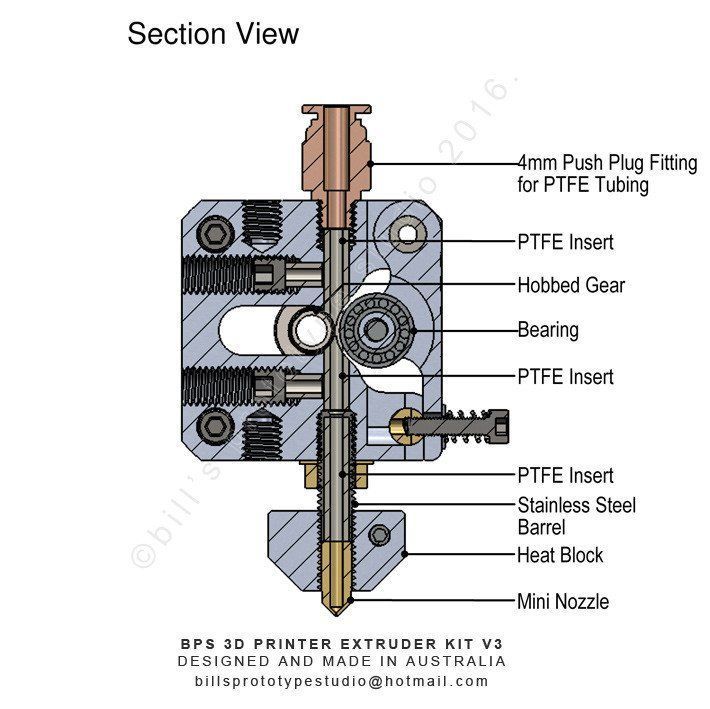
Everyone has problems with printing. We had enough of them to analyze and find solutions for the 20 most common 3D printing problems. In this article, we share our experience and hope that now you do not have to spend extra time diagnosing and solving problems that have arisen. nine0003
If you cannot determine what the problem is, compare it with the description.
3D Printing Issue #1: Warp - First Layer Peeling
Issue Description
The print is lifting up on the base of the model and does not stick to the platform. This problem can also cause horizontal cracks in the top sections of the printout.
Why did the problem occur?
Deformation of the print base is due to the nature of the plastic. ABS and PLA plastic cools very quickly and this is what can cause the first layer to come off. nine0003
Solve 3D printing problem: Printout warped
1. Use heated bed. The easiest solution to this problem is to use a heatbed and set the temperature just below the melting temperature of the plastic. If you set the temperature correctly, the first layer will not come off the platform. The printer bed temperature is often set automatically by the slicer. The recommended temperature for your plastic is listed on the side of the package or reel. nine0003
Use heated bed. The easiest solution to this problem is to use a heatbed and set the temperature just below the melting temperature of the plastic. If you set the temperature correctly, the first layer will not come off the platform. The printer bed temperature is often set automatically by the slicer. The recommended temperature for your plastic is listed on the side of the package or reel. nine0003
2. Use adhesive . If your printout is lifting around the edges, apply a thin layer of glue (or hairspray) to the platform to increase adhesion.
3. Try another platform. Change the platform to a platform with more adhesion. Manufacturers like Lulzbot use a PEI (Polyetherimide) coating that provides a good grip even without the use of glue. XYZPrinting Some printers include a few pieces of thermal tape for the liner. This is a good solution for cool platforms. Zortrax 3D choose a different solution - a perforated backing to which the printout adheres, thereby relieving the user of the problem of deformation at the base. nine0003
nine0003
4. Calibrate the platform. Improper platform calibration can also affect the print quality of the first layer. Check the level of the platform and correct the height if necessary.
5. Increase contact between printout and platform. Often this problem also occurs due to insufficient contact between the model and the substrate. It can be easily corrected using the printer software by adding a skirt or backing.
6. Optimize temperature settings. nine0010 If none of the methods worked, check the advanced settings of the printer software and the printer itself. Try increasing the platform temperature by 5 degrees.
7. Pay attention to the fan settings. As a general rule, the fans should switch to full power as soon as the print reaches a height of 0.5 millimeters, but you can increase the height to 0.75 millimeters to allow the layers to cool naturally.
8. Even if your printer has a heated bed, it is recommended that you use glue (or varnish) and constantly adjust the bed level. nine0003
nine0003
3D Print Warping: Checklist to Avoid Problems
- Use Heated Platform
- Use Glue (Varnish) for More Adhesion
- Instead of Glass Platform, Use Kapton/Heat Tape/Adhesive/Varnish
- Calibrate Platform or substrate
- Adjust temperature and fan settings
3D printing issue #2: First layer misalignment (Elephant foot)
Problem description
The base of the model is slightly off.
Why did the problem occur?
Typically, the base of the model shifts due to the weight of the print, which puts pressure on the first layer when the lower layers have not yet had time to cool. Often happens with heated bed printers.
3D Printing Solution: First Layer Offset
1. Correct balance. To get rid of the problem of first layer displacement, the printed models must be cooled enough to support the weight of the entire structure. Here you should be careful: excessive hypothermia can lead to deformation of the first layer. Finding a balance is hard enough. Start by lowering the platform temperature 5 degrees (but no more than 20 degrees below the recommended temperature). If Bottom / Top Thickness is set to 0.6 millimeters, turn on the fan immediately at a height slightly lower. nine0003
Here you should be careful: excessive hypothermia can lead to deformation of the first layer. Finding a balance is hard enough. Start by lowering the platform temperature 5 degrees (but no more than 20 degrees below the recommended temperature). If Bottom / Top Thickness is set to 0.6 millimeters, turn on the fan immediately at a height slightly lower. nine0003
2. Platform level. Most 3D printing problems are related to the wrong platform level. For each printer, there is a specific approach for platform level calibration. Check the manufacturer's recommendations to determine what you need. Print out a calibration cube and look at the quality of the plastic feed. The calibration cube will help you determine if the plastic has been laid flat, and if the nozzle is too close to the platform and scrapes the melted plastic, or too high causing the plastic to bubble. nine0003
3. Raise the nozzle. Raising the nozzle a little can often help. The main thing is not to raise it too high.
4. Smoothen the corners of the model. If all else fails, try chamfering the corners of the model base. Of course, this is only possible if you created the model yourself or if you have access to the source file. Start with 5mm and 45º bevel and experiment to get the best result.
First Layer Offset in 3D Printing: Checklist to Avoid Problems
- Balance Platform Temperature and Fan Speed
- Raise Printer Platform
- Check Floor Height
- Make model corners smoother : Other problems with the first layer
- Check the level of platform
- Check the height of the nozzle
- Clean the platform
- Use the adhesive 4: Offset layers in model
Problem Description
Layers shift in the middle of the printout.
The printer straps are not tight enough. The top plate is not attached and moves independently of the bottom plate. One of the rods in the Z-axis is not perfectly aligned
3D printing solution: Layers misalignment in the model
1. Check the belts. First of all, check how tight the straps are: they shouldn't hang loose, but they shouldn't be too tight either.
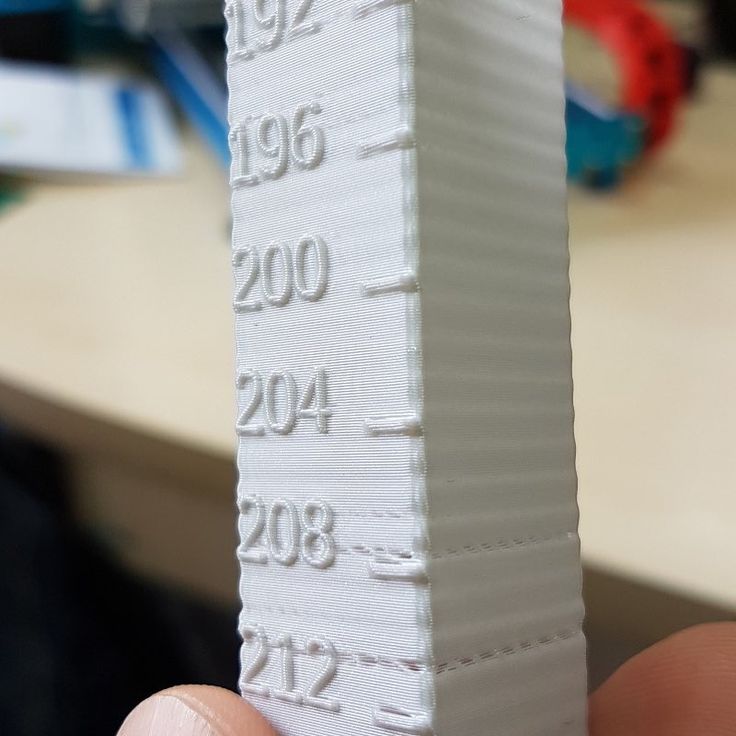 If you pull on the straps, you should feel a slight resistance. If you feel that the top strap is tighter than the bottom strap, this is a sure sign that they are not tight enough. nine0003
If you pull on the straps, you should feel a slight resistance. If you feel that the top strap is tighter than the bottom strap, this is a sure sign that they are not tight enough. nine0003 2. Check the cover. Check the cover, rods and other parts on top of the printer (if you have coreXY). Make sure all parts are properly fastened.
3. Check the z-axis screws. Many printer manufacturers use threaded studs more often than trapezoid screws, and while both do the job, the studs tend to bend over time. No need to disassemble the printer to check if the rods are straight. Simply use software such as Printrun to move the print head up and down. If one of the Z axis bars is bent, you will definitely notice it. Unfortunately, it is almost impossible to straighten a bent stud, but on the other hand, this is a great reason to replace old threaded rods with trapezoidal screws. nine0003
Supreme displacement: Checklist
- Check belts tension
- Check if the upper cover is moving
- Evil that the stilettos of the zis are even
description problems
Gaps in the model appear due to the fact that some layers are missing (partially or completely).
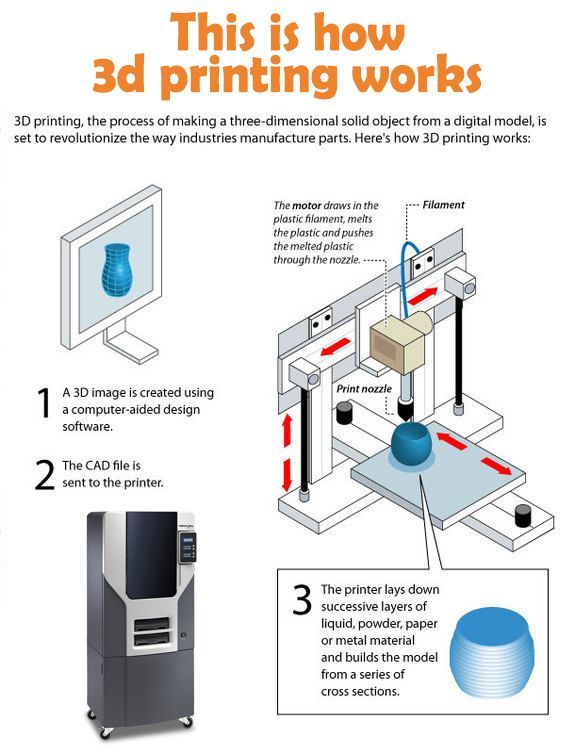
The printer was unable to produce the required amount of plastic to print the missing layers. In 3D printing, this problem is also known as under-extruding. The essence of the problem may lie in the plastic itself (for example, a different diameter of the material), in the coil, in the feed mechanism (extruder) or in a clogged nozzle. nine0003
Friction can cause plastic to get stuck. It could also be that the z-axis screws (studs) are not properly aligned with the linear bearings.
There may also be a problem with the screws (studs) in the Z axis and with the bearings themselves.
3D Printing Solution: Missing Layers
1. Mechanical Check . If suddenly you find missing layers in the print - it's time to take a little care of your printer. Start by checking the screws (studs) and make sure they are firmly attached to the bearings or clamps. nine0003
2. Check rod alignment. Check that all screws (studs) are aligned and not misaligned.
 Turn off the power and gently move the print head along the X and Y axes. If there is any resistance, then there is some problem. It is easy enough to understand what exactly the problem lies in - a slightly bent rod or bearings.
Turn off the power and gently move the print head along the X and Y axes. If there is any resistance, then there is some problem. It is easy enough to understand what exactly the problem lies in - a slightly bent rod or bearings. 3. Worn bearings. Worn bearings make noise. You may also feel the rattle of the print head, while the printer vibrates slightly. In this case, turn off the power and move the print head along the X and Y axes to find out where the worn bearing is. nine0003
4. Check the oil. Remember to regularly lubricate the moving parts of the printer. Sewing machine oil is ideal for lubrication - you can buy it at any hardware store at an affordable price. Before applying oil, make sure the studs (screws) are clean. If the studs(screws) have dirt or print material residue, clean them.
Then connect to the printer via a program (eg Pronterface) to move the print head in the X and Y axes and check that the studs are evenly lubricated. If you apply a little more oil, just wipe off the excess.
 nine0003
nine0003 5. Underextruded . The last cause of the problem may be insufficient extrusion. There can be many solutions to this problem, and all of them are described in Section 9.
Checklist
- Check the printer mechanism to make sure the moving parts are tight.
- Recheck printer design and alignment
- Check for worn bearings and bent pins
- Use some oil to lubricate parts
3D printing issue #6: Cracks in tall objects
Problem description
Cracks on the sides of the model, most commonly in tall models.
The problem can occur unexpectedly, and most often occurs in large printers, especially if you do not monitor their work.
The material cools faster on the upper layers, because the heat from the platform does not reach the required height. Because of this, the adhesion of the upper layers is lower.
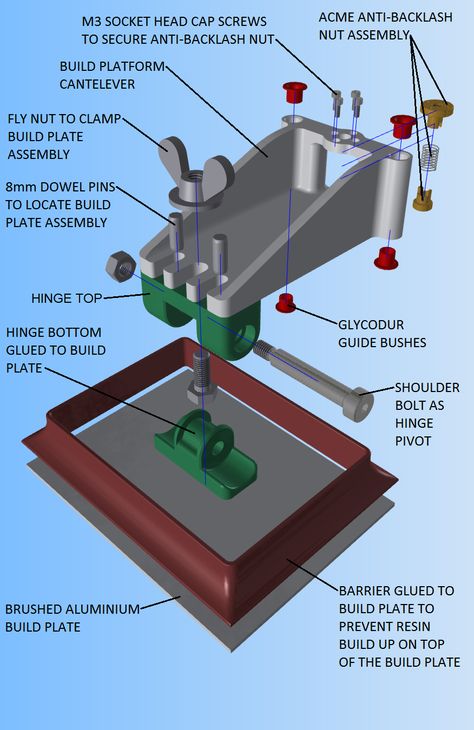
3D Printing Solution: Cracks in Tall Objects
1. Extruder Temperature . Start by increasing the extruder temperature - 5-10ºC is best. On the side of the plastic box you will find the highest temperature for plastic, try not to raise the temperature to this value.
2. Fan direction and speed . Double check your fans and make sure they are pointed at the model. If the direction is correct, reduce their speed. nine0003
Checklist
- Check the maximum possible temperature of the extruder and increase the current temperature by 10ºC in one attempt.
- Check the direction and speed of the cooling fans.
3D Printing Issue #7: Holes in the top layer
Description of the issue
Holes and gaps in the top surface of the printout.
The two most common causes of this problem are improper top coat cooling and top coat not thick enough.
 nine0003
nine0003 Solution to 3D printing problem: Holes on the top layer
1. Thread (filament) diameter . Often the problem happens with plastic with a diameter of 1.75 mm. Holes in the top layer are a problem with all 3D printers, but they happen more often with printers that use 1.75mm filament than with printers that print with filament larger than 2.85mm.
2. Check the location of the fan . Cooling can cause this problem, so check the fans first. When the printer starts printing, the fans are at their lowest speed or off. After printing the first layer, the fans start to work. Check if they start working and also check if they continue working when printing is finished. If all is well, double-check if the direction of the fan is set correctly - they should blow over the model. nine0003
3. Set fan speed in G-Code. Another cooling issue is related to excessive plastic in the top layer. It must cool quickly so as not to fall between the already printed supporting elements.
 The fan speed can be adjusted with G-Code ( is usually G-Code for Fan On is M106 and M107 Fan Off ). Also set the fan speed to maximum for the upper layers.
The fan speed can be adjusted with G-Code ( is usually G-Code for Fan On is M106 and M107 Fan Off ). Also set the fan speed to maximum for the upper layers. For example, for a 1cm x 1cm cube, the height of the top layer would be 0.1mm. In this case, when generating a G-code through CURA for Prusa i3, the G-code indicates that the number of layers for the cube is 100. Considering that we specified heights of 0.6 mm for the top and bottom layers, it is worth editing the value to LAYER: 94
4. Increase the thickness of the top layer . One of the simplest solutions to the problem is to increase the thickness of the top layer. In most applications, you will be able to adjust the thickness using the ‘Bottom / Top Thickness setting’ advanced settings. You need to increase the thickness of the top and bottom layers up to 6 times the other layers and up to 8 times for smaller nozzles and plastics. If the layer height is 0.1mm, then the height of the top and bottom layers should be 0.
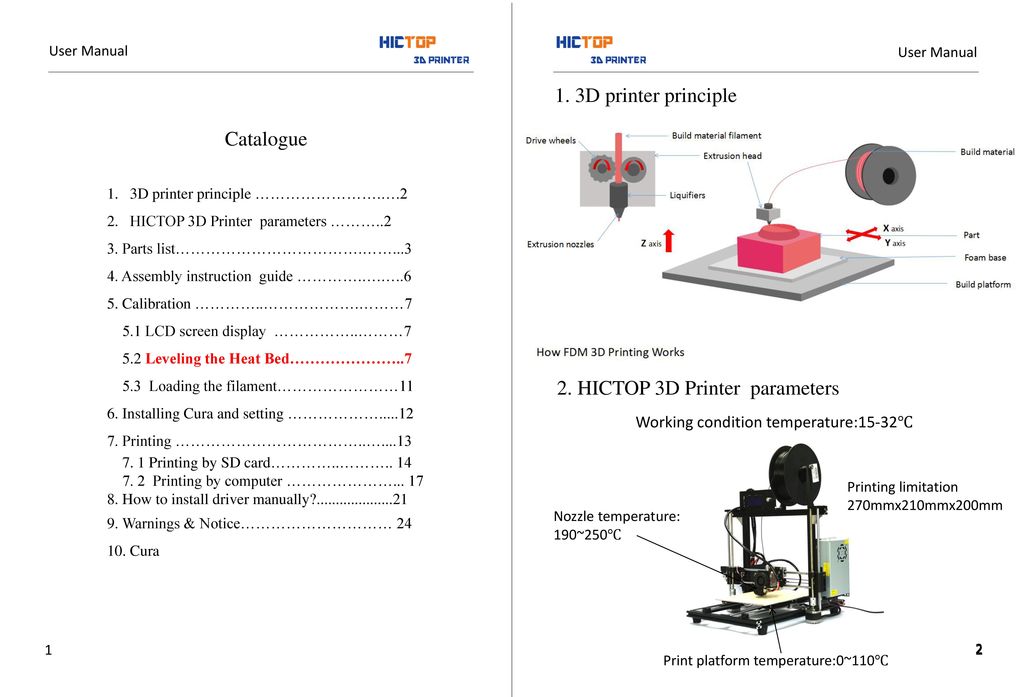 6mm. If there are still holes and bald spots in the top layer, increase the thickness to 0.8mm. nine0003
6mm. If there are still holes and bald spots in the top layer, increase the thickness to 0.8mm. nine0003 Cheklist:
- Use a larger diameter
- Mrive that the direction and speed of the fans are correct
- manually set the speed of fans
- increase the thickness of the upper layer
Description of the problem
Cobwebs or hairs appear between model elements when printing.
When the printer head moves across an open surface (without extrusion), i.e. from one object to another, the plastic flows out of the nozzle. nine0003
3D printing solution: Hairs, webs
1. Turn on retract . Retraction is an important factor for the quality of the finished model and can be enabled in the slicer. It functions quite simply and works by pulling the filament back into the nozzle before the head starts to move.
 The bottom line is that it prevents plastic from flowing out of the nozzle, which creates a "spider web" between objects.
The bottom line is that it prevents plastic from flowing out of the nozzle, which creates a "spider web" between objects. 2. Retraction activation in settings . Most apps like Cura offer pull activation in settings and this is set by default. However, if you want more options, you can customize them further. For example, you can set the minimum head path before activating retraction.
3. Minimum distance (mm) . If retraction is not working correctly, the easiest way to fix this is to reduce the minimum distance. Reduce it by 0.5mm until hairiness disappears. Activate retraction (retract) to increase the speed of printing. nine0003
4. Just cut them off. Not the most sophisticated solution, but it has the right to life. Carefully cut the web.
Cheklist:
- Turn on pulling
- Set up the minimum distance before pulling
- Cut with a scalpel
Problem with 3D extruding
description of the problem.
 Description the extruder cannot extrude enough material (or cannot do it fast enough). This leads to the fact that the layers are too thin, unwanted bald spots appear in the layers or the layers are completely absent). nine0003
Description the extruder cannot extrude enough material (or cannot do it fast enough). This leads to the fact that the layers are too thin, unwanted bald spots appear in the layers or the layers are completely absent). nine0003 This problem has several causes. First of all, the thread diameter may not match the diameter set in the slicer. Also, the amount of extruded material may be lower due to incorrectly configured firmware. Another problem is that the nozzle can become clogged and this will cause under extrusion.
3D Printing Solution: Underextruding
1. Check filament diameter . Start with the simplest solution - check the filament diameter settings in your slicer. If you are not sure about the filament diameter and the recommended temperature, check the information on the packaging. nine0003
2. Measure thread . If you still can't get the desired result and filament separation remains a problem, use a caliper to check the filament diameter.
 After measurement, adjust the settings of the slicing software. ( author's note - if you have a bowden hotend, then you need to unscrew the fitting from the hotend, enter the command (for example, in Pronterface) M302 : Allow cold extrudes and extrude a meter of plastic. If more or less is extruded, then you have an incorrect number steps per mm for the extruder If you have a direct hotend, then you need to unscrew the nozzle ( the nozzle can only be unscrewed when it is hot! ). It is also worth noting that even with the correctly set steps per mm value, when retracting, the distance traveled will be less than when extruding. This is because more resistance is experienced when retracting )
After measurement, adjust the settings of the slicing software. ( author's note - if you have a bowden hotend, then you need to unscrew the fitting from the hotend, enter the command (for example, in Pronterface) M302 : Allow cold extrudes and extrude a meter of plastic. If more or less is extruded, then you have an incorrect number steps per mm for the extruder If you have a direct hotend, then you need to unscrew the nozzle ( the nozzle can only be unscrewed when it is hot! ). It is also worth noting that even with the correctly set steps per mm value, when retracting, the distance traveled will be less than when extruding. This is because more resistance is experienced when retracting ) 3. Check print head . After starting printing, most printers lift the print head off the model base. Check if the nozzle is clean.
4. Set the extrusion factor to . If there is no difference between the actual extrusion diameter and the software settings, check the extrusion multiplier settings (or flow rate or flow compensation), they may be too low.
 Each slicing application solves the problem differently, but try increasing the ratio by 5% and restarting the print process.
Each slicing application solves the problem differently, but try increasing the ratio by 5% and restarting the print process. 5. Open the Edit Process Settings window in Simplify3D and go to the Extruder tab - the extrusion factor should be set to 1.0 which corresponds to 100%. Open the Material tab in Cura and increase the Flow settings (you may need to enable Flow in the Preferences window). nine0003
Cheklist:
- Check the diameter of the Philiment
- Use the caliper to double -check the diameter of the Philament
- Check whether
- EXTRICATION CLEADICTION by 5%
Description of the problem
Excessive extrusion means that the printer is supplying more material than needed. This affects the fact that the printout has excess filament. nine0003
Solution to 3D printing problem: Overextruding
This problem is usually caused by the slicer's extrusion or flow ratio being too high.

1. Extrusion ratio . Open the slicer and check that you have selected the correct extrusion ratio.
2. Flow settings. If everything is correct with the extrusion ratio, reduce the Flow parameter in your printer software settings. nine0003
Checklist :
- Check if the extrusion factor is set correctly
- Reduce the flow settings of the filament
We are waiting for your comments on the translation.
Happy New Year everyone!
12 common 3D printing mistakes from easy to hard. How to avoid them?
1. Underestimation of the importance of the first layer. 2. Don't ask the 3D printing communities for help. 3. Random entanglement of the filament. 4. Fast assembly of your 3D printer. 5. Incorrect table and nozzle height calibration. 6. Using the wrong slicer settings. 7. Using a high % infill to reinforce details instead of walls/shells. 8. Don't use support when needed. nine.
 Never replace worn parts. 10. Lack of 3D printing monitoring. 11. Neglect of safety rules in 3D printing. 12. Buying a bad 3D printer out of over-enthusiasm. Conclusion.
Never replace worn parts. 10. Lack of 3D printing monitoring. 11. Neglect of safety rules in 3D printing. 12. Buying a bad 3D printer out of over-enthusiasm. Conclusion. There's nothing worse than 3D printing for days, weeks, months and years only to find out you're making common mistakes.
We're sure many of you are familiar with that feeling, which is why we've written this post to get you back on the road to success by outlining some common mistakes to avoid on your 3D printing journey. nine0003
Here you will find both small errors that you did not pay attention to before, and serious errors that can lead to a complete cessation of 3D printing.
Join us in our research to identify the most common 3D printing errors, as well as simple solutions to fix them quickly.
1. Underestimation of the importance of the first layer.
Too often 3D printing fails in the middle of the process due to poor adhesion of the first layer.
Definitely keep this important factor in mind if you want a successful print.
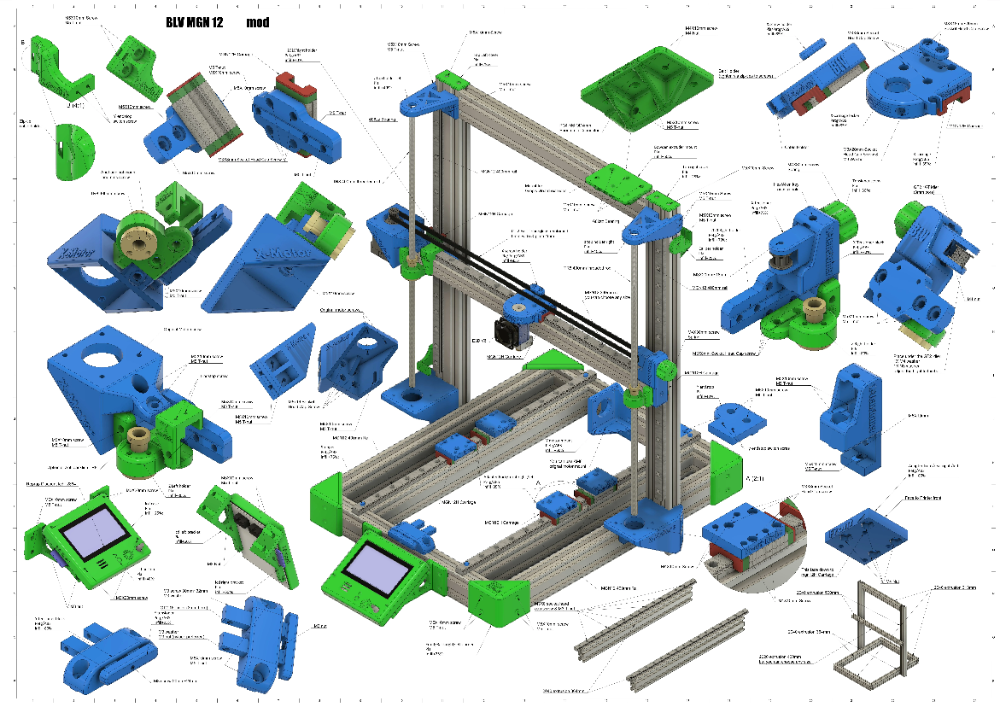 nine0529 This is a mistake that is made too often, and it causes people to chase ghosts, trying to figure out what the problem is.
nine0529 This is a mistake that is made too often, and it causes people to chase ghosts, trying to figure out what the problem is. All this time, the reason was the poor first layers, which did not have a strong enough connection with the working platform.
Although your first layer is held at the start of printing, adhesion decreases as the print head moves. It is likely that your print may shift or fall off after a few hours if the first layer was not well extruded. nine0003
Solution .
- Make a few test prints ahead of time to see how well the material adheres.
- Use an adhesive such as 3D Printer Varnish or at least a glue stick.
- Increase the flow rate (extrusion multiplier) for the first layer so the material has a better chance of sticking to the printer bed.
2. Do not seek help from the 3D printing communities.
Every user of a 3D printer has encountered a problem that required some effort to fix.
 Some people took on entire projects just to solve a 3D printer problem, when the solution was easy to find. nine0003
Some people took on entire projects just to solve a 3D printer problem, when the solution was easy to find. nine0003 3D printing communities are known for helping people solve their problems, so be sure to check out these free resources. From 3D printing forums to Facebook groups and YouTube surveys of other 3D printer users, the options are endless.
When we first started exploring 3D printing, we noticed that many people mention how helpful other users of 3D printers are, so we immediately registered on various Russian and English resources, Facebook and Reddit communities and joined this space . nine0003
In most cases, people will suggest the right solution and will be happy to help you try various troubleshooting options.
Not only can they help you with troubleshooting, but they can point you to some fun projects to try, as well as some of the latest innovations in the 3D printing world.
Solution .
- Join active Facebook groups on 3D printing and your specific 3D printer.
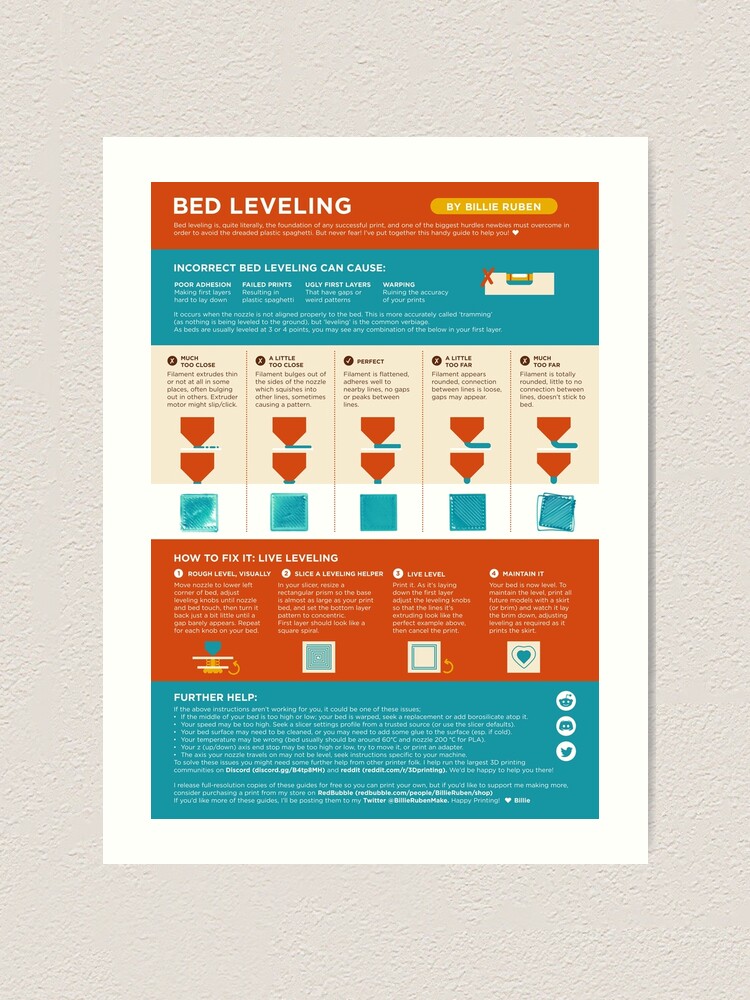 nine0064
nine0064 - Subscribe to news feeds of authoritative 3D printing resources.
- Be sure to check out YouTube 3D printing bloggers who post new and interesting content on a regular basis.
- Find groups in Viber and Telegram. This is the fastest way to get an answer to your question.
3. Random entanglement of the filament.
We have read many reviews about 3D printer materials including PLA, ABS, PETG, etc. and some of the negative reviews mention tangled filament. nine0003
Unfortunately, in most cases, the thread becomes tangled due to the fault of users.
As a general rule, when the thread is wound on the spool, there is very little chance of tangling, much more often after you take the spool out of the package.
If you loosen the windings and then rewind the deflated windings onto the spool, you could accidentally wind them unevenly and create an overlap that will ruin your prints.Solution .
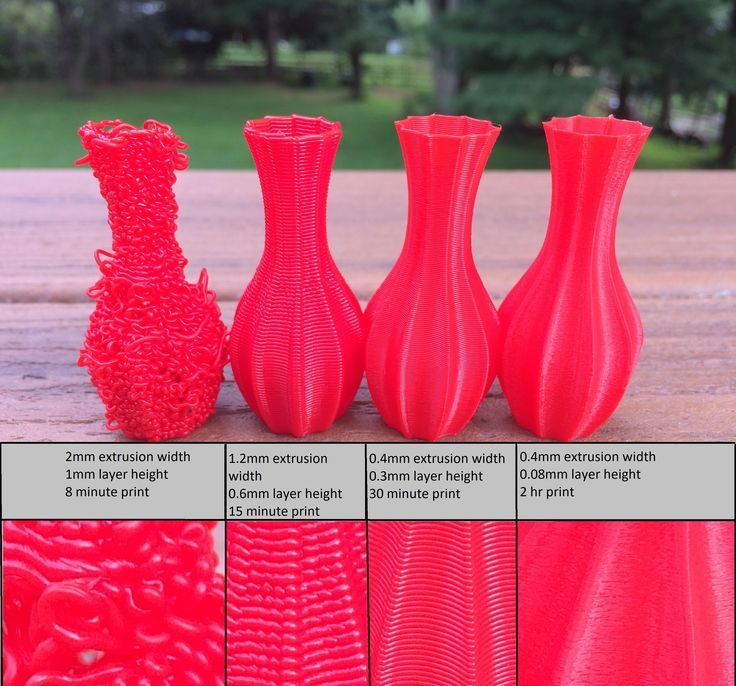
When you store the filament, make sure that the end of the filament is secure and cannot be easily loosened.
If there are already tangles on the spool, unwind enough thread and wind it tightly again so that it does not cross over.If you are still unlucky, and you have purchased plastic of inadequate quality, during the production of which all technological cards were violated, then here is our advice: buy plastic for a 3D printer from trusted brands. The $100 price difference is infinitesimal compared to all sorts of other 3D printing costs. nine0003
However, this 100 UAH will save you not only from problems with overlaps, but also provide a stable diameter and color along the entire length, the absence of ovalities and smooth feeding.
4. Quickly assemble your 3D printer.
We were all very excited when we got our first 3D printer and it came to building it, but being overly excited can cause your 3D printer to build too quickly, resulting in poor print results.

This may not be immediately noticeable and you will get good quality prints within a few months. nine0003
What can happen gradually is wear due to incorrect assembly.
Ask yourself these questions before starting your first print.
Was your belt tight? Did you properly and securely fasten each wire? Is the Bowden tube installed correctly?When it comes to a 3D printer, every little detail counts, so don't fall prey to 3D printing problems because of a quick and careless assembly.
Solution .
Find an authoritative YouTube video tutorial from an experienced 3D printer operator and follow assembly. nine0529 There are always a few little tricks they advise you to do for durability and high quality prints.
Even if you've already built your 3D printer, there are a few things you can fix that you may have missed.
The correct and high-quality assembly of a 3D printer actually leads to higher quality prints.See also: How to set up your new 3D printer.
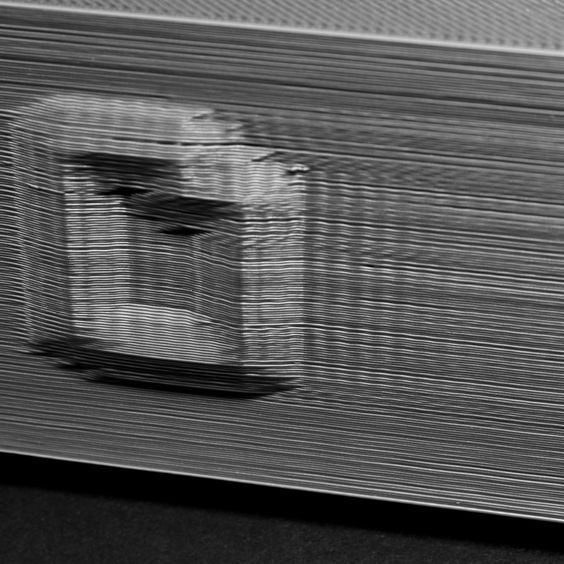
5. Incorrect table and nozzle height calibration.
Of all the layers in your 3D print, the first layer is the most important and it depends a lot on how well you leveled your platform and set your nozzle height. nine0003
It's not as simple as uploading a 3D model, sending it to an SD card and starting printing.
The software side of things is important, but the hardware side is just as important.
Many 3D printers come with manual platform calibration, so you have to raise or lower each corner yourself.
Your 3D printer doesn't have a perfect feedback system, which means it can't always check where the print head is.
The best he can do is use the X, Y and Z limit switches to make sure the printhead is 0.00mm in each axis. nine0003
What your 3D printer is very good at is extremely precise movements in the X, Y and Z axes, but if the nozzle height is not set properly at the beginning, everything falls apart.
The Z axis is height, so the nozzle must be properly adjusted so that it smoothly extrudes the filament along the surface of the build, neither too high nor too low.

Solution .
- Learn how to manually calibrate the table.
- Once your table is properly calibrated and the nozzle height adjusted, you can expect good prints. nine0064
- It might be a good idea for you to invest in an auto leveling system like BLTouch. We at our 3D printing studio in Odessa prefer manual calibration.
6. Using incorrect slicer settings.
The slicer settings you use to print are some of the most important things when it comes to successful 3D printing.
Of the hundreds of setting changes you can make, one wrong setting is enough to ruin your print. nine0003
Fortunately, there are printer profiles and default settings that give people a basic starting point for printing.
After a few prints, you will start experimenting with different settings such as temperature, line width, flow rate, and so on.
Some of the misapplied misconfigurations are related to changing materials.

Whether PLA or ABS or PLA of different brands and/or colors, temperature recommendations will vary. nine0003
Make sure you set them correctly.
Slicer settings can either help you or break your 3D printing, so use them wisely, preferably with some kind of guide.
In most cases, when you load a model from Thingiverse, for example, designers create a list of settings that usually work well, but don't blindly follow them and be careful.
For example, if you replaced a brass nozzle with a hardened steel nozzle, you would need to slightly increase the nozzle temperature because hardened steel does not conduct heat as well as brass. nine0003
Another example is your work surface.
If you have added a glass substrate to your 3D printer, you should increase the table temperature to allow for the extra layer of heat transfer material.
Solution .
- Use calibration models such as speed and temperature towers for each new material.

- Spend a little more time looking at the slicer options to make sure you know what changing a setting will do. nine0064
- Repetition is the mother of learning. The more often you type, the faster you will become a pro.
Read also: The best models for 3D printing testing.
7. Using high % infill to reinforce details instead of walls/shells.
For years, most people have tried to reinforce their 3D printed parts with infill. This method definitely does the job, but there is a much more efficient method that has been proven to work much better. nine0003
Instead of wasting a lot of material and extra time printing the infill, you should use shells/walls to make the 3D printed part stronger.
In some cases, increasing the filling percentage does not provide the necessary margin of safety, while increasing the wall thickness makes it possible to produce truly reliable and impact-resistant products.
Solution.
- Instead of adding more infill, add more shells/walls to your prints to make them stronger.
 nine0064
nine0064 - For a functional 3D printed part requiring strength, about 4-6 walls are recommended.
8. Do not use supports when necessary.
Most people try to avoid the use of auxiliary supports to save time and material, but there are times when their use is necessary.
You can try tilting the prints in a certain way and moving them around the print bed, but sooner or later there will come a point when this approach doesn't work. nine0003
Many models are specially designed not to use support for successful printing, which is very convenient.
On the other hand, some designs are too complex to print without support.
3D printers cannot print in the air and large ridges definitely need support structures to extrude the material onto.
Most of the time you can do without supports on overhangs at 45° and below, but for anything higher it is recommended to use supports. nine0003
This is more of a visual skill that, with time and experience, allows you to understand when models need supports and when you can do without them.

Some slicers may not show support in the preview, so you'll have to judge for yourself.
Solution.
- Make sure you don't avoid supports when they're needed, because in that case you'll just lose overall. nine0064
- Use proper part orientation to ensure that your prints use as little support material as possible.
9. Never replace worn parts.
Although the profile, power supply and stepper motors of your 3D printer are designed to last for several years, other parts are consumables.
These are parts such as belts, nozzles and bearings. Make sure you replace these parts as they wear out.
You may notice a decline in print quality over time and wear and tear on certain parts can definitely be the cause, so check these consumables and replace them as needed. nine0003
If you print with materials such as ABS, PA12, PC or glow-in-the-dark plastics, the brass nozzles wear out much faster than when printing with traditional materials.

Switching to a hardened steel nozzle is a good idea if you want to print with abrasive materials.
The disadvantage is that it does not have the same level of thermal conductivity as brass nozzles.
Here is a short list of 3D printer parts that wear out over time:- Thermal barrier;
- PTFE tube;
- Fans;
- Wires/Connectors;
- Thermistors;
- Belts;
- Glass platforms;
- Bearings;
- Heating block;
- Motherboard.
You can buy accessories for 3D printers in the corresponding section of our catalog.
Solution.
- Be aware that some parts will not last forever, so check these parts from time to time and replace them as needed. nine0064
- Make sure these components are installed in a way that reduces wear.
- Keep a set of replacement parts on hand in case they fail (nozzles, belts, wiring, PTFE tubing).
- Purchase high quality parts designed for long life.

10. No 3D printing monitoring.
Whether you have a premium or budget 3D printer, any of them can fail. They can fail within the first few minutes when the first layer is not printing well, or a few hours after printing starts. nine0003
In our practice, there have been several cases when checking our printers after a night shift, we found a mess on the work surface and the printer continued to extrude spaghetti plastic.
Monitoring is not a panacea for all problems, but with its help you can stop the process in time and avoid waste of plastic and electricity.
It is recommended to constantly monitor your 3D printers throughout the printing process to make sure everything is in order. nine0003
What we absolutely do is monitor the first coat and then come back 15 minutes later to make sure everything is going according to plan.
After that, checking the printers every hour or so is a good idea to control your prints.
Solution.

- Check the 3D print from time to time to make sure everything goes smoothly.
- Use the camera for remote fingerprint verification with remote power control. nine0064
- Be sure to teach others how to stop your 3D printer if necessary.
11. Neglect of safety regulations in 3D printing.
Basic safety precautions are based on burn and fire hazards, mechanical hazards, and injury from tools or melted plastic.
The risk of fire is very rare these days because 3D printers are usually equipped with overheating protection.
Pay attention to burns from the hot nozzle or print bed. nine0003
We've also heard stories of injuries from the sharp edges of the printer's scraper.
This can be easily avoided if you are careful in your actions.
Removing supports is not the most pleasant and interesting thing to do, but getting cuts or scratches when cleaning parts is even worse.
It is recommended to check the wiring, bolts, belts and all moving parts from time to time so that a potential malfunction can be detected in the future.
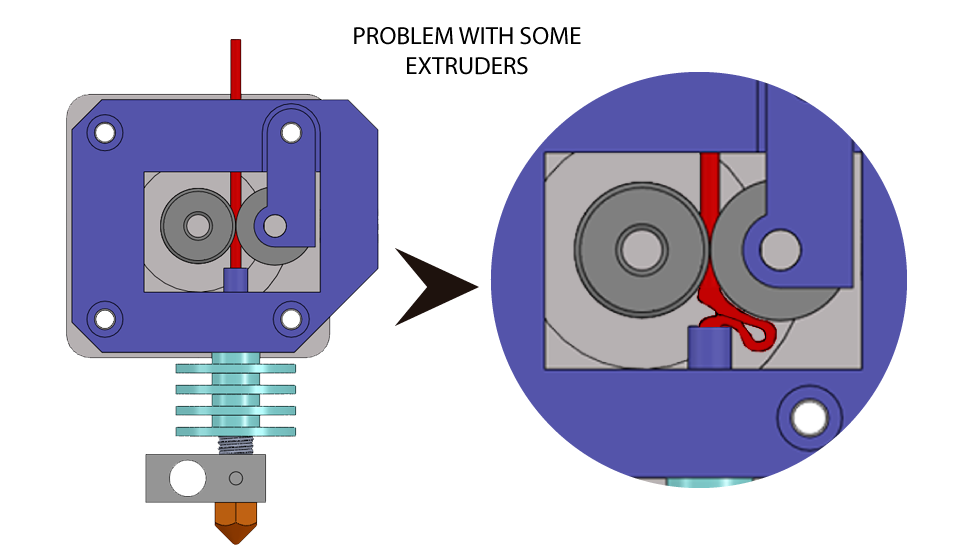 nine0003
nine0003 Connectors can sometimes fail, so be sure to check these aspects to ensure the 3D printing process runs smoothly and safely.
Solution.
- Be aware of your surroundings and be safe.
- Do not put your hand too close to the nozzle.
- Do not keep your hand on the platen when taking the print.
- Provide good ventilation.
12. Buying a bad 3D printer out of over-enthusiasm. nine0525
We are regularly contacted by clients who, on a wave of enthusiasm, bought a cheap 3D printer on Aliexpress or another market place, and this printer does not work.
Spontaneous cheap purchases do not give you time to analyze and compare 3D printer models. In other words, you are making your choice unconsciously.
People have experienced a number of problems, such as the SD card slot not working along with serious difficulties in transferring files over Wi-Fi.
Other options included poorly insulated wires, crooked frames and platforms.
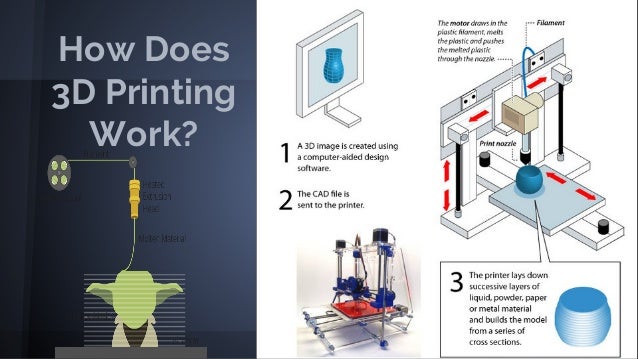 nine0003
nine0003 Deformed threaded screws, cheap hot ends, broken parts, poor shipping packaging, poor assembly at the factory are also common when buying cheap “NoName” printers.
You could end up spending most of your time repairing, fixing poor print quality issues, and just getting frustrated with 3D printing.
If you've been one of those unlucky ones, you've probably learned to take your time buying a 3D printer. nine0003
One of the most popular manufacturers of inexpensive 3D printers around the world is Creality, and their top product Ender-3 v2.
This 3D printer has been repeatedly tested by users around the world, and its popularity proves to be an ideal combination of price and quality.
Every 3D company is a team that buys parts and builds a printer, but some do it much better than others and more consistently.
Some people who buy a bad printer either give up 3D printing, do a complete costly rebuild, or buy a better 3D printer much later.

Learn more
Description of the problem
The first layer does not look right, some fragments are missing. There are unnecessary lines at the bottom. nine0003
Why did the problem occur?
Such 3D printing problems usually indicate that the platform level has not been set correctly. If the nozzle is too far from the platform, unnecessary lines often appear at the bottom of the printout or the first layer does not stick. If the nozzle is too close to the platform, this can cause formation bubbling.
If the nozzle is too close to the platform, this can cause formation bubbling.
Also note that the platform must be clean. Fingerprints on the platform may cause the first layer to not adhere to the platform. nine0144
3D printing problem solution: Other first layer problems
1. Set the platform level. Each printer has its own platform level configuration process. For example, the latest Lulzbots use auto-calibration, while Ultimaker offers step-by-step manual calibration. But to set up the Prusa i3 platform level, you will need to spend a lot of time studying the issue.
2. Set nozzle height. nine0010 If the nozzle is too high, the plastic will not stick to the platform, if too low, the nozzle will scrape the printout.
3. Clean the platform. Be sure to clean the printer platform regularly, especially if you are using adhesive. Fingerprints, dust and adhesive residue affect how well the model sticks to the platform.
4. Use glue (varnish). Apply a thin layer of adhesive to the platform to increase the adhesion of the model to the platform. Remember to clean the platform regularly as excess glue can cause the opposite effect. nine0003
5. Use textured underlay for non-heated printer platforms.
Other problems with 3D seal: Cheklist to avoid problems