3D printer delamination
What PLA Delamination is and How to Prevent It
PLA is short for polylactic acid. It is commonly used as a 3D printing material. PLA delamination occurs when the various print layers do not bond with each other properly. This can lead to cracking or separation between the different layers of your print.
Delamination is known to happen to all the materials commonly used for 3D printing, not just PLA. There are many different reasons that delamination can occur.
Read on to learn more about delamination.
Why Delamination OccursOne of the main reasons that delamination occurs with PLA and other substances is temperatures that are too low. The hotter the layers of your print are, the more the PLA layers will flow together and dry together. Temperatures are most often too low during the printing process.
However, delamination can also occur if the print is over-cooled after the printing process because this can lead to overly low temperatures.
While overly low temperatures are the most common cause of PLA delamination, this is certainly not the only cause. Some delamination problems are caused by a layer height that is too high. Layer separation is also sometimes caused by an unclean hot end. If the hot end is so unclean that it is partially clogged, delamination is the likely result.
The Effects of DelaminationIf your project becomes badly delaminated, it must be reprinted. Slight delamination may be acceptable, depending on the application. However, the negative effects of delamination are often too severe to salvage the print.
There are two main negative effects of delamination. First, delamination will cause visible cracks between the various layers of your print. This looks sloppy and professional. Second, layer separation will severely compromise the structural integrity of your print.
First, delamination will cause visible cracks between the various layers of your print. This looks sloppy and professional. Second, layer separation will severely compromise the structural integrity of your print.
One of the simplest ways to prevent PLA delamination is to use a wider print nozzle. While this solution is simple and often effective, it is not always an option.
There are several potential problems with this solution. First, your print cannot be as detailed if you use a wider print nozzle. Also, you may need to purchase a second nozzle if you do not have a larger nozzle on hand. Finally, you will have to go through the process of removing the current nozzle you are using and installing a larger nozzle. This is a simple process on most 3D printers, but it can be time-consuming.
Finally, you will have to go through the process of removing the current nozzle you are using and installing a larger nozzle. This is a simple process on most 3D printers, but it can be time-consuming.
The wet filament is a common problem leading to delamination. If you notice that the layers of your print are separating, one of the first things that you should do is check on your filament. If it has gotten wet, this can lead to many problems, including delamination.
Filament that has gotten wet will quickly degrade to the point where it is virtually unusable. This happens quickly with thermoplastic polyurethane (TPU), but it can also happen with PLA.
If you notice that your filament is wet, you may want to try air-drying it. However, if your filament is very wet or has been wet for a long time, you will likely need to replace it with a new spool of filament.
The filament can be expensive, especially if it keeps getting wet and you must replace it regularly. It is important to keep your filament in an air-tight container. This will prevent moisture from humid air from getting into your filament and either degrading it or completely ruining it.
It is important to keep your filament in an air-tight container. This will prevent moisture from humid air from getting into your filament and either degrading it or completely ruining it.
Another quick fix for PLA delamination is simply adjusting the height of your project’s print layers. Usually, the size of the print layer can help prevent delamination if it is decreased. This is usually not considered to be a permanent fix for delamination, as adjusting the layer height of your print will have a significant effect on both the level of detail and the strength of the material in your print.
If you decrease the print layer height to fight against layer separation, you will have the added benefit of gaining more detail in your print. However, your print may not need more detail than you had originally planned. Also, decreasing the layer height will result in your project having more layers. This means that the amount of filament you use will increase. Also, the print time will increase. Finally, the strength of the material used in your project will also decrease. For these reasons, adjusting the height of your print layers is often seen as a last resort when struggling with delamination.
Also, the print time will increase. Finally, the strength of the material used in your project will also decrease. For these reasons, adjusting the height of your print layers is often seen as a last resort when struggling with delamination.
One of the most common reasons that layer separation occurs is over-cooling. While cooling is necessary so that parts are ready more quickly, over-cooling can lead to layer separation. Over-cooling can also cause related problems when you over-cool the first layer of your part (such as warping). Keep in mind that heat is what fuses the layers of your print together, so you shouldn’t get impatient when cooling your part.
Many experts recommend slowly reducing the speed of your cooling fan in even increments until you notice that the layer separation has stopped. You can do this in increments of 5% or 10%. If you get all the way down to 0% and you are still experiencing layer separation, then you know that over-cooling is not the issue.
While over-cooling is usually caused by a fast-cooling fan, it can be caused by ambient factors. If you are printing in a room with a ceiling fan, for example, this can lead to over-cooling. It is best to protect your printer with an enclosure, as this will prevent over-cooling due to ambient factors.
Raise Your Extrusion MultiplierAnother way that you can combat PLA delamination is to raise the extrusion multiplier of your printer’s 3D slicer. The extrusion multiplier is also known as the flow rate. A 3D printer’s flow rate is more commonly adjusted when under-extrusion or over-extrusion are problems. However, it can also be useful when dealing with delamination.
If you are adjusting your extrusion multiplier to combat layer separation, you will need to adjust it upwards. Increasing the flow rate gradually may help you reduce or eliminate layer separation in your print. You should increase the extrusion multiplier by about 5% each time until the delamination stops. If you get to the point of over-extrusion and the delamination still hasn’t stopped, then you know that the flow rate is not causing the layer separation.
If you get to the point of over-extrusion and the delamination still hasn’t stopped, then you know that the flow rate is not causing the layer separation.
Another way to increase extrusion to battle layer separation is by raising the temperature of your hot end. This is also an effective way to combat under-extrusion.
As explained throughout this article, hot filament bonds together much better than colder filament. Increasing the temperature of your printer’s hot end will increase the temperature of the filament. This should improve the bonding between layers.
You should raise the temperature of your printer by about 5 degrees each time until you see little or no layer separation. If you reach the hottest temperature that your printer is capable of and you are still dealing with delamination, a cold hot end is not the cause of the problem.
Clean Out Your Hot EndCleaning out your hot end is one of the first things that you should try when you are dealing with layer separation.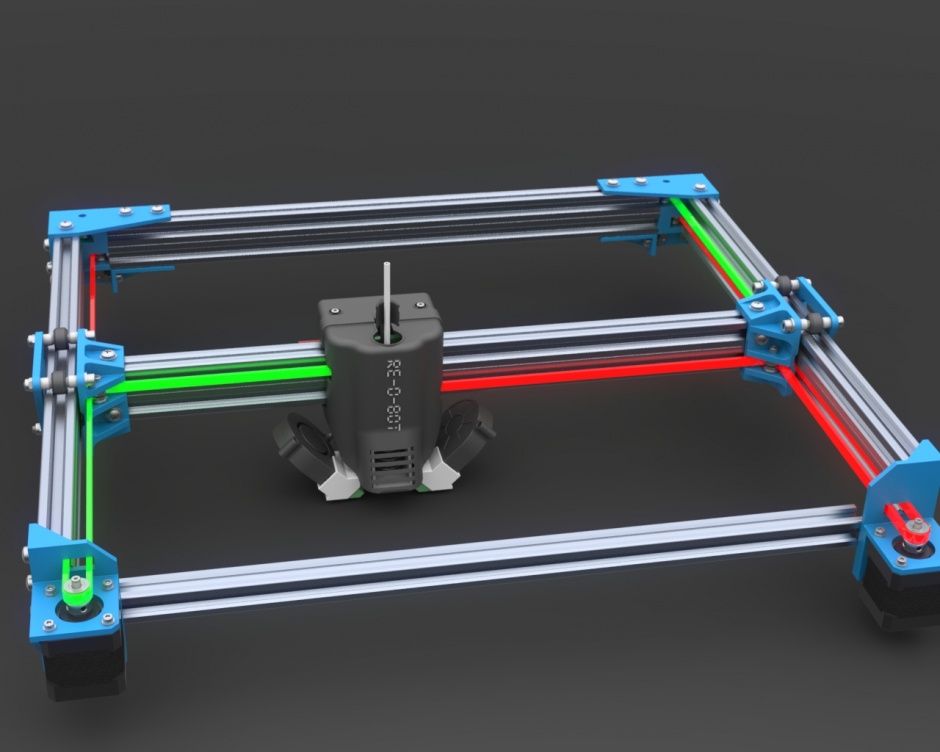 It is a good idea to clean your printer’s nozzle and hot end on a regular basis. If you do not, it may become partially clogged. A printer that has not been cleaned in a very long time may even have a completely clogged hot end and nozzle.
It is a good idea to clean your printer’s nozzle and hot end on a regular basis. If you do not, it may become partially clogged. A printer that has not been cleaned in a very long time may even have a completely clogged hot end and nozzle.
If your printer is clogged up, it will under-extrude material. Less material means less bonding between layers. It is easy to clean out your printer’s hot end by simply heating it up to the normal printing temperature and use a metal pick to remove any built-up filament.
9 Ways How to Fix Layer Separation in Resin 3D Printing (Delamination) – 3D Printerly
A successful resin 3D print should be properly aligned and cured layers should not separate from one another. If you have ever noticed this fault in your print, you are not alone. I have also experienced this at different times while printing.
To fix layer separation in resin 3D printing, you should try to increase your normal and bottom exposure to provide a more stable foundation through the printing process. Increase the number of supports and ensure they are strong enough to hold the model. Using a raft and optimal print orientation helps.
Increase the number of supports and ensure they are strong enough to hold the model. Using a raft and optimal print orientation helps.
There are more details you’ll want to know to finally solve your layer separation issues with resin printing so keep reading through for more.
Why Does Layer Separation Happen in Resin 3D Printing?
Delamination in prints can occur as a result of different reasons. Below are some of the reasons why your resin 3D print layers may have been unaligned.
- Not curing model for sufficient time
- Non-optimal print orientation
- Uncleaned residue building up on the FEP film
- Built-Up dust or debris on the optical window
- Supports are not strong enough to hold model
- Using low-quality resin
- Printing with a loose build platform
- Unexpected pauses or stops while printing
Having stated the reasons why layers get separated in 3D printing, we can get into the ways that this issue can be potentially fixed.
How to Fix Layer Separation in Resin 3D Printing
1. Increase Normal and Bottom Exposure Times
One of the main fixes that will help solve layer separation is to do with your exposure times. As you should know, you have normal exposure and bottom exposure with resin 3D printing.
Normal exposure is the number of seconds that your resin 3D printer will emit UV light from the screen to cure your liquid resin in the resin vat onto the build plate. Bottom exposure is the same thing but for the initial few layers at the bottom of your print.
When you have normal and bottom exposure times that are too short, it creates cured resin which lacks strength and is quite flimsy.
Since there is a lot of movement and suction pressure during the resin printing process, having flimsy cured resin supports and a foundation can lead to layer separation.
I’ve experienced layer separation, but after increasing normal and bottom exposure times, quickly solved this problem.
If you have layer separation in your resin prints, one of the first things I’d do is increase normal and bottom exposure times, as well as potentially increase the number of bottom layers anywhere between 4-6.
Some people use up to 8 bottom layers, but this is probably too much and doesn’t make much difference according to many users out there.
2. Make Support Stronger in the Right Places
If you don’t have adequate supports in the right places on your model, you are likely to see layer separation or even parts of your print not printing at all.
Supports are very important with 3D printing, especially with resin machines. Similar to increasing exposure times, we can change resin support settings to better assist in building the model up strongly.
There are three main things you can do to improve supports:
- Increase the number of supports
- Create Light, Medium & Heavy supports in the right places.
- Add Bridges to your supports
Increase the Number of Supports
It’s better to over support your model than under support your model because under supporting your model can lead to your print having layer separation and failing altogether.
The best case scenario is to learn how to support models so it’s neither under nor over supported, but if you don’t have a lot of experience, I’d add more supports. This can be done manually or with auto-supports.
There is an option in Lychee Slicer (my preferred resin slicer) to increase the density of supports with the auto-support generation tool. You can choose between generating a support density that is:
- Low
- Normal
- High
- Ultra
In most cases, Normal works out just fine but if you are having issues with layer separation in your resin prints, you could try High or Ultra and see if it solves your issue.
Uses Light, Medium & Heavy Supports
After increasing the number of supports on your model, the next thing I’d do to fix layer separation is to correctly use Light, Medium & Heavy supports. Some people may choose to use one type of support for everything on the model, but this isn’t optimal.
Heavy supports are important to use at the bottom of the model where it will be holding up a majority of the print. Medium supports are used for your standard areas that need support, while light supports are used for smaller/finer detailed areas.
Medium supports are used for your standard areas that need support, while light supports are used for smaller/finer detailed areas.
If you are printing a model that is scaled up pretty large, you’ll want to use more Heavy & Medium supports since gravity and the weight will be working against your model.
Parts that overhang like a sword, spear, bow or other accessories on a model can usually be supported well with Light or Medium supports.
Learning how to properly use these types of supports can help you with solving layer separation because it provides the right amount of strength and foundation to your prints.
When you are using auto-supports, it does currently only allow you to choose one type of support, but you can edit these afterwards in manual mode. You can select multiple supports by holding SHIFT + clicking the support.
Once you highlight the selected supports, you can select Light, Medium or Heavy to change those supports to that type.
There are also even mini supports that are smaller than Light supports for even finer details.
Add Bridges to Your Supports
Bridges is another way to strength your supports, providing a bridge-like structure between two supports to hold them together better. Auto-supports usually build up bridges for you but if you add supports manually, you’ll need to press the “Bracings” button in “Manual” mode.
An example of bridges/bracings is seen in the picture below.
Parts on your resin model that are not adequately supported may end up suffering from layer separation or delamination. It can make layers shift easily and lead to misalignment.
If you are not familiar with support models in 3D printing, I have attached a video that can help you better understand how you can build adequate support for your miniature.
3.
 Use a Raft
Use a RaftUsing a raft in your resin models is a great way to build a stronger foundation for your print to be secure throughout the process. I always try to use a raft in Lychee Slicer when preparing a model.
There are plenty to choose from when you sign up to the Pro account. I tend to use the “Shape” raft shape since it has a nice surrounding raft just around the model. You can adjust the raft settings easily such as:
- Scale
- Precision
- Thickness
- Round
- Angle
- Z-Limit
Usually the default works pretty well for me.
4. Improve Print Orientation
The way you orient your print can contribute to layer separation if it isn’t done well. The general rule for print orientation in resin printing is to try to angle your prints between 10-45° to reduce the surface area of each layer.
What this does is reduce the suction pressure that occurs on the FEP sheet as each layer lifts. When your build plate lifts, you’ll hear a suction or popping sound and that is what can work against you if your print orientation isn’t optimal.
Layers with a large surface area have more tendency to detach from layers with small surface areas.
Most times when I print, I orient my print in a way that my model tilts some degrees away from the surface area. You may also try this if you want to prevent delamination in your prints.
I wrote an article about How to Orient Models for Resin 3D Printing, so check that out for more details.
You can also check out the video below about orienting miniatures.
5. Clean Resin Vat/FEP Film of Cured Resin & Residue
If you happen to have slightly cured resin left behind in the resin vat, it can get in the way of the UV light being emitted from your screen.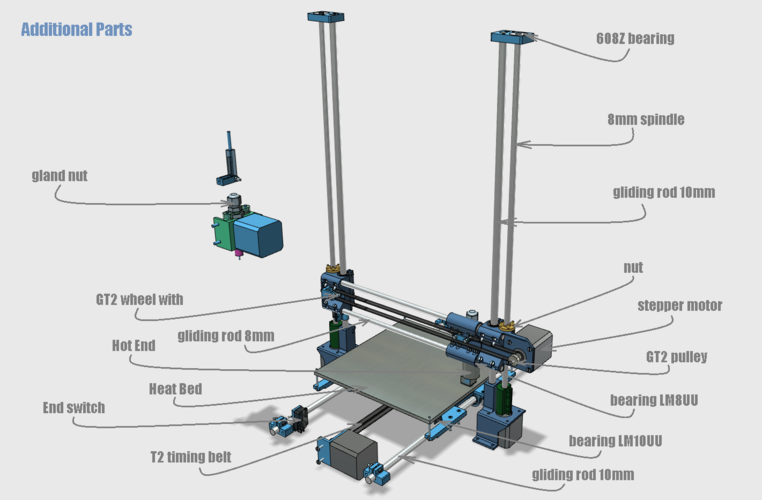 This can then result in layer separation due to your model not building up properly.
This can then result in layer separation due to your model not building up properly.
You can easily prevent this by using your spatula and running it side-to-side and up and down the resin vat to see if there is any residue left behind. It can be hard to notice residue, but as you move the spatula around, you can feel them around.
In cases of bad print failures, it’s usually a good idea to filter out the whole resin vat and clean it out so you can remove any cured resin. It’s not uncommon to have pieces of cured resin around the FEP film, and I’ve had this happen on many occasions.
I wrote a pretty detailed article on How to Properly Clean Resin Vat & FEP Film on Your 3D Printer so click the link to have a read through. It has some pretty useful tips that should save you time in the long run.
Your 3D printer should come with the plastic spatula, but if you don’t have one, you can easily find one on Amazon like this 12-Piece Plastic Spatula for a great price.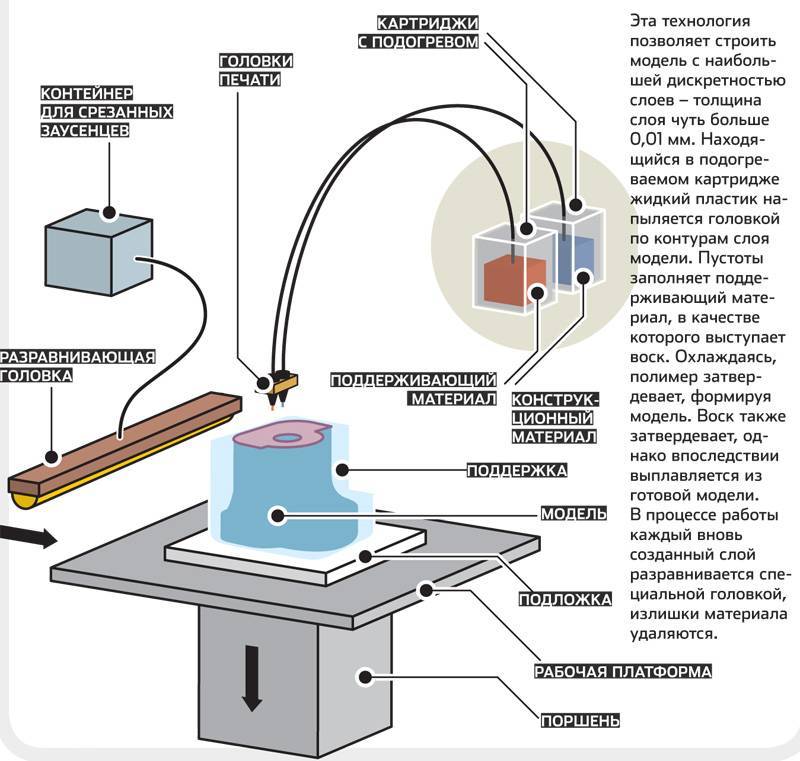 There aren’t listings for a single spatula of this type I could find, so you could get a set.
There aren’t listings for a single spatula of this type I could find, so you could get a set.
Many reviews have people talking about how these are helpful for resin printing.
6. Check Your Resin Screen for Dust or Defects & Clean
This fix for print layer separation is less common but still, something that has worked for users out there. If you’ve had a resin spill or left the screen in open air to collect dust/debris, it could affect the printing process and lead to issues.
Similar to a 3D printer nozzle on a filament 3D printer being blocked, you want to ensure that your resin screen is clean and doesn’t have anything blocking it from emitting light.
The screen sits below your resin vat so it should be fairly clean for the most part.
I’ve had a few resin spills which seeps through the FEP film then cures onto the screen. Cleaning this can be frustrating but you’ll want to be careful and make sure not to scratch the screen or even the polarizing film on some resin printers.
The usual way to clean your resin screen is to get a paper towel or cloth, spray a little bit of isopropyl alcohol on it, then wipe the surface down. After this, simply wipe the screen dry, so there aren’t any streaks left behind.
Here is a video on how you can clean your optical window while using a SprintRay Pro 3D Printer
I’d recommend getting a screen protector on your resin screen to help protect the actual screen from resin spills. Light can still pass through a screen protector and has helped plenty of users not ruin their 3D print screens.
Here’s a video from True Elite Geek on how to install a screen protector on the Phrozen Mighty 4K, a similar process on most resin printers.
7. Use a Higher Quality Resin
Sometimes you might get print layer separation in your resin prints simply because your resin is low quality or quite old. Most resins you buy should be okay, but if the brand isn’t so reputable or known, you may be using low quality resin that gives users issues.
Make sure you are using a high quality resin like Elegoo, Anycubic, EPAX or the many other reliable ones out there. I personally use Anycubic resin, whether it’s their castable or eco resin since these are fairly low odor and delivers high quality models.
Another thing you can do is to make sure to shake up your resin bottles before you use them. If the particles in your resin has settled to the bottom and you pour it without shaking, you can create issues as particles can separate in resin after some time.
If the particles in your resin has settled to the bottom and you pour it without shaking, you can create issues as particles can separate in resin after some time.
I’ve also heard advice to warm up bottles of resin or use a space heater to warm up the room where your resin printer will be. Many people had print failures through the winter due to resin not printing so well in cooler environments, and solved it by heating the resin.
One thing you may want to do to prevent delamination in your print is to use a resin that has a strong bonding ability. This will help you print layers that align and bond better with other layers.
You can also combine different types of resin such as tough or flexible resin to further strengthen your print.
One of the most popular flexible resins out there has to be Siraya Tech Tenacious from Amazon because it’s easier to print with and works very well.
8. Check for a Loose Build Platform
Another factor that can cause delamination or layer separation in resin 3D printing is when you print with a loose build platform. You want to ensure that the build platform is locked in place before printing.
You want to ensure that the build platform is locked in place before printing.
I’ve definitely started a resin print without securing the build platform with the thumbscrew at the top. You can also check that the screws that secure the platform in place is tightened enough.
There shouldn’t be much movement with your build plate because this can easily translate into a loss of accuracy and layer shifting in your model.
Simply check this by moving the build plate with gloves on and something like a paper towel so you don’t get resin over the gloves. It should be firm and not shaky.
9. Minimize Pauses with Resin Printing
Pauses in your prints can lead to layer separation, especially when these pauses are relatively long. Try to minimize any pauses in the resin printing process.
There usually aren’t many reasons to pause a print, maybe to refill the resin vat or checking on a print, but you can do this while the print is running in many cases. These pauses can cause weakness to the layer adhesion of older and newer layers, leading to delamination.
5 Tips to Avoid Delamination in 3D Printing
If you've owned a 3D printer for a while, you're probably used to solving a lot of problems. Delamination is one of the most annoying problems. In this article, we are going to learn (in 5 simple steps) how to rid your prints of this annoying problem. If you decide to buy ABS plastic, then our advice will be especially useful for you.
What is layer delamination?
Layer delamination occurs when the 3D printed layers do not fully adhere. This leads to the appearance of ugly cracks that upset and upset us. It's really not that hard to get rid of it. A few tweaks in the slicer and maybe a few in the printer and we'll say goodbye to ugly prints.
Let's take a look at some simple tips and tricks to help eliminate delamination!
1. Increase the temperature
The first (and perhaps most obvious) solution to 3D print delamination is to raise the printer's print temperature. Layers stick together under the influence of temperature. If the temperature of the extruded material is too low, it will not be able to adhere to the previous layer. Most likely, the fan is causing the material to cool too quickly, resulting in delamination.
If the temperature of the extruded material is too low, it will not be able to adhere to the previous layer. Most likely, the fan is causing the material to cool too quickly, resulting in delamination.
Start with normal print temperature and increase it in 5°C increments until you see some improvement.
Note. If you see spots on the model, bubbles due to excessive extrusion, reduce the temperature and move on to the next tip.
2. Adjust Print Cooling
After reading the previous section, you probably expected this. If your part is delaminating and adjusting the print temperature didn't improve, the issue may be related to cooling.
First, make sure the printer fan is facing the model. If so, try reducing the fan speed in 10% increments. You will likely see a significant reduction in cracks in your prints.
3. Increase the flow rate (Flow)
Increasing Flow is a logical consequence of increasing the temperature, which we advised you to do in the first step. When you increase fluidity (or extrusion multiplier), more molten filament is squeezed out of the nozzle. This results in a stronger bond between the layers.
When you increase fluidity (or extrusion multiplier), more molten filament is squeezed out of the nozzle. This results in a stronger bond between the layers.
Start with a normal extrusion speed and increase it in 5% increments.
If you see problems with 3D printing caused by excessive extrusion, reduce the flow rate slightly. You don't want to fix one problem and cause another.
4. Reduce print speed
Delamination in 3D printing can be caused by high print speed. If the print head moves too fast, the extruded plastic will not have time to successfully adhere to the previous layer. If the previous fixes didn't improve the quality of your model, try lowering your print speed in 10mm/s increments.
Print speed can affect various printing problems, you might kill two birds with one stone!
5. Use a larger nozzle
If all else fails, try using a larger nozzle. This will allow you to print with wider lines, which should result in better layer adhesion. If you normally print with a 0.4mm nozzle, try using a 0.5mm nozzle and see if that makes a difference.
If you normally print with a 0.4mm nozzle, try using a 0.5mm nozzle and see if that makes a difference.
Please note that if you use a larger diameter nozzle, you will also need to increase the print temperature and flow rate. Make a few adjustments and you'll be one step closer to 3D printing beautiful models.
If you don't want to delve into 3D printing technology, 3D4U is here to help. We can produce custom 3D printing for projects of any complexity.
Problems, defects, 3D printing errors and solutions
Often during the operation of a 3D printer, problems may arise due to which defects appear on the finished model. Or instead of a neat product, plastic noodles suddenly appear on the table.
In fact, the causes of defects can be conditionally divided into 2 types - these are physical and software.
Physical ones are those that arise due to problems with the mechanics or any other causes that can be eliminated physically. These include problems with printer mechanisms (belt tension, backlash), clogged or deformed nozzle, incorrect table geometry, etc.
Software - these are defects that occur due to incorrect slicer settings or, less often, errors in the printer firmware. For example, incorrectly selected print speed, retract settings, incorrectly selected temperature for plastic, etc.
Very rarely, the problem may lie in the wrong or “flying” printer firmware (although usually the printer simply will not start then), overheating of some boards during printing, etc. These are rather special cases, so we will not consider them.
Model peels off or does not stick to the build plate
This is the most common 3D printing problem. Every 3D printer has had a case when the first layer treacherously rolls, clinging to the extruder, or the most offensive - when it tears off a partially printed model from the table. The first layer must stick tightly otherwise nothing will be printed.
Gap between table and nozzle too large
This is the most common reason. You just need to set the correct gap between the table and the nozzle.
You just need to set the correct gap between the table and the nozzle.
Modern printers often use an auto-calibration (auto-leveling) table system or an auxiliary table leveling program. To calibrate such printers, use the instructions. If there is no manual, it can be downloaded from the manufacturer's website.
If you have a simple printer without auto-calibration, a self-assembly or KIT kit, use a probe or a piece of paper folded in half to calibrate. The probe should be slightly pressed against the table by the nozzle. Before calibration, the table and extruder must be heated. Align the table surface over each adjustment screw (there may be 3 or 4) in turn, and only then check the center point.
If you're having trouble getting your table surface perfectly level, try raft printing. Raft is a thick substrate in several layers that is printed under the model. It will help smooth out the slight curvature of the table.
A small cheat sheet to determine the correct gap on the first layer
Plastic with poor adhesion
Some types of plastic, due to various reasons, such as large shrinkage, do not adhere well to the surface of the printing platform. In this case, try using stickers or special 3D adhesives to improve adhesion between the table and the first layer of plastic.
In this case, try using stickers or special 3D adhesives to improve adhesion between the table and the first layer of plastic.
In the early days of 3D printing, there were experiments with different homemade 3D adhesive recipes. ABS diluted in acetone, BF glue, sugar syrup and even beer. Some experiments have been successful. Until now, some enthusiasts use some types of hairspray or glue sticks as 3D glue. But still they are inferior in their properties to industrial 3D adhesives.
Some types of high temperature plastics with a high percentage of shrinkage (ABS, Nylon, etc.) may peel off the table during printing. This is due to uneven cooling and “compression” of the model (the lower layers have already cooled down, but the upper ones have not yet). For such plastics, it is imperative to use a 3D printer with a heated table and a closed case.
Plastic temperature too low
The hotter the plastic is when it exits the nozzle, the better it will adhere to the print bed. It is better to print the first 5-10 layers at a higher temperature (+ 5-10 degrees) and turn off the blower fan.
It is better to print the first 5-10 layers at a higher temperature (+ 5-10 degrees) and turn off the blower fan.
Wrong first layer settings (speed and thickness)
A thicker layer sticks easier, so the standard first layer is 0.3mm thick. With an increase in print speed, the heating block may simply not have time to heat the plastic to the desired temperature and it will stick to the table worse. Before printing, check the speed and thickness settings of the first layer in the slicer.
A lot depends on how the 3D printer prints the first layer. Try to control the printing of the first layer and only then leave the printer to work alone.
Plastic does not choke from nozzle
The printer has already begun to print, but the print table remains empty. Or part of the model did not print.
Clogged nozzle
In 3D printing, a nozzle is a consumable. The nozzles are clogged or worn out (frequency depends on the type of plastic). The simplest thing is to replace the nozzle. But if there was no spare at hand, you can try to clean the old one. To do this, there is a whole set of thin needles. Or you can heat a clogged nozzle above the melting point of the plastic and “burn out” the blockage. But later it is still better to replace the nozzle.
The nozzles are clogged or worn out (frequency depends on the type of plastic). The simplest thing is to replace the nozzle. But if there was no spare at hand, you can try to clean the old one. To do this, there is a whole set of thin needles. Or you can heat a clogged nozzle above the melting point of the plastic and “burn out” the blockage. But later it is still better to replace the nozzle.
Low temperature nozzle
You need to increase the temperature of the extruder in the slicer settings or check the thermistor and heating block. Sometimes the thermistor may not read the temperature correctly due to a malfunction or incorrect 3D printer firmware settings.
If the problem occurs after replacing the thermistor - contact the manufacturer or read articles about PID tuning.
Empty extruder
As the extruder heats up, plastic begins to ooze out of the nozzle. Because of this, the extruder may start printing half empty. Because of this, part of the first layer is not printed. You can push the plastic manually by simply pushing the bar into the nozzle. Or solve this problem programmatically - in the slicer, add a contour print around the model (one line).
Because of this, part of the first layer is not printed. You can push the plastic manually by simply pushing the bar into the nozzle. Or solve this problem programmatically - in the slicer, add a contour print around the model (one line).
Some manufacturers and 3D enthusiasts add a line print on the edge of the table at the beginning of each GCode. This is done so that there is plastic in the nozzle by the time the model is printed.
Feed mechanism does not push through plastic
The plastic pushes the feed mechanism to the extruder - a motor with a special pulley put on the shaft. If for some reason the plastic is not pushed through (nozzle clogged, extruder temperature low, etc.), then the pulley “gnaws” through the bar. You need to push the plastic bar with your hands or cut off the damaged piece.
Elephant foot
The first layers of the model are wider and protrude beyond the boundaries of the model. This is due to the fact that the upper layers put pressure on the first ones that have not yet cooled down and flatten them.
High table temperature
Due to the too high temperature of the table, the lower layers remain soft for a long time. Try lowering the table temperature. It is better to reduce gradually (in increments of 5 degrees). You can try to turn on the blower when printing the first layers.
Small gap between nozzle and platen
If, when printing the first layer, the nozzle is too close to the table, then excess plastic will be forced out. After a few coats, this will not be as noticeable, but can lead to the effect of an “elephant's foot”.
Plastic re-extrusion
When too much material is squeezed out of the nozzle, the walls of the model are not smooth, but bumpy, with sagging.
The solution is software - in the settings of the slicer, you need to set the material feed rate (fluidity) to a lower value. The average value is 95-98%.
It is worth checking the diameter of the rod.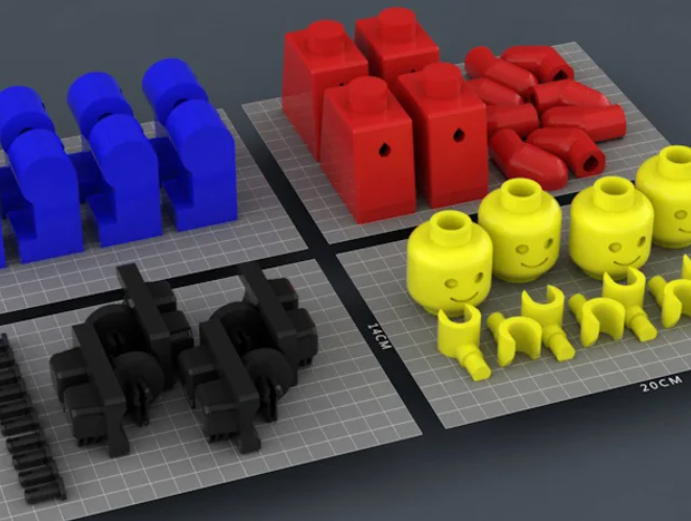 If its size is greater than 1.75, then the plastic will be squeezed out more than necessary.
If its size is greater than 1.75, then the plastic will be squeezed out more than necessary.
Plastic underextrusion
The plastic is squeezed out too little, because of this, gaps may appear between the layer. The finished model will be fragile and fragile.
Wrong thread diameter
Check the filament diameter in the slicer settings. Sometimes, instead of the popular 1.75, the default is 2.85.
Incorrect feed rate settings
Check the fluidity settings in the slicer. The average should be 95-98%.
Clogged nozzle
Something could get into the nozzle and partially block the exit of the plastic. Visually, the plastic will choke from the nozzle, but in a smaller amount than necessary for printing.
Hairiness or cobwebs on finished model
Thin threads of plastic protrude from the outer wall of the model (most often on one side). The defect appears due to the flow of plastic from the nozzle during idle movement.
The defect appears due to the flow of plastic from the nozzle during idle movement.
Insufficient retract
A retract is a slight pull of a plastic filament from an extruder. Due to the retract when the extruder is idle (from layer to layer or from model to model), heated plastic does not drip from the nozzle. For some flowable plastics (eg PETG) the speed and amount of retraction must be increased.
"Hairiness" can be easily removed by grinding or cutting off the threads with a sharp scalpel.
High temperature extruder
The higher the extruder temperature, the more liquid the plastic becomes. It is important to find a balance so that the plastic is not too liquid and sticks well in layers.
In the selection of the optimal extruder temperature, a test model - a tower - helps a lot. It clearly shows how plastic behaves when printed at different temperatures.
.
Temperature test
Top "perforated" or uneven
The top of the model is bumpy or with holes. The problem may arise if the top of the model is flat. For example, like a cube.
The problem may arise if the top of the model is flat. For example, like a cube.
Insufficient airflow
When printing the top plane (cover), the plastic does not have time to cool down and remains too liquid. Because of this, the threads are torn and holes are formed. Increase the fan speed on the last layers.
Few top layers
The top of the print may be too thin and deform as a result. Check slicer settings. The number of upper layers is not recommended to be set less than 6.
Fill percentage low
If the infill percentage is too low, then the top layer will simply have nothing to rely on. Increase the fill percentage in the slicer settings.
Model deformation
Some parts of the model seem to have melted in some places or on one side. The problem most often occurs when printing with PLA plastic. The defect appears due to the fact that the plastic does not have time to cool and deforms.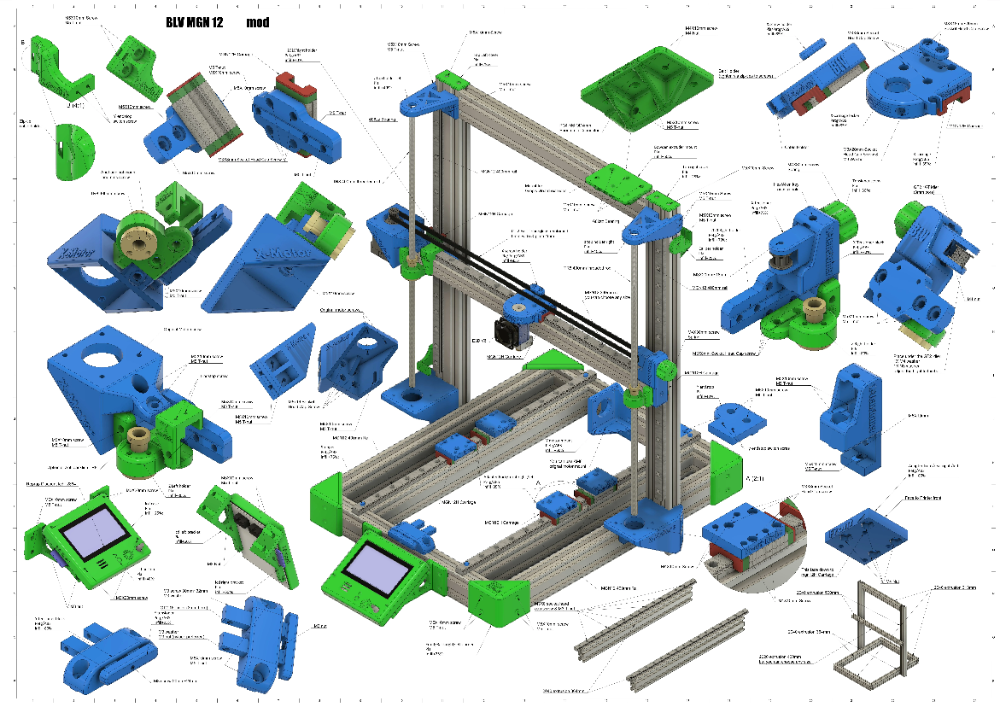
Insufficient airflow model
Turn the fans on to maximum. If their power is not enough (in some printers, the fan is located only on one side), you can put a regular desktop fan and direct it to the 3D printer table.
Small model
Small models are difficult to blow well. Try to print small items alongside larger ones, or place several identical models in different corners of the table. So the plastic will have more time to cool.
Layer offset
Layers shift along the x or y axis during printing.
Print head jam
Turn off the printer and try to move the extruder along the x and y axes with your hands. The extruder must move freely. If there are jams, check the mechanics of the printer. Bearing wear or the curvature of the shafts may be to blame.
Electronics overheating
Sometimes electronics problems can be to blame for misaligned layers. The most common cause is overheating of the drivers or too low current exposed to them.
The most common cause is overheating of the drivers or too low current exposed to them.
Table top is loose
This is most often seen in 3D printers with glass. During printing, the nozzle may hit the model and move the glass slightly. Before printing, check if the glass or other printing surface is well fixed on the heating table.
Skip layers
Small holes are visible on the print, or the shell of the model is not continuous.
Teflon tube deformed
There are 2 types of thermal barriers - all-metal and with a Teflon tube. If overheated, the Teflon tube may deform. Plastic will pass through it, but in a smaller amount.
Low extruder temperature or high print speed
If the extruder is not heated enough, then the plastic will not be liquid enough and simply will not have time to be forced through the nozzle. The higher the print speed, the higher the extruder temperature should be.
Sometimes the outer walls print well, but the infill is “torn”. In this case, slow down the infill print speed in the slicer.
Model bundle
Cracks form on the surface of the printout during or after printing. Cracks can be large or very small. Most often, this problem occurs with plastics with a high percentage of shrinkage - ABS or Nylon.
Sudden temperature difference (if model delaminates during printing)
With a sharp temperature difference (for example, a draft), part of the model cools down faster. This leads to uneven shrinkage and incorrect distribution of internal stress. For plastics with low shrinkage, this is not critical. But if the shrinkage percentage is more than a few percent, the model may burst in layers.
For printing with such plastics, it is recommended to use a printer with a closed housing. If this is not possible, try to avoid drafts and sudden temperature changes in the room where the 3D printer prints as much as possible.
Print temperature
Due to too low printing temperatures, the layers may not “stick” well to each other. Raise the print temperature in the slicer settings.
Hardening (if the model cracks after printing)
Sometimes cracks appear on the model a few days after printing. This is due to uneven distribution of internal stress after cooling. You can try to “harden” the finished product.
For hardening, the model is placed, for example, in an oven, and heated to the softening temperature of the plastic. After that, the heating is turned off and the oven is left to cool slowly with the model inside. Due to this, the stress inside the print is distributed more evenly. But accuracy is very important in this method - if you make a little mistake with the temperature, the finished product can “float”.
Ringing
In places where the extruder changed direction, ripples are visible. Most often it looks like a shadow around the “sharp” protruding elements of the model.
Mechanical problems
Sometimes the problem occurs due to extruder play. Check if the extruder mount to the rails is loose. Be sure to check the tension of all belts.
High print speed or high accelerations
Moving the extruder too fast can cause vibrations that cause ripples on the wall of the model. The lighter the weight of the extruder, the less noticeable the ripples will be. To get rid of ringing, simply reduce the print speed in the slicer settings.
Slots for thin-walled models (not solid shell)
The thin wall of the model is not solid, but consists of two thin walls with a narrow gap between them. This problem is often faced by fans of printing "cutting" for baking.
Left model with wall defect, right without
Wall thickness and nozzle diameter mismatch
If the wall thickness is 1 mm, and the nozzle diameter is 0.4, it turns out that for a solid wall, 2 nozzle passes are few, and 3 are already many. The result will depend on the slicer algorithm, but most often you will get 2 walls with a thin slot in the middle (the slicer cannot change the wall thickness). The solution to the problem may be a slight refinement of the 3D model or the use of a different slicer.
The result will depend on the slicer algorithm, but most often you will get 2 walls with a thin slot in the middle (the slicer cannot change the wall thickness). The solution to the problem may be a slight refinement of the 3D model or the use of a different slicer.
Algorithms for calculating 3D models are constantly being improved and refined, and now this problem is less common.
When modeling, take into account not only the thickness of the nozzle, but also the percentage of “overlapping” of lines on each other. If you have a nozzle with a diameter of 0.4 - make the wall in your model not 0.8, but 0.7 - 0.75.
Wrong model geometry
When instead of a circle you get an oval, and instead of a square you get a semblance of a rhombus.
The main reason is malfunctions in the mechanics of the printer. Be sure to check:
Belts
Check belt tension in x and y. Belts stretch over time and may need to be tightened or replaced. Each 3D printer has its own way of tightening the belt. If the belts are slightly stretched, you can tighten them with the help of a "spring".
Belts stretch over time and may need to be tightened or replaced. Each 3D printer has its own way of tightening the belt. If the belts are slightly stretched, you can tighten them with the help of a "spring".
Loose pulleys, etc.
Check if all bolts and nuts are tight. Are there backlashes. Pay special attention to tightening the pulleys located on the motors along the x and y axes.
Sagging of some parts of the model
Some parts are not printed, broken, or instead of a neat surface, a swollen plastic snot is obtained.
No support for overhangs
A 3D printer cannot print in the air, so if there are overhanging elements in the model, you need to set supports - supports. The slicer can set the necessary support itself, you need to check the appropriate box in the settings.
When printing with soluble support, you can set the gap between the model and support - 0. This will make the surface smoother. If the support material and the model are the same, you need to add a small gap. Otherwise, it will be difficult to separate the support from the model.
This will make the surface smoother. If the support material and the model are the same, you need to add a small gap. Otherwise, it will be difficult to separate the support from the model.
Split model
Sometimes the supports can take more plastic than the model. In this case, to save material and time, it will be more convenient to cut the model. If you have more than one 3D printer, then the model will print several times faster.
When cutting the model, you can leave grooves or mortgages so that the pieces of the model are connected without displacement.
Totals
In this article, we talked about the most popular 3D printing defects and how to solve them. Don't be intimidated by such a long list. Some problems are rare and you are unlikely to encounter them.
There is a list of problems that arise due to the design features of a 3D printer, so try to choose a printer that suits your needs. To do this, you need to understand what products and what material you need.











