3D print screen download
Screen best 3D printer models・Cults
Panel mount display tft 1.77inch
Free
INDUSTRIAL STYLE LAMP
€1
3D Printer Electronics Enclosure - Touch Screen, Mainboard, MOSFET, PSU, Raspberry, Fan.
Free
Internal Rpi Screen Bracket
Free
Ender 3 Touch UI Touch screen (MPI3508 ) and Raspberry Pi box
Free
Luvion Essential Screen Holder
Free
monitor esp32
Free
Monitor Temp Esp32
Free
Scope Finder 9 x 50 hood like Skywatcher
Free
Nextion installation wizard & dedicated box 4.
Free
7" Touch Display Frame
Free
BigTreeTech 12864 MINI v1 case for 2040 / 4040
€5
Qidi Tech X-One X1 Side Display Bracket
Free
AIDA64 LCD-AX206 LCD-AX206 Housing
€5.16
Magnetic screen mount for BigTreeTech BTT TFT35-E3
Free
Kicking phone holder
Free
Thrustmaster 5" sliding display
Free
Slim case for Oled screen SSD1306 (arduino / ESP)
Free
Window Screen Pass Through Attachment
Free
Stevenson Screen for Weather Station V4.
 0
0Free
Oled Screen SLA Curing Turntable with settable Timer
Free
3D PRINTER BOX PACK (finished) ODYX3D
€50
Screen quick swap holder for Vesa 75
Free
Quick swap adjustable monitor stand for 75mm vesa
Free
Pencil holder
Free
Screen support for shelve
Free
Fanatec Maclaren Wheel Phone Dash Bracket
€10.07
i1Display Pro Dock/Holder
Free
Creality Ender 3V2 Cellphone Screen Bracket
Free
Diorama TVs Screens and vintage super computer
€3. 99
99
Ender 3V2 screen mount
€0.50
Voron Bootstrapper's Screen Kludge
Free
GC9A01
Free
vertical monitor holder
Free
Screen Stand hexagon
€1
Santa's helper / Bones / Bongo Dog - Screen Buddy
€1.74
Slim Ender 3v2 Screen Case
€3.99
Steam Deck Front Protective Cover
€3.72
Nissan 180sx Dashboard
€3
Lumix 60mm sunshield
€1.25
MKS TFT32 Enclosure
Free
LDLC ARM 2
Free
CFMOTO CF 800 MT SUNSHADE
€2
Screen door latch
Free
Ender 3 V2 SKR 1.
 4 (turbo) with original V2 screen marlin
4 (turbo) with original V2 screen marlinFree
How to make a Screen Door Closer
Free
Screen Door Closer
Free
Gameboy Zero Screen button game cartridge
Free
Cults・Download free 3D printer models・STL, OBJ, 3MF, CAD
Featured
By agepbiz
Yet another amazing Print-in-place and articulated "egg" by agepbiz, this one is for the 3d printable f14 jet fighters and is named USS EnterSurprise. This playset container 3D prints without the need for any supports or assembling and will fit two tiny planes.
Download 3D model
01
Pochita flexi
€2
02Fiat 500 mini
€2.50
03Desk mounted trash bin
€1. 50
50
Kratos - God of War: Ragnarok
€9
05Thumbs Up Keychain
Free
06gingerbread shrek gingerbread man christmas
€3.52
07Christmas House
€6.83
08S-Hook
€1
09Ice Dragon
€5.21
10Barn Owl Mask
€15.11 -50% €7.56
Rocket by Play Conveyor
€3. 01
01
Customizable Scoreboard
Free
13itsboyinspace Rocket Keychain
Free
14Christmas Present - Present With Legs
€1.49
15GROIZER X
€10.04
16Tray for cards and board game tokens
€2
17Croods Tiger
€1.59
18Patterned Planter
Free
19ORGANIC TRASH BIN
€1.92
20Gengar Mimikyu - presupported
€2
01
Horns
€5. 04
04
Voidwalker Exosuits Truescale
€14.82
03WALL KEY HOLDER - EYE (ENTIRE COLLECTION)
€1.88
04phone ring holder
€0.90
05Cardholder-wallet (universal package)
€1.37
06The Myers House
€11.40
07Print-In-Place Pumpkin Spider
€1.58
08Phone holder
€2.61
01
CLASSIC POKEMON BOOKMARKERS
Free
02FRENCH BULLDOG YOGA POSE 3
€3. -30% €2.79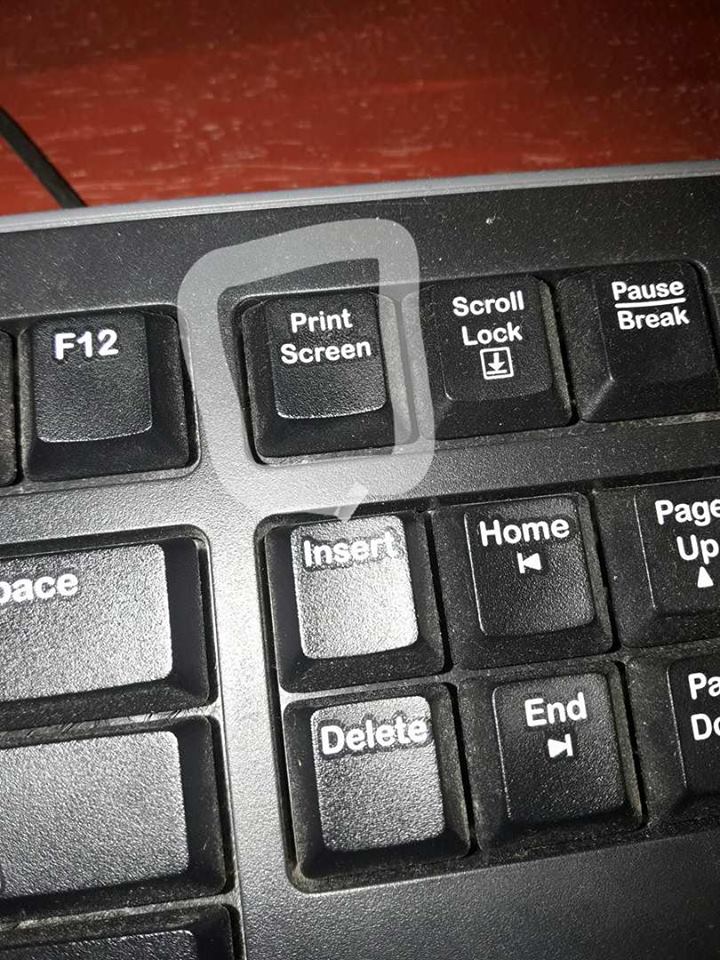 99
99
Fujifilm Instax Mini Film Interlocking Display
€2.60
04Dragon/Fish Scales Pattern Planter
Free
05Photball field
Free
06Wind generator with motion / Penonomé - Panama
€5
07Oatmeal Tofu 3DPN
Free
08Playmobil VW Beetle loading area with rear wall
€1.99
09planl pen, ballpoint pen
Free
10Benjamin Franklin Clock 2
€3
11KIT - E
€6. -30% €4.40 29
29
Wall Pegs
Free
13JAPANESE TEMPLE - NO SUPPORTS
€1.38 -10% €1.24
fun and articulated fly swatter and mosquito swatter
€1.98
15Dwarf Gekko 1/6 Scale Kit
Free
16Bosch Professional 18V Battery Wall Holder ProCore and Old type Minimalistic Bracket Organise Accu
€1.25
17Flora Book and Box
€4. 06
06
Cactus bookmark
Free
19MOATY
€4.99
20Vanzzla Jump Pads for Electric Unicycles (EUC)
€20.15
01
Mini Flip Middle Finger Keychain
Free
02Wile E. Coyote
Free
03Gore Krusha Mega Walker
Free
04flexi turtle
Free
05Rick The Thinker
Free
06Bogal Born Battle Bank
Free
07Print-in-place and articulated F14 Jet Fighter with Improved Wingdesign
Free
08Renegade Death Division - Commissar - Heretics
Free
🔁 Updated
25ton 8x8 APC/IFV
Free
PENIS ANATOMY
€16. 93
93
TTG2 ELITE
€4.56
Grumpy Disney
€5
Crimson Catafrac Destroyers / Palatine Catafrac Destroyers [pre-supported]
Shower Head Industrial Holder
Dragon head
Wile E. Coyote
CHRISTMAS BALL
€0.50
Ford 34 Coupe Legends Printable Car
€12.50
Arachnephobia
€6.97
gps
Free
bedside table
Free
High Priestess
€6.97
Mikasa Ackerman
€9. 07
07
Creality Ender 3 CR10 Bent Spool adaptor
Free
See all 3D models
Cults, the 3D printing platform
Welcome to Cults, the world’s leading independent website for 3D printer files. Discover and download the best 3D models for all your 3D printing & DIY projects.
Cults is a digital marketplace for 3D printing and design. Use our 3D model library to discover everything you can do with a 3D printer (FDM, SLA, DLP, SLS) event with CNC machining and laser cutting. You don’t know how to make a 3D file but you want to 3D print objects? Cults is for you! Browse our different categories and download the best 3D printer models for free, open-source or paid mode.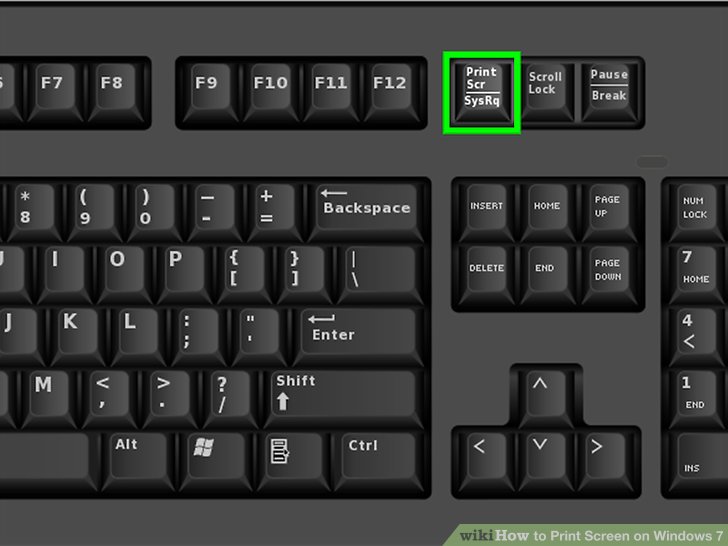 The formats you can download are in STL, OBJ, 3MF, CAD, STEP, SCAD or DXF, DWG, SVG format, they are all 3D printable guaranteed or CNC compatible.
The formats you can download are in STL, OBJ, 3MF, CAD, STEP, SCAD or DXF, DWG, SVG format, they are all 3D printable guaranteed or CNC compatible.
We are connecting 3D print files makers with people who want to use their 3D printer. Our 3D model repository acts as a real source of inspiration since the best designers share their best STL files daily to offer you their latest inventions!
On Cults you can also find a 3D printer nearby, get voucher codes to buy cheap 3D printers or filaments at best prices and also a whole series of 3D printing contests. Cults is a joyful community that brings together all 3D printing fans to dialogue and create together.
Commission system
You are a designer and you want to sell your 3D models optimized for 3D printing? Thanks to Cults you can earn money with your files STL, OBJ, CAD, 3MF, etc.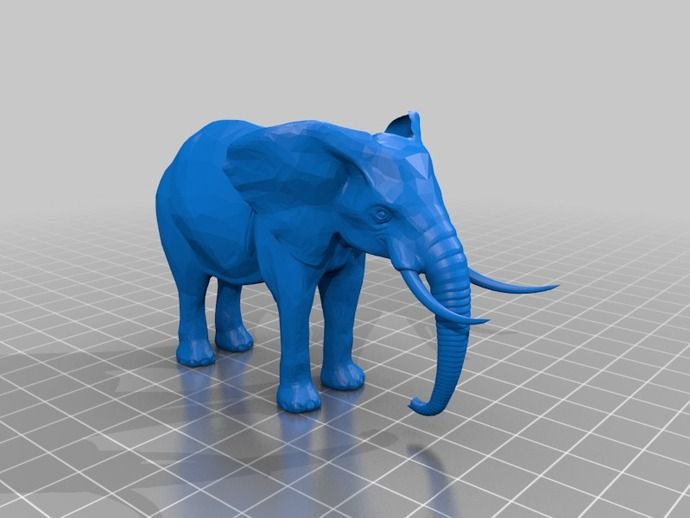 ! For each download, you will receive 80% of the net selling price (excluding VAT) via PayPal. Cults keeps 20% of commission which is used to finance bank fees (about 5%) and then all the costs related to the technical maintenance of the platform: hosting, bandwidth, accounting, email communications, translations, etc. There is no subscription system or fixed fee to pay. You sell, you win!
! For each download, you will receive 80% of the net selling price (excluding VAT) via PayPal. Cults keeps 20% of commission which is used to finance bank fees (about 5%) and then all the costs related to the technical maintenance of the platform: hosting, bandwidth, accounting, email communications, translations, etc. There is no subscription system or fixed fee to pay. You sell, you win!
If you are still hesitating to share your models on Cults, feel free to read this article Why publish my designs on Cults? List of advantages and benefits to get an idea.
- Designers 80%
- Cults 15%
- Banking fees 5%
Upload a 3D model
Your first 3D print with the Flying Bear Ghost 5 / Ampere
Let's assume that you've already completed the printer assembly quest and you can't wait to print something. Here's how to get started printing on the Flying Bear Ghost 5 and what settings to look out for in order to get the most out of your 3D printer.
Here's how to get started printing on the Flying Bear Ghost 5 and what settings to look out for in order to get the most out of your 3D printer.
Before printing on a 3D printer, the model must be prepared and divided into layers. Typically, 3D models are distributed in STL format - this is a kind of JPEG in the world of modeling. A three-dimensional object in the STL format consists of a set of polygons - triangles, the coordinates of which are described in the file.
However, printers are unable to process STL files themselves. First, the selected model must be converted into a G-code - special commands for the printer that tell you where to move the head and at what speed to extrude plastic during the printing process. To convert an arbitrary 3D model into a G-code, there are special programs - slicers.
We will show how this operation looks like using the Flying Bear Ghost 5 3D printer as an example. We will process the popular 3DBenchy boat model in the Cura slicer.![]()
This model is specially made to detect printing imperfections on 3D printers and calibrate settings. You can download any 3D model in STL format from specialized sites.
Slicer download
Any slicer program is suitable for converting models to G-code. In this example, we will use the Cura slicer - the most functional of the free programs. Download the slicer from the official site and run the installation.
Skip the welcome screens and accept the terms of use.
Setting up a printer in the slicer
Add a printer to the program using the "Add a non-networked printer" button.
Select "Flying Bear Ghost 4S" from the list. This is the previous model that has similar specifications to the Flying Bear Ghost 5.
Any printer name can be entered in the "Printer name" field. It is needed to distinguish between several printers or several settings profiles of one printer. Name it "Flying Bear Ghost 5".
Change the Z print area to 200mm. The "Z (Height)" field is responsible for this. The Gantry Height field will change automatically. Leave the rest of the fields unchanged. Click the "Next" button.
Changing the program language
For convenience, let's change the program language right away. Go to the settings using the "Preferences" → "Configure Cura..." button
Select Russian in the "Language" drop-down menu.
The interface language will change only after the program is restarted. Close Cura and reopen - you will be greeted by Russian-language menus.
Adding a model to the slicer
Click the button with the folder icon and select the downloaded 3D model file.
Setting print options
All program management is placed in the top panel with three buttons.
Printer selection
The name of your printer is displayed in the upper left corner. We only added one model, so this item should be Flying Bear Ghost 5.
We only added one model, so this item should be Flying Bear Ghost 5.
Plastic and nozzle selection on the printer
Your Flying Bear Ghost 5 printer allows you to print different types of plastics and use different diameter nozzles. Make sure that the standard 0.4 mm nozzle is selected in the program, which is installed in the printer from the factory.
Open the plastic and nozzle selection shutter. In the "Material" section, select your plastic. If you are printing with the test spool of plastic supplied with the printer, then select "PLA" in the "Universal" section.
Selection of slicing settings
By clicking on the long button on the right, a list with basic slicing settings is opened. The developers of CURA tried to make the program clearer, so they built hints into it. When you hover over an unknown parameter, a tooltip will appear that will help you understand what setting it is responsible for and what it affects.
Custom button opens detailed settings with many options.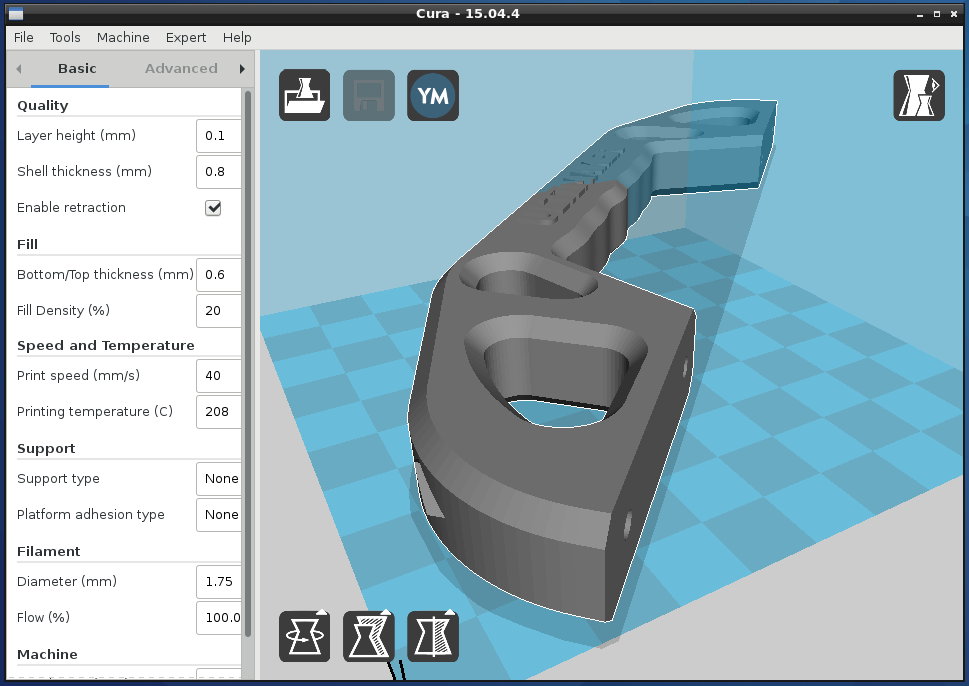 Leave all professional options at their defaults. We have enough basic settings.
Leave all professional options at their defaults. We have enough basic settings.
The top slider "Profiles" is responsible for the height of one layer. The thicker each layer, the faster the model is printed. At the same time, by reducing the layer thickness, a more accurate print quality is achieved.
Set the layer height to 0.16 mm. This is the golden mean between speed and quality.
The second Infill slider controls the interior of the model. The printer can print only the walls of the model, and leave the internal volume empty. This will greatly reduce plastic consumption, but will negatively affect the strength of the model. So that the finished plastic part does not fall apart in the hands, its insides do not remain empty, but are filled with a mesh. The resulting edges increase the rigidity of the model.
To strike a balance between model strength and plastic consumption, set the infill to 20%.
Also in the slicing settings menu are two additional options: supports and sticking.
If the part has protrusions that hang over the table, then the printer will not be able to print them - they will simply fall. To prevent this from happening, activate the "Supports" option with a checkmark. Under the overhanging parts, columns will be printed that will support the part.
There are no such parts in our test model of the ship, so the "Support" parameter does not need to be activated. But if you print your own model - do not forget about the supports.
The Stick setting improves adhesion. This is the adhesive force between the workpiece and the table. If the adhesion is insufficient, the part may come off during the printing process. The printer will print a skirt around the model, which will increase the contact area with the table. After printing, it can be cut off, but it will not allow the model to come off the table in the middle of the process.
Activate this option, because the bottom of the boat is quite shallow, and an additional surface for stronger adhesion will be very useful.
Preview
Click the Slice into Layers button. After that, the slicer will calculate the trajectory of the head and generate a G-code.
Switch to the "Preview" tab, where you will see the built layers of the model. The preview helps you check your print settings and understand how your model will print.
G-code export
To record the finished file, it is easiest to connect a microSD memory card to the computer through the adapter supplied with the printer. The slicer will immediately detect the removable device and offer to save the file to it. Save the G-code to a memory card, or use the drop-down list to save to a file, and then manually copy to the card.
Table Calibration
The initial setup has already been done when the printer was assembled, but the table may fail over time. If the model does not adhere well or, conversely, the first layer is too thin and the extruder starts to click, then the table must be recalibrated using the four corner screws.
If the screws are unscrewed to the limit or, on the contrary, compress the springs to the maximum, adjust the Z-axis calibration screw. Go to the "Tool" tab.
Go to the "Leveling" tab.
Press button "1". The printer must place the nozzle in one of the corners
Place a sheet of paper between the nozzle and the table. Use the adjusting screw to adjust the table so that the sheet of paper is jammed. Repeat the calibration in each corner of the table.
Replacing the filament
Before the test print, we already loaded a test filament spool, but sooner or later you will have to change it. For example, if you want to print in a different color or try a different type of plastic. To do this, you first need to remove the remnants of the old plastic. We will change the plastic to another one, or remove the remnants of the old one.
The printer will not let you operate the extruder while the nozzle is colder than 190 degrees and will automatically raise the temperature before any operation. However, high temperature plastics can remain hard and the extruder will not be able to push or pull the filament. For them, it is necessary to additionally heat the nozzle above 190 degrees using the "Preheat" menu.
However, high temperature plastics can remain hard and the extruder will not be able to push or pull the filament. For them, it is necessary to additionally heat the nozzle above 190 degrees using the "Preheat" menu.
Go to the Filament menu.
The two large arrows on the screen can either push the bar down or pull it back out.
The speedometer button can be used to switch the plastic feeding speed.
"High" - high. It is best used when the plastic is fed through the Teflon tube, but has not yet reached the nozzle.
Low Set this speed to squeeze the plastic out of the nozzle. At high speed, the nozzle section is not enough.
In order to pull out the plastic thread, press the up arrow. Wait until the plastic thread is completely pulled out of the Teflon tube by the extruder.
The printer will warn you if the nozzle temperature is less than 190 degrees.
After the nozzle has reached operating temperature, press the "Confirm" button and the extruder will turn on.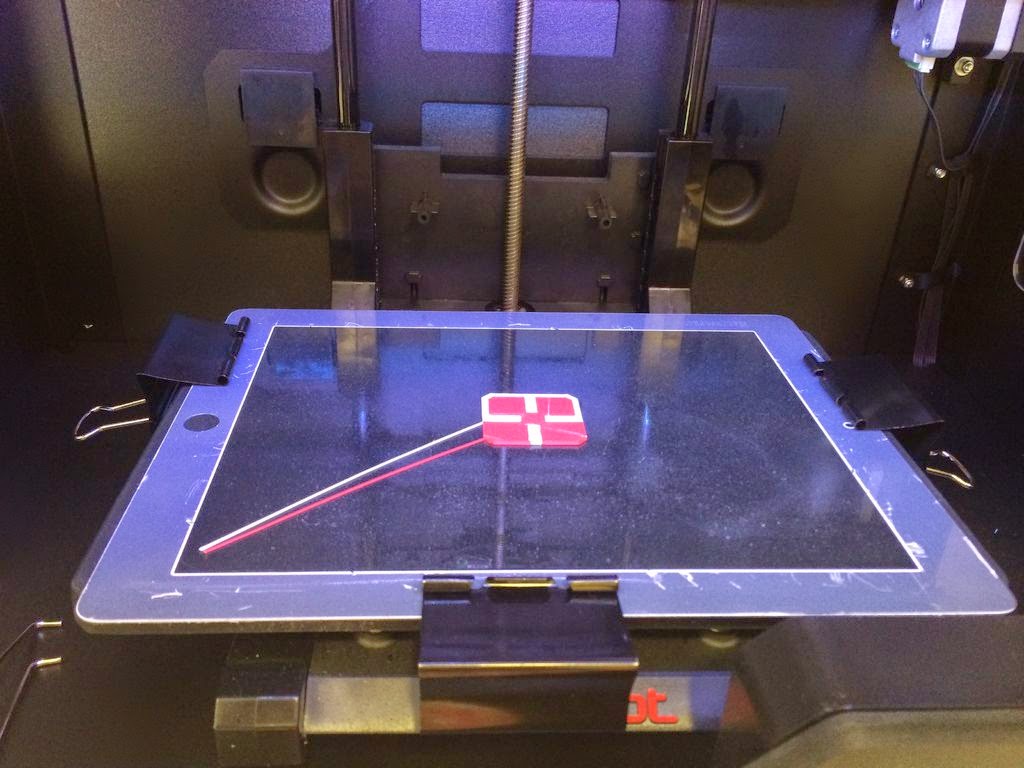
After the end of the old filament comes out of the extruder, press the down arrow. The extruder will start pushing the filament towards the nozzle.
The end of the plastic thread on a new spool is usually threaded through the holes to keep it from unwinding. Trim it as the deformed end may get stuck in the filament sensor or extruder.
Remove the uneven end of the plastic with wire cutters.
Pass the bar through the filament sensor and then into the extruder.
Wait until the bar reaches the nozzle. As soon as plastic starts flowing from the nozzle, switch the speed to low so as not to ruin the extruder. Wait a little for the remnants of the old plastic to pour out of the nozzle. The color should change to a new one.
Then press "Stop" on the screen.
Printing from a memory card
Adhesion must be considered before printing. The glass has a special coating that improves the adhesion between the first layer of plastic and the table, but larger models may have curled edges. To improve adhesion, you can thinly anoint the table with a glue stick or sprinkle with hairspray.
To improve adhesion, you can thinly anoint the table with a glue stick or sprinkle with hairspray.
Insert a memory card into the bottom of the printer.
Use the arrow in the upper left corner of the screen to exit to the main menu.
Go to the "Printing" section.
Select a file to print from the memory card.
Confirm the print by pressing Confirm.
After that you will see a progress bar with the print status and some buttons.
The printing process does not start immediately. Wait a few minutes for the printer to heat up the bed and nozzle to operating temperature.
The red button with the “Stop” sign is needed to urgently stop printing if something went wrong, and the green one with the “Pause” sign to pause it.
The screen has an indication of the temperature of the table and nozzle, cooling power, print speed and extrusion ratio. If you click on the icon, you can change the corresponding parameter directly during printing. All the parameters from the slicer are suitable for us, so we don’t need to change anything on the printer.
All the parameters from the slicer are suitable for us, so we don’t need to change anything on the printer.
After printing, wait for the table to cool down. Parts are much more difficult to remove from a hot or warm table. Remove the piece with a spatula.
Wi-Fi printing
The Flying Bear Ghost 5 printer supports Wi-Fi printing. You can not throw off the file on the memory card, but immediately give the command to print from the slicer. To do this, the printer must be connected to your wireless network and add support for printing over Wi-Fi in the slicer.
Connecting the printer to a Wi-Fi network
Press the "Tool" button.
Go to the "WiFi" section
Select your wireless network from the list.
Enter the password for the Wi-Fi hotspot.
The printer has connected to the router. Make a note of the printer's IP address. You will need it when setting up the connection in the slicer.
Wi-Fi connection in Cura
Press the Store button. A window with plugins for the slicer will open. Add-ons are needed to expand the standard features of the program.
In the add-on store, select "MKS WiFi Plugin" from the list.
Install the plugin.
Agree to the terms of use.
Click the Manage Printers button.
Click the "MKS WiFi" button to connect your printer via WiFi.
Click the Add button.
Enter the printer's recorded IP address in the box. Click the "OK" button.
Select your printer from the list on the left and click Connect.
Now, when you save the G-code, you have an option that allows you to print over Wi-Fi.
You can also control the printer from the Monitor tab. From the tab, you can control movement, heating, sending G-code commands and files, and stopping printing.
In conclusion
We have shown you the shortest way to start using the Flying Bear Ghost 5 3D printer right after assembly. This will serve as a cheat sheet for you to print arbitrary 3D models and experiment with different types of plastic. Dare!
This will serve as a cheat sheet for you to print arbitrary 3D models and experiment with different types of plastic. Dare!
Useful links
- Everything for 3D printing in Amperka's catalog
- Where to Download Free 3D Models of
Your first 3D print with the Creality Ender-3 V2 / Amperka
Let's say you've already completed the printer assembly quest and you're itching to print something. Here's how to get started printing with the Creality Ender-3 V2, and what settings to look out for in order to get the most out of your 3D printer.
Before printing on a 3D printer, the model must be prepared and divided into layers. Usually 3D models are distributed in STL format - this is a kind of JPEG in the world of modeling. A three-dimensional object in the STL format consists of a set of polygons - triangles, the coordinates of which are described in the file.
However, printers are unable to process STL files themselves. First, the selected model must be converted into a G-code - special commands for the printer that tell you where to move the head and at what speed to extrude plastic during the printing process. To convert an arbitrary 3D model into a G-code, there are special programs - slicers.
To convert an arbitrary 3D model into a G-code, there are special programs - slicers.
We will show how this operation looks like using the Creality Ender-3 V2 3D printer as an example. Let's process the popular 3DBenchy boat model in the Cura slicer.
This model is specially made to detect printing imperfections on 3D printers and calibrate settings. You can download any 3D model in STL format from specialized sites.
Slicer download
Any slicer program is suitable for converting models to G-code. In this example, we will use the Cura slicer - the most functional of the free programs. Download the slicer from the official site and run the installation.
Skip the welcome screens and accept the terms of use.
Setting up a printer in the slicer
Add a printer to the program using the "Add a non-networked printer" button.
Select "Creality Ender-3" from the list. This is the previous model, which has identical characteristics.![]()
Any printer name can be entered in the "Printer name" field. It is needed to distinguish between several printers or several settings profiles of one printer. Name it "Creality Ender-3 V2".
All printer settings are the same as Ender-3, so nothing needs to be changed on this screen. Click the "Next" button.
Changing the program language
For convenience, let's change the program language right away. Go to the settings using the “Preferences” → “Configure Cura…” button
Select Russian in the “Language” drop-down menu.
The interface language will change only after the program is restarted. Close Cura and reopen - you will be greeted by Russian-language menus.
Adding a model to the slicer
Click the button with the folder icon and select the downloaded 3D model file.
Setting print options
All program management is placed in the top panel with three buttons.
Printer selection
The name of your printer is displayed in the upper left corner. We only added one model, so this item should be Creality Ender-3 V2.
Plastic and nozzle selection on the printer
Your Creality Ender-3 V2 printer is capable of printing on a variety of plastics and nozzle sizes. Make sure that the standard 0.4 mm nozzle is selected in the program, which is installed in the printer from the factory.
Open the plastic and nozzle selection shutter. In the "Material" section, select your plastic. We print with PLA, so we chose "PLA" in the "Universal" section.
Selecting slicing settings
By clicking on the long button on the right, a list with basic slicing settings is opened. The developers of Cura tried to make the program more understandable, so they built hints into it. When you hover over an unknown parameter, a tooltip will appear that will help you understand what setting it is responsible for and what it affects.
Custom button opens detailed settings with many options. Leave all professional options at their defaults. We have enough basic settings.
The top slider "Profiles" is responsible for the height of one layer. The thicker each layer, the faster the model is printed. At the same time, by reducing the layer thickness, a more accurate print quality is achieved.
Set the layer height to 0.16 mm. This is the golden mean between speed and quality.
The second "Infill" slider is responsible for the interior of the model. The printer can print only the walls of the model, and leave the internal volume empty. This will greatly reduce plastic consumption, but will negatively affect the strength of the model. So that the finished plastic part does not fall apart in the hands, its insides do not remain empty, but are filled with a mesh. The resulting edges increase the rigidity of the model.
To strike a balance between model strength and plastic consumption, set the infill to 20%.
Also in the slicing settings menu are two additional options: supports and sticking.
If the part has protrusions that hang over the table, then the printer will not be able to print them - they will simply fall. To prevent this from happening, activate the "Supports" option with a checkmark. Under the overhanging parts, columns will be printed that will support the part.
In our test model of the boat, there are no such parts, so the "Support" parameter does not need to be activated. But if you print your own model - do not forget about the supports.
The "Stick" setting improves adhesion. This is the adhesive force between the workpiece and the table. If the adhesion is insufficient, the part may come off during the printing process. The printer will print a skirt around the model, which will increase the contact area with the table. After printing, it can be cut off, but it will not allow the model to come off the table in the middle of the process.
Activate this option, because the bottom of the boat is quite shallow, and an additional surface for stronger adhesion will be very useful.
Preview
Click the Slice into Layers button. After that, the slicer will calculate the trajectory of the head and generate a G-code.
Switch to the "Preview" tab, where you will see the built layers of the model. The preview helps you check your print settings and understand how your model will print.
G-code export
To record the finished file, it is easiest to connect a microSD memory card to the computer through the adapter supplied with the printer. The slicer will immediately detect the removable device and offer to save the file to it. Save the G-code to a memory card, or use the drop-down list to save to a file, and then manually copy to the card.
Table Calibration
The initial setup was already done when the printer was assembled, but over time the table may fail. If the model does not adhere well or, conversely, the first layer is too thin and the extruder starts to click, then the table must be recalibrated using the four corner screws.
If the model does not adhere well or, conversely, the first layer is too thin and the extruder starts to click, then the table must be recalibrated using the four corner screws.
Use the encoder on the screen to enter "Prepare".
Select "Auto home". The printer will set the nozzle to the zero position.
Then turn off the motors with the "Disable stepper" command.
Place a sheet of paper between the nozzle and the table. Adjust the screw. The nozzle should scratch but not tear the sheet.
Move the print head and table by hand. Repeat this operation in each corner of the table to set the most even position in the horizontal plane.
Replacing the filament
Before the test print, we already loaded the filament spool, but sooner or later you will have to change it. For example, if you want to print in a different color or try a different type of plastic. To do this, you first need to remove the remnants of the old plastic. We will change the plastic to another one, or remove the remnants of the old one.
We will change the plastic to another one, or remove the remnants of the old one.
The filament melts in the nozzle during printing. If the nozzle is cold, then the plastic will fuse to the nozzle, and you won't be able to get it out. Heat the nozzle to the melting temperature of the plastic. To do this, go to the "Prepare" item.
Select "Preheat PLA". The nozzle will start to heat up.
Use the "Back" button to exit to the main menu.
Make sure the nozzle is at the correct temperature.
Use the indicator wheel to unscrew the plastic thread from the Teflon tube and extruder.
Cut off the end of the new plastic. In order for the plastic to get into the fitting and not get stuck in the extruder, it is more convenient to cut the end of the plastic at an angle. Printing will not start immediately. The printer first needs to heat the bed and nozzle to operating temperature.
Thread the end of the spool into the extruder and use the indicator wheel to push the plastic up to the nozzle.
Plastic should flow from the nozzle.
Printing from a memory card
Adhesion must be considered before printing. The glass has a special coating that improves the adhesion between the first layer of plastic and the table, but larger models may have curled edges. To improve adhesion, you can thinly anoint the table with a glue stick or sprinkle with hairspray.
Insert a memory card into the bottom of the printer.
Enter the Print menu.
Select the boat file that we prepared in the slicer.
Printing will not start immediately. The printer first needs to heat the bed and nozzle to operating temperature. Wait until the temperature rises.
During printing, you can adjust the nozzle temperature, print speed, and several other settings. We've set everything up in the slicer, so you don't need to change anything.
In conclusion
We have shown you the shortest way to start using the Creality Ender-3 V2 3D printer right after assembly.












