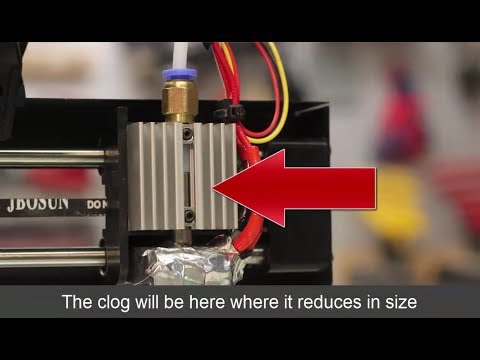Kinect 3d scanner tutorial
3D Scanning Tutorial: Microsoft Kinect and 3D Builder | 3D Printing Blog
Begin typing your search above and press return to search. Press Esc to cancel.
by Fabian | September 15, 2016 | Tutorials
3D Scanning Tutorial for Microsoft Kinect and 3D Builder
by Fabian | September 15, 2016
Are you looking for ways to create color 3D scans of objects and turn them into high-quality 3D prints? Then this tutorial is for you! In this guide we will discuss how you can use Microsoft’s free 3D Scan app to turn your Kinect into a 3D Scanner. We will also take a look at how to import, edit and print these scans with the free 3D Builder app.
In order to use Microsoft’s 3D scanning solution, you will need a computer with Windows 10 or 8.1 and a Kinect. If you own an Xbox One with an integrated Kinect this cable will enable you to connect it to your PC. All that’s left for you to do is to download and install the 3D Scan and 3D Builder apps on your system.
Microsoft’s free 3D Scan app enables you to make color 3D scans in real time using the Kinect sensor and your PC. In this first step we will concentrate on the scanning process, and later we will tell you how to use 3D Builder to edit them.
You can use your Kinect either as a handheld or desktop 3D scanner.
- If you choose to scan an item or person while holding the Kinect, make sure to enable the handheld mode and rotate around the objects you are scanning. Carefully pick the size of the area you want to scan and hold the Kinect sensor to “record” your object, just like you would use a normal camera. The app even lets you take 3D selfies using the one-click timer option
- You can also get great results by putting the Kinect on a tripod and placing the object you have in mind on a turntable in front of it. Don’t forget to switch off the handheld mode if you go for this option
Using a Kinect sensor to scan a person.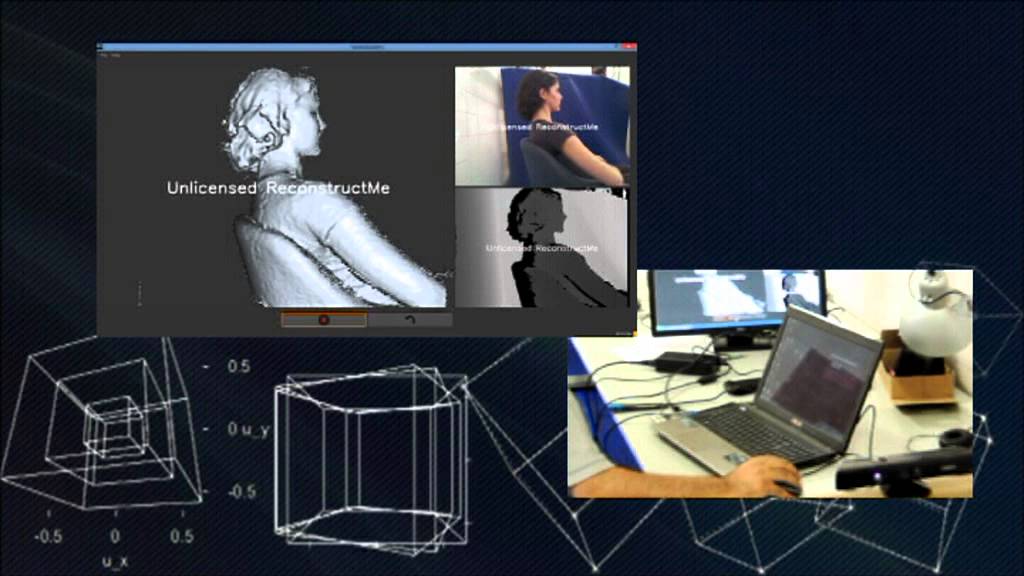 © Microsoft
© Microsoft
Five major factors influence the quality of your 3D scan:
- The GPU quality (Graphics Processing Unit): A high-end GPU allows for higher frame rates and produces better scans. In order to get the best results, try to stick to at least 20 frames per second (fps)
- The lighting quality: Not surprisingly, a setting without any visible shadows produces the best results. The surface colors of your 3D scan will become better with more diffused light
- The distance from the background: Aim to maximize the distance between your background and the object you want to scan. This way the Kinect sensor will not mistakenly add artifacts from the background to your 3D scan
- Reflections: Try to scan in an environment with as little reflections as possible, since reflections in the background can create noise around the scan
- The distance from the object: You will get the best 3D scanning results when you place the object approximately an arm’s length away from the Kinect sensor (that’s 3 ft.
 or 90 cm)
or 90 cm)
Microsoft’s 3D Scan app makes scanning user-friendly. © Microsoft
Step 2: Import and Edit Your 3D ModelNow that 3D Scan has captured your object, it’s about time to import and edit this 3D model. Microsoft’s free 3D Builder app does the trick. It allows you to import your 3D scan directly, to visualize it as a 3D model, to edit it and to 3D print it.
In order to import the 3D scan, start the 3D Builder app and choose “Scan” from the menu on the left-hand side. Once the scan has been imported, you can start editing the object. For example, you might want to create a base for your 3D scanned selfies.
If you want to learn more about the editing options of 3D Builder you can have a look at our beginner-friendly video tutorial here. We also recommend you to check out this practical user guide with detailed explanations of all the important editing tools in 3D Builder.
Step 3: 3D Print Your ObjectWhether you are in need of a professional 3D print, don’t actually own a 3D printer or are looking for 3D printing solutions beyond plastic, there are many reasons for choosing an online 3D printing service. And 3D Builder makes this even easier: you can order a professional, high-quality print of your model with i.materialise from inside the app. We will then print it in awesome materials such as stainless steel, multicolor, silver, gold, ceramic and more!
And 3D Builder makes this even easier: you can order a professional, high-quality print of your model with i.materialise from inside the app. We will then print it in awesome materials such as stainless steel, multicolor, silver, gold, ceramic and more!
In the top right corner of the screen you can find a 3D print button. Click it to prepare your model for 3D printing. In the ‘select printer’ dropdown menu, you can choose ‘3D printing service’. In the layout tap you can still double-check the size of your future 3D print.
High-quality 3D prints can be ordered from within 3D Builder.
Click ‘order online’ to upload it to our online 3D printing service. You will immediately see the price for a high-quality 3D print of your model in 100+ materials and finishes. Now you are just a click away from turning your 3D scan in a physical 3D print.
From 3D Builder model to reality: a multicolor 3D print.
3D Builder Tutorial Part 5: 3D Scanning with Kinect V2
Episode
3D Printing
In this video, Alex Blondin and Gavin Gear demonstrate how you can plug a Kinect V2 sensor into your PC and turn it into a portable 3D scanning setup using the latest version of 3D Builder.
In this video a custom "turntable" was used so that the person being scanned us rotated smoothly, but you can also use an office chair, or move the Kinect sensor and keep the subject stationary. An Alienware 17 laptop was used for scanning because the powerful onboard GPU can process scan data at a high rate, which means you can achieve a high level of detail and fidelity when scanning.
Once your scan is complete, you can either use a 3D printer to print out a copy, or order prints online in a variety of materials. Here's what a 3D print looks like with PLA filament using a 3D Systems Cube 3 3D printer:
And if you want to take advantage of the full color detail that 3D scanning produces you can order a Cubify Colorstone 3D print via the "Buy Print" feature in the 3D Builder app. Here's a Cubify Colorstone 3D print of a 3D scan captured using the 3D Builder app and a Kinect V2 sensor:
Here's a Cubify Colorstone 3D print of a 3D scan captured using the 3D Builder app and a Kinect V2 sensor:
Trust me, with a scanning setup like this, you'll have hours of fun scanning people and things. I'm even wondering how I can get my cat to stand still for 30 seconds (too bad that won't happen).
Here's what you'll need to get a setup like this up and running:
- A Windows PC running Windows 8 or greater OS
- Kinect for Xbox V2 sensor or Kinect for Windows V2 sensor
- (optional) Revolving platform/support
Your PC hardware must also meet some basic requirements:
- 64-bit (x64) processor
- Dual-core 3.1-GHz (2 logical cores per physical) or faster processor
- 4 GB RAM
- Graphics card that supports DirectX 11
- A compatible USB 3.0 port (Intel or Renesas)
If you want to know more about 3D Builder, please check out the other videos in this series:
- Part I: Viewing your first 3D object
- Part 2: Transforming and printing your first 3D object
- Part 3: Object Mode and Settings
- Part 4: Building 3D Models with Edit Mode
You can download 3D Builder HERE.
Follow @AFBlondin
Follow @gavingear
In this video, Alex Blondin and Gavin Gear demonstrate how you can plug a Kinect V2 sensor into your PC and turn it into a portable 3D scanning setup using the latest version of 3D Builder.
In this video a custom "turntable" was used so that the person being scanned us rotated smoothly, but you can also use an office chair, or move the Kinect sensor and keep the subject stationary. An Alienware 17 laptop was used for scanning because the powerful onboard GPU can process scan data at a high rate, which means you can achieve a high level of detail and fidelity when scanning.
Once your scan is complete, you can either use a 3D printer to print out a copy, or order prints online in a variety of materials. Here's what a 3D print looks like with PLA filament using a 3D Systems Cube 3 3D printer:
And if you want to take advantage of the full color detail that 3D scanning produces you can order a Cubify Colorstone 3D print via the "Buy Print" feature in the 3D Builder app. Here's a Cubify Colorstone 3D print of a 3D scan captured using the 3D Builder app and a Kinect V2 sensor:
Here's a Cubify Colorstone 3D print of a 3D scan captured using the 3D Builder app and a Kinect V2 sensor:
Trust me, with a scanning setup like this, you'll have hours of fun scanning people and things. I'm even wondering how I can get my cat to stand still for 30 seconds (too bad that won't happen).
Here's what you'll need to get a setup like this up and running:
- A Windows PC running Windows 8 or greater OS
- Kinect for Xbox V2 sensor or Kinect for Windows V2 sensor
- (optional) Revolving platform/support
Your PC hardware must also meet some basic requirements:
- 64-bit (x64) processor
- Dual-core 3.1-GHz (2 logical cores per physical) or faster processor
- 4 GB RAM
- Graphics card that supports DirectX 11
- A compatible USB 3.0 port (Intel or Renesas)
If you want to know more about 3D Builder, please check out the other videos in this series:
- Part I: Viewing your first 3D object
- Part 2: Transforming and printing your first 3D object
- Part 3: Object Mode and Settings
- Part 4: Building 3D Models with Edit Mode
You can download 3D Builder HERE.
Follow @AFBlondin
Follow @gavingear
Windows
3D scanner as a virtual replacement for teleportation
Without inventing a new technology, the founders of Texel found their place in the 3D scanning market.
Sergey Klimentyev looks at himself as a 3D model on a computer screen. Detailing is up to 1 mm, folds on jeans and even hair are visible. At first glance, nothing extraordinary. However, the creation of the model took only 30 seconds of scanning and a minute of processing. “Once I dreamed of inventing a teleport,” Klimentyev smiles. “In the meantime, physics does not allow you to transfer a person from one place to another in the real world, we decided to send him to the virtual one.” For several years he prepared analytical reports on IT markets in the Russian office of Deutsche Bank, UniCredit and Sberbank CIB before he decided to start his own project. The trend was obvious: the quality of devices and components for creating virtual reality is growing from year to year, while their price is decreasing. Klimentyev decided to make a relatively inexpensive 3D scanner for figures and large objects with automatic preparation of 3D models. And at the same time combine the quality of scanning and the speed of execution. nine0005
The trend was obvious: the quality of devices and components for creating virtual reality is growing from year to year, while their price is decreasing. Klimentyev decided to make a relatively inexpensive 3D scanner for figures and large objects with automatic preparation of 3D models. And at the same time combine the quality of scanning and the speed of execution. nine0005
Finished reading here
As a student of the Faculty of Business Informatics at the Higher School of Economics, he was seriously interested in programming and even took a part-time job. Without quitting his job as an analyst, Klimentyev studied open libraries of computer vision algorithms in his spare time, sat on Internet engineering forums, and began experimenting in the evenings with a Microsoft Kinect sensor bought on Avito. It was necessary that the scanner go around the object in a circle, and Sergey would attach the sensor to a sports hoop or a toy railway locomotive. nine0005
nine0005
“My wife was the first target,” he says. - I put her on the exercise disc, which had been lying around in the apartment since Soviet times, and tortured her for 30-40 minutes. Then he replaced the disk with a rotating podium, reduced the scanning time to 15-25 minutes and switched to friends. Everyone liked it, but they refused to repeat the experience. It was obvious that both speed and quality were needed at the same time. It was impossible to move forward without the help of professional engineers. The partner was found in Moscow. Maxim Fedyukov, an employee of the Laboratory of Computer Graphics and Multimedia of Moscow State University, participated in projects on computer vision and 3D graphics for Samsung and Microsoft, and in graduate school he was engaged in three-dimensional human modeling. Klimentiev, seeing his article in a scientific collection, immediately contacted him. nine0005
Most scanners work on photogrammetry: the coordinates of the points of an object are determined from two or more photographs taken in seconds from different angles, then the algorithm searches for common points. But there are problems with the reconstruction of thin elements (for example, hair) and the texture of smooth, monochrome and shiny surfaces. Another technology is structured illumination sensors. They project a light pattern and determine the 3D shape of an object by its distortion. This method allows you to get a better model, but scanning takes tens of seconds. Post-processing of the data can still take hours. nine0005
But there are problems with the reconstruction of thin elements (for example, hair) and the texture of smooth, monochrome and shiny surfaces. Another technology is structured illumination sensors. They project a light pattern and determine the 3D shape of an object by its distortion. This method allows you to get a better model, but scanning takes tens of seconds. Post-processing of the data can still take hours. nine0005
In a year and a half, Klimentyev and Fedyukov, having spent $12,000, created a device that produces a 3D model in nine minutes. The prototype scanner, tested in December 2013, consisted of a frame for moving four sensors with structured illumination, a control unit and a powerful computer. The invention of partners is algorithms that accelerated the process of collecting data (about 2000 frames) and preparing a 3D model. The 3D distributor they spoke with agreed to invest $400,000 in the project.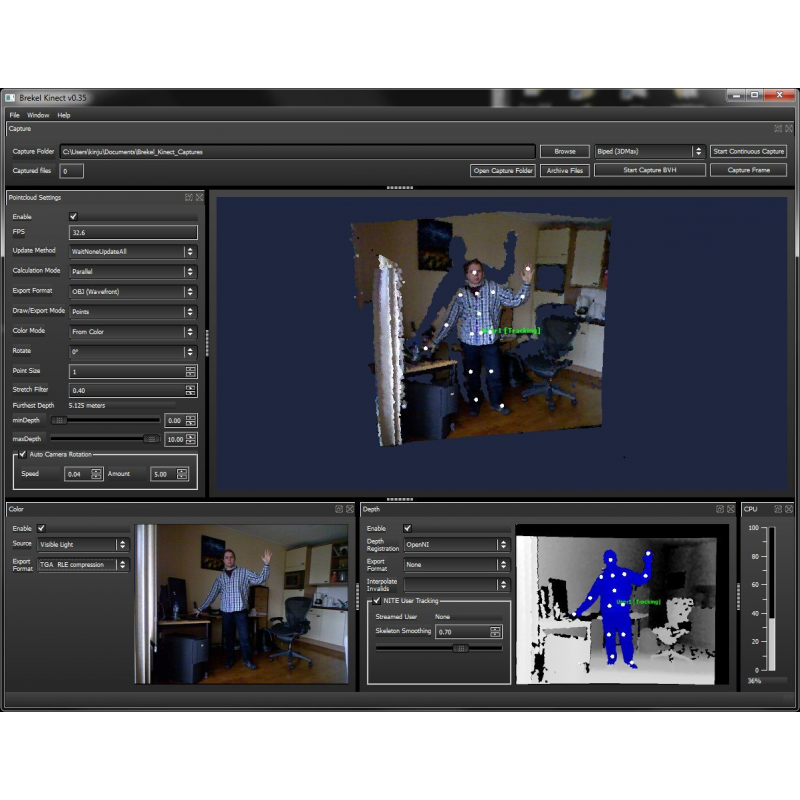 Scanning time was reduced to one minute, processing time to three minutes. Finally, in November 2014, a serial Texel scanner appeared - a minute and a half for everything. The first buyers were the 3D printing studios of the figurines. “When scanning with Texel, the model is received and prepared for 3D printing automatically,” explains Pavel Sergeev, managing partner of the 3D.ru group of companies. Texel sells scanners to such firms through 3D equipment distributors in Russia, Germany and France. Today, the price of the scanner is $26,500. Klimentyev and Fedyukov plan to halve the price of their system by changing component suppliers and simplifying the design. Then a 3D printing studio with a Texel scanner will be as easy to open as a franchised diner. nine0005
Scanning time was reduced to one minute, processing time to three minutes. Finally, in November 2014, a serial Texel scanner appeared - a minute and a half for everything. The first buyers were the 3D printing studios of the figurines. “When scanning with Texel, the model is received and prepared for 3D printing automatically,” explains Pavel Sergeev, managing partner of the 3D.ru group of companies. Texel sells scanners to such firms through 3D equipment distributors in Russia, Germany and France. Today, the price of the scanner is $26,500. Klimentyev and Fedyukov plan to halve the price of their system by changing component suppliers and simplifying the design. Then a 3D printing studio with a Texel scanner will be as easy to open as a franchised diner. nine0005
“We have been wanting a 3D workshop for a long time,” says Dmitry Rusanov, Project Manager at Etnomir. - We were choosing between several European options when Texel appeared. We were offered to take 3D photos in two minutes, and management made the decision to purchase. Other options, as far as I know, do not have such functionality. Pavel Pochtennov, director of the CROC Virtual Reality Center, notes two advantages of Texel: the price is several times lower than that of analogues from a large foreign manufacturer and greater flexibility in terms of integration and maintenance - the Russian origin of the product affects. nine0005
We were offered to take 3D photos in two minutes, and management made the decision to purchase. Other options, as far as I know, do not have such functionality. Pavel Pochtennov, director of the CROC Virtual Reality Center, notes two advantages of Texel: the price is several times lower than that of analogues from a large foreign manufacturer and greater flexibility in terms of integration and maintenance - the Russian origin of the product affects. nine0005
By July 2016, Texel's total sales amounted to $186,000. Two scanners were acquired by MEGA. White Dacha. A shopping center guest, having received a file with a 3D model, can choose clothes from home, experiment with colors and models - the service is available for BeFree, JSCasual, TVOE brands and will be expanded. According to Milen Genchev, Deputy General Director of IKEA Centers Russia (manages MEGA centers), 3D scanning and digital modeling technologies are gaining more and more popularity in global fashion retail, while they are still not widely used in Russia.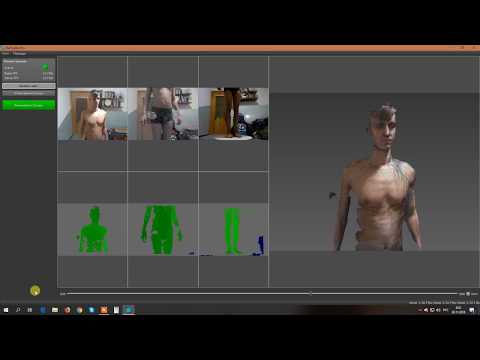 But potentially very much in demand. nine0005
But potentially very much in demand. nine0005
Of course, not only the creators of Texel see these needs. Skolkovo resident Tardis 3D Technologies designed a scanner based on Microsoft Kinect One sensors. Scanning time - a few seconds, data processing - 6-7 minutes. The price of the scanner is $15,000. According to the founder of Tardis 3D Technologies, Vahe Taamazyan, the project is now collecting orders from 3D printing studios. Texel, on the other hand, is testing the sports ground and agrees with the Russian office of Adidas to install scanners in Reebok Crossfit fitness centers (the Reebok brand is owned by Adidas). A 3D model uploaded to the mobile app can show how the body will change after different workouts, which will keep you motivated to exercise regularly. Klimentiev hopes for orders from the Moscow Department of Culture: scanners can be used as a city attraction in the manner of photo booths (a Texel booth has already been installed in Vorontsovsky Park).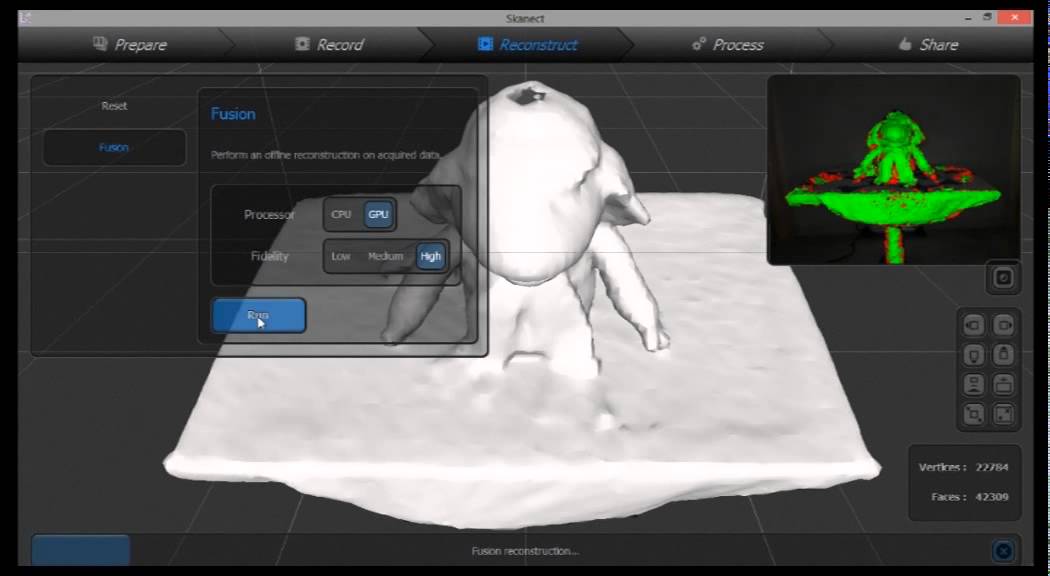 nine0005
nine0005
By the end of the year, Klimentiev and Fedyukov expect to sell scanners for another $265,000. They improved their device by combining photogrammetric and time of flight sensors. The scanning speed was reduced to 10 seconds, the resolution quality increased tenfold. In the meantime, entrepreneurs take on any orders. For example, a scanner is brought to a corporate holiday: virtual 3D copies of employees can be loaded into a game that simulates hand-to-hand combat. “The battles between the characters of subordinates and bosses are usually very exciting,” Fedyukov jokes. He continues to work in the university laboratory - this allows him to keep track of the latest technologies. And his partner in July 2016 resigned from Sberbank CIB. nine0005
The Texel project does not yet generate income comparable to the salary of an investment analyst. Klimentyev says he deliberately burned the bridges. “My possible career path was more or less clear and not interesting to me,” he admits. - I wanted to understand what I am capable of, and not in greenhouse conditions. In a corporation, you are protected, you can always shift the responsibility, you will always have additional resources. Although I was afraid, especially with the advent of my daughter: what if something goes wrong? Then I decided: it is better to regret what you have done than what you did not risk. Doing business is a unique experience. An emotional rollercoaster, an adrenaline rush that gets you hooked." nine0005
Klimentyev says he deliberately burned the bridges. “My possible career path was more or less clear and not interesting to me,” he admits. - I wanted to understand what I am capable of, and not in greenhouse conditions. In a corporation, you are protected, you can always shift the responsibility, you will always have additional resources. Although I was afraid, especially with the advent of my daughter: what if something goes wrong? Then I decided: it is better to regret what you have done than what you did not risk. Doing business is a unique experience. An emotional rollercoaster, an adrenaline rush that gets you hooked." nine0005
RangeVision Spectrum
RangeVision Spectrum You have disabled JavaScript. It scares.Partners
-
Scanner for consistently high resolution and accuracy
-
Best price for semi-professional solution
-
No analogues on the Russian market
-
Universal 3D Scanner - for miniature parts, medium and large objects
nine0039
Our bestseller in the Russian Federation and in the world market
One scanner - a range of options
Choose and customize scanner options for your application
Sign up for a free online demo!
Get a unique opportunity to test the RangeVision Spectrum 3D scanner online before choosing.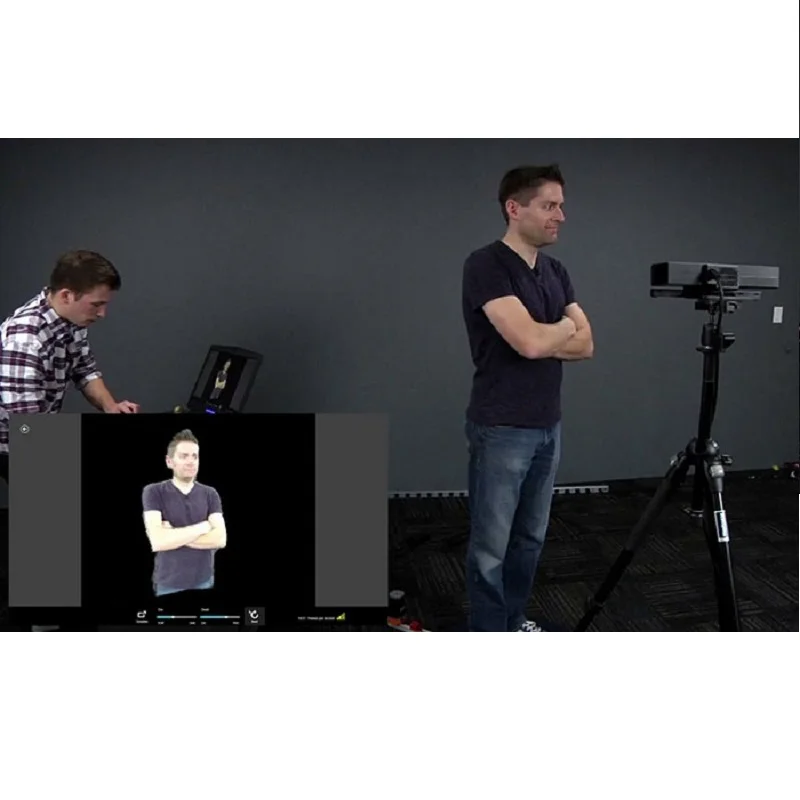 Convince yourself of its capabilities!
Convince yourself of its capabilities!
Versatile with stable scanning accuracy
3 scanning modes
For convenient work with different types of objects
Choose the right mode for your tasks
-
Scanning on a turntable
Quickly and easily scan an object mounted on a turntable platform with the push of a button. When the object is rotated, the fragments of the model are aligned automatically.
Read more
nine0039 -
Basic Scan
Used to scan objects that cannot be digitized in other ways, such as museum exhibits.
 The fragments of the model obtained from different angles are combined according to the features of the object surface geometry. nine0005
The fragments of the model obtained from different angles are combined according to the features of the object surface geometry. nine0005 Read more
Scanning with markers
Automatic alignment of model fragments by markers applied to the surface of the object. Used to improve scanning accuracy. External photogrammetry systems are supported.
Read more
Scanning objects from 1 cm to 3 m
- Small size
- The average size
- Big size nine0042
Applications
Recommended for educational programs and institutions
Order Spectrum Educational
Spectrum - easy to use scanner
10 questions before buying a 3D scanner
3D model examples
-
Automotive manifold View on site nine0005
-
lighter View on site
-
Dragon View on site
-
Lion figurine View on site nine0005
-
Pedal View on site
-
Deer sculpture View on site
-
Skull Ring View on site nine0005
-
Tiled View on site
-
Badge View on site
-
Inkwell View on site nine0005
-
Bas-relief View on site
-
Bust View on site
-
Helmet View on site
nine0042 -
Turtle figurine View on site
-
Wooden baluster View on site
-
Collectible figurine View on site nine0005
-
Glue gun body View on site
Specifications
| Scan Technology | structured illumination nine0005 | ||
| Projector resolution | 1280 x 800 | ||
| Scan area, mm | 540x400x400 | 320x220x220 | 135x100x100 |
| Working distance, m | 0. | 0.56 | 0.26 |
| Error, µm | 120 nine0222 | 60 | 40 |
| 3D resolution, mm | 0.25 | 0.15 | 0.06 |
| Ability to capture texture nine0005 | eat | ||
| Camera resolution | 3.1 MP | ||
| Model stitching | by markers, by geometry | ||
| Received formats nine0005 | OBJ, PLY, STL, PTX, ASCII | ||
| Scanner Power | 100-230V | ||
| Minimum PC requirements | Intel Core i5 6500 or better, 8 GB RAM | nine0227 ||
| Connection interface | HDMI, 2 x USB 2. USB 2.0 for desk | ||
| Supported OS | Windows 8.1/10/11 64bit | ||
| Rotary table nine0005 | eat | ||
| Table platform diameter | 20 cm | ||
| Maximum table load | 20 kg | ||
| Table food nine0005 | 220V - 12V/1A | ||
| Dimensions of the scanner in the case | 530x430x200 | ||
| Scanner weight | 1.65 kg | ||
| Weight of the scanner in the case nine0005 | 8.5 kg | ||
| Certificates | EAC, CE | ||
| Guarantee | 1 year | ||
Note: Product appearance may differ from website photos. nine0005
nine0005
We are trusted
User Testimonials
David Wohanka
EngineerAfter reviewing the various offerings on the market for reverse engineering and prototyping, we chose Spectrum. We really liked the ability to work with markers and changeable scan zones. We can use Spectrum to scan various objects, including those with complex geometry. Perhaps we can agree that the Spectrum is three scanners in one. nine0005
Lukasz Mlynar
Project Manager We specialize in creating visualizations. The Spectrum was perfect for these purposes: the resolution, the accuracy, the ability to scan in color - all perfectly matched our needs. And the equipment made it possible to use it both in the office and on field work (we often cooperate with museums and it is much easier to scan on their territory than to transport exhibits to our office). We really liked that the scanner comes with everything you need to work in different modes - it saved our budget a lot.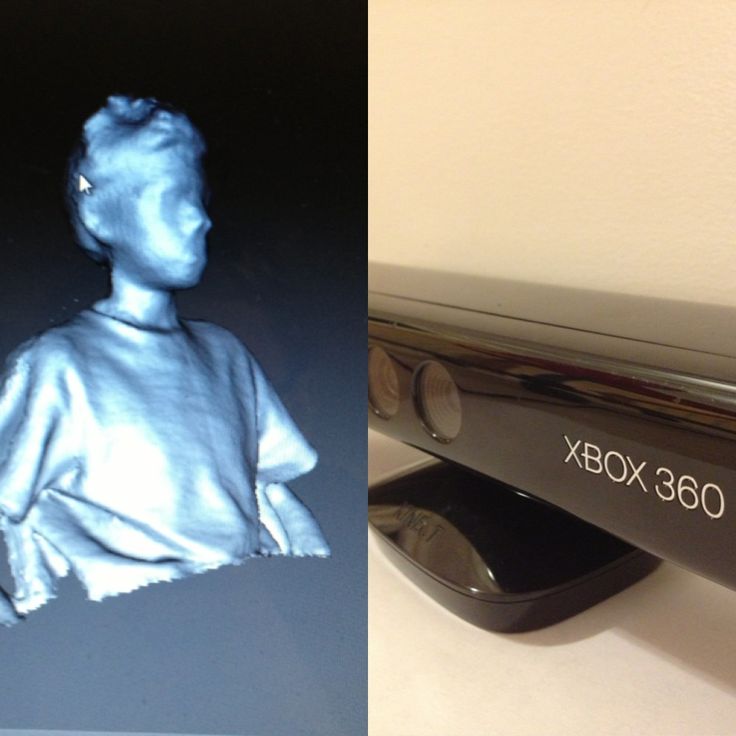


 96
96  0
0