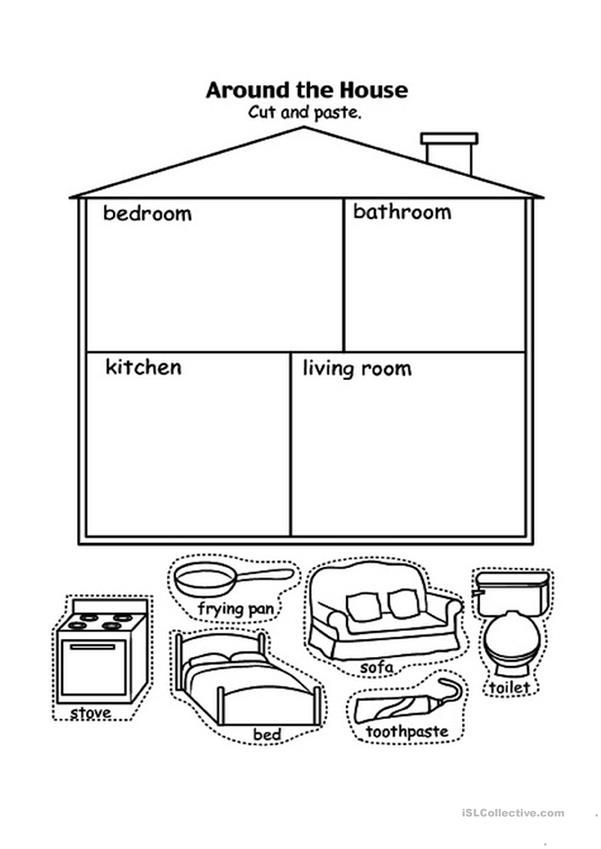Best tablet for 3d printing
Can You Use an iPad, Tablet or Phone for 3D Printing? A How To – 3D Printerly
You can use a 3D printer in many ways, with the normal process being from starting with your computer, transferring a file to an SD card, then insert that SD card into your 3D printer.
Some people wonder whether you use an iPad or a tablet for 3D printing, so I decided to write about it in this article.
Keep on reading for some more detailed information about using a tablet or iPad for your 3D printing.
Can You Run & Use an iPad, Tablet or Phone for 3D Printing?
Yes, you can run and use an iPad, tablet or phone for 3D printing by using software such as OctoPrint which controls the printer from a browser, along with a slicer that can send files to your 3D printer wirelessly. AstroPrint is a great online slicer to use for your mobile device or tablet.
The part users have trouble with is getting the direct file to be sent to the 3D printer.
When you just have an iPad, tablet or phone, you need to be able to download the STL file, slice it, then send the file to your 3D printer.
Preparing the G-Code file that your 3D printer understands is fairly straightforward, but the file transfer to the printer itself is another step that is needed which confuses people.
Slicer software that give users the most capabilities and options are the ones you’ll find that require a desktop and operating system like Windows or Mac.
The ones you’ll be able to use on an iPad, tablet, or Mac are ones usually controlled through Cloud software that gives you fairly basic functions, enough to process the file.
You can easily model 3D prints through different modeling apps for iOS or Android (shapr3D), as well as export to an STL file, load the files to the printer and manage prints.
If you want to get into 3D printing seriously, I’d definitely recommend getting yourself a PC, laptop or Mac to set yourself up for the best 3D printing experience. Slicers that are worth your while will be controlled through a desktop.
Another reason why you’d want a desktop is for any new 3D printer firmware changes, which would be a lot easier to do through a desktop.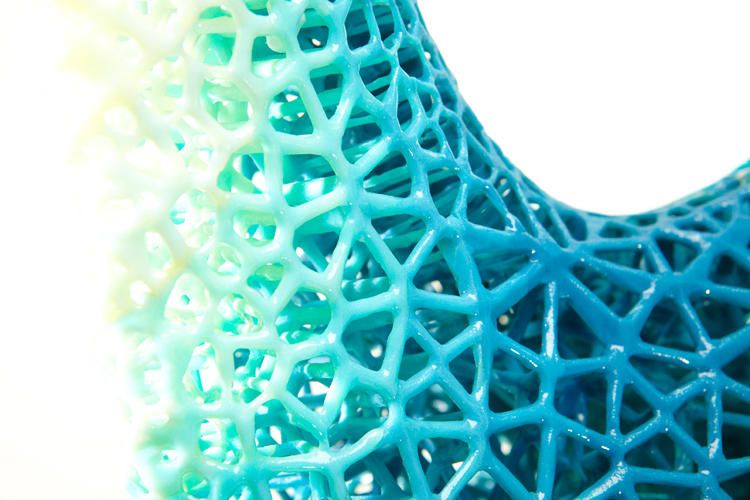
How Do You Run a 3D Printer With an iPad, Tablet or Phone?
To run your 3D printer with an iPad, tablet or phone, you can use AstroPrint on your iPad through the Cloud to slice files, then plug a USB-C hub into your iPad, copy the .gcode file to your SD Card, then transfer the memory card to your 3D printer to start the printing process.
One user who does this method said it works really well, but there is sometimes an issue of the file being copied and creating a “ghost copy” of the file which can be hard to identify within the 3D printer’s display.
When you choose the “ghost file” instead of the actual file, it won’t print, so you’d have to select the other file the next time.
Many people advise for you to get a Raspberry Pi, along with a touchscreen to operate it. This combination should allow you to handle basic slicing of models and other adjustments.
Having a separate touchscreen with your Raspberry Pi also allows you to control the 3D printer pretty easily with OctoPrint installed. It’s a very useful app that has many features and abilities that can make your 3D printing experience a better one.
It’s a very useful app that has many features and abilities that can make your 3D printing experience a better one.
Running Your 3D Printer With OctoPi
To run a 3D printer with an iPad, tablet or phone, you can also attach an OctoPi to your 3D printer. This is a popular software and mini computer combination that can be used to effectively control your 3D printer, similar to how a computer world.
It provides you with a nice interface that allows you to easily manage your 3D prints.
One user mentions how they use OctoPi to control their 3D printer, as well as send it STL files from any device that has a web browser.
It requires a few items:
- OctoPrint Software
- Raspberry Pi with built-in Wi-Fi
- PSU for Raspberry Pi
- SD Card
When set up correctly, it can take care of your slicing and sending G-Code to your 3D printer.
Here are the steps to follow:
- Format an SD Card and transfer OctoPi on it – input the relevant settings within the config files by following OctoPrint’s instructions.

- Put your SD Card into the Raspberry Pi
- Connect your Raspberry Pi to your 3D printer
- Turn on the Raspberry Pi and connect to the web interface
You don’t even need an app to make use of this process, just the browser. It has fairly limited slicing function, but enough to get some 3D prints going.
One user talks about how they use their iPad Pro and the shapr3D app to design their 3D prints, then they airdrop Cura to their laptop to slice. Using a laptop or computer does make the 3D printing process a lot easier to handle, especially with larger files.
Another user has OctoPrint running on an old netbook. They have 2 3D printers that are connected to the laptop via USB, then they use the AstroPrint plugin.
What this allows him to do is make designs on an app like TinkerCAD or import files directly from Thingiverse, slice them online, and send it through to the 3D printer, all from his phone.
With this setup, he can also get status updates with images through alerts on his phone on Discord.
Thomas Sanladerer created a newer video on how to run OctoPrint through your phone, so check it out below.
Running Your 3D Printer With 3DPrinterOS
Using a premium 3D printer management application like 3DPrinterOS is a great solution to running your 3D printer remotely.
3DPrinterOS gives you the capability to:
- Monitor your 3D prints remotely
- Use Cloud storage for multiple 3D printers, users, jobs etc.
- Secure and access your printers and files
- Queue up 3D prints, and more
This can all be done via iPad, tablet or iPhone, where you can easily check the status of your 3D printers, as well as pause, cancel and resume the print job while you do your day-to-day activities.
One of the key features is how you can slice STL files and even send the G-Code to any of your 3D printers remotely. It’s designed to be used for larger enterprises like businesses or universities, but there is apparently a limited trial that you can use.
The video below shows how it’s done using AstroPrint, a mobile phone and your 3D printer.
Is an iPad Good for 3D Modeling?
An iPad is good for 3D modeling all kinds of objects, whether they are simple or detailed. There are several popular apps that you can use to model 3D objects for a 3D printer. They are generally easy to use, gives you the ability to share files and even work on models with other designers.
Whether you are a pro or a beginner, there are lots of mobile apps on the iOS or android platform through which 3D modeling can easily be executed. Some of those apps include Shapr3D, Putty3D, Forger3D and so on.
Some of those apps include Shapr3D, Putty3D, Forger3D and so on.
Several users are making use of their iPad Pros to create 3D models successfully, just as good as you could create on a desktop or Mac.
iPads are slowly getting more powerful with each new design. Improvements in processors, jumps, and graphics are easily closing the gap between what a laptop can do, and what iPads can do.
In some cases, iPads have been observed to be even faster with certain 3D modeling apps after you get the hang of it.
Many 3D designers have found the iPad Pro, for example, to be the ideal option for basic remote 3D work.
The apps are mostly free while some are paid (less than $10 ). Rather than using a mouse like you would on a desktop, they come with a precise and versatile stylus which allows you to mash, mix, sculpt, stamp, and even paint using it.
The more you use these features, the better you become at using them.
These apps are all known to be pretty easy to navigate, even for a beginner. You can quickly get the hang of them by either just practicing in the app, or by following some YouTube tutorials to create basic objects and work your way up.
You can quickly get the hang of them by either just practicing in the app, or by following some YouTube tutorials to create basic objects and work your way up.
A few reasons why people use iPads and tablets for their 3D designs are as follows:
- User-friendly interface
- Ease of sharing files
- Quick wireless connection to printers
- Portability
- Ease way to edit models
Some great 3D modeling apps that are used for 3D printing are:
- Forger 3D
- Putty3D
- AutoCAD
- Sculptura
- NomadSculpt
If you do have a laptop or computer that you want to use in combination with your iPad or tablet, there is actually a way to do this.
ZBrush is one of the more popular software programs that you can use on your desktop or laptop, but you can also connect it to an iPad Pro along with an Apple Pencil. This is done using an app called Easy Canvas.
Check out the video below which illustrates how you can get this setup done for yourself.
Can You Run Cura on a Tablet?
It is possible to run Cura on a Surface Pro tablet or other device that runs on Windows 10. Cura is not currently supported for Android or iOS devices. You can run Cura fairly well on a tablet, but it doesn’t work the best with touchscreen devices. You can install a keyboard and mouse for better control.
A tablet that has Windows 10 on it should be able to run Cura, but you are better off using a desktop or laptop for Cura. A Surface 1 or 2 should be more than enough to get slicers running on it such as Cura, Repetier, or Simplify3D.
If you do have a compatible tablet, simply go to the app store, search for Cura, then download the app.
If you just want to print, adjust certain settings for your 3D models before printing, and adjust other simple options, Cura should work well on your tablet.
Best Tablets for 3D Printing & 3D Modeling
Several tablets are compatible with the applications used for 3D printing. Let me give you my recommended tablets, my top 3 list if you would love to connect your 3D printer to your tablet for some awesome 3D printing.
Microsoft Surface Pro 7 (With Surface Pen)
This is a pretty powerful tablet that runs on a 10th Gen Intel Core processor, which is over twice as fast as the previous Surface Pro 6. When it comes to 3D printing and modeling, you can rely on this device to fulfill your needs.
Multitasking is made faster, along with better graphics, great Wi-Fi performance, and a good battery life. It’s an ultra-slim device that weighs under 2lbs and is easy to handle for your day-to-day activities.
Since it runs on Windows 10, you can implement all types of apps that are useful in 3D printing, Cura being one of the main software. This means you can design your 3D models in a modeling app, then transfer files to Cura to be sliced.
This means you can design your 3D models in a modeling app, then transfer files to Cura to be sliced.
The Microsoft Surface Pro 7 even integrates with OneDrive, so your files are safe and secure in the cloud.
This bundle comes with the stylus pen, a keyboard, and a nice cover for it. Many users love the adjustable kickstand feature so you can adjust the screen angle with ease, perfect for modeling some new 3D prints.
Wacom Intuos PTH660 Pro
The Wacom Intuos PTH660 Pro is a trusted and reliable professional graphics tablet that was created to be optimal for model design for creative individuals. It can work wonders when it comes to creating 3D models for 3D printing.
The dimensions are a respectable 13.2″ x 8.5″ and an active area of 8.7″ x 5.8″ and it’s got a nice slim design for easy handling. The Pro Pen 2 has some serious pressure sensitivity, as well as a lag-free experience for drawing models.
It has a multi-touch surface, as well as programmable express keys and gives you the ability to customize your workflow to adjust things how you want them. The Bluetooth Classic feature measure that you can wirelessly connect to a PC or Mac.
The Bluetooth Classic feature measure that you can wirelessly connect to a PC or Mac.
You’ll have a compatibility with most 3D modeling apps. Most users mention how easy things are to set up and navigate, so I’m sure you’ll have a smooth experience with 3D modeling and 3D printing.
Best Tablets for 3D Animation
Today there is such a huge selection of tablets, both drawing and self contained tablet computers, that its difficult to choose one for your specific needs.
Is Paraffin Wax Edible? How Edible ...
Please enable JavaScript
Is Paraffin Wax Edible? How Edible Is It?
In this article I will look at the best tablets for 3D animation and what makes them stand out.
As mentioned, I will cover both drawing tablets which connect to a PC, display tablets with screens that connect to a PC, as well as self contained tablets in this review. I will focus on tablets for 3D work, not for 2D work such as Photoshop.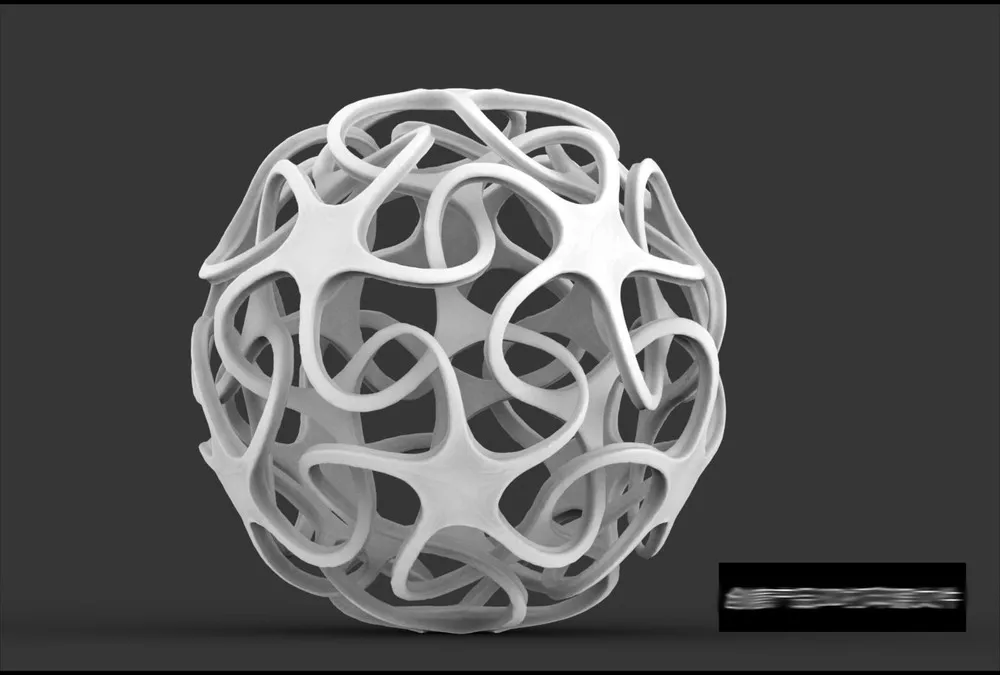
Currently, the best tablet for 3D animation is the Wacom DTK2420K0 Cintiq Pro 24 tablet. Other good choices include the Wacom One, XP-Pen Deco 03, HUION HS610, and the VEIKK A30. Let’s get into the reasons why.
Below are my findings along with some key details that each tablet for 3D animation has that can help you decide if another tablet for 3D animation might suit your needs better.
What should I look for in a tablet for 3D animation?
Before you go and purchase a tablet for 3D animation, you need to know that there are certain features that a tablet for 3D animation should have. These features can differentiate what tablet is good for 3D animation and what tablet isn’t.
In general, when you are doing 3D animation, you are also likely to be doing some 3D modeling on software such as Zbrush. 3D modeling is closer to drawing than is animation because you are basically using a pen to sculpt.
Here are a list of features you should consider when picking which tablet to buy:
1.
 Drawing directly on screen
Drawing directly on screenA display tablet is a tablet that allows users to draw directly on the screen of that tablet. Even though there are many great tablets for 3D animation that aren’t display tablets, display tablets have an advantage as it’s easier to do 3D animation when you can draw directly on a tablet’s screen. It makes work more intuitive and you feel more connected as you are not working on a surface separate from what you look at.
I am not saying you cannot do 3D animation with a drawing tablet, many do, but if you get a chance compare working on both types. Not everyone prefers a heavier, larger, more fragile tablet however.
2. Size options
Size of the tablet matters for several reasons. With a self contained display tablet computer or even a display drawing tablet, the main issue is the size of the screen. You do not want a screen that is too small. Screen and display quality is also important since you are looking at it instead of a monitor. Every consideration such as eye strain or unreadable fonts you would find on a monitor comes into play with display tablets.
Every consideration such as eye strain or unreadable fonts you would find on a monitor comes into play with display tablets.
On the other hand, with a drawing tablet and to a degree with the other type, you want to buy the size that matches your drawing style. For example some people find it easier and less stressful on the body to use a larger tablet and use their shoulder rather than wrist more. Others find that to be too much work and tiring, which can cause RSI eventually. They choose medium size tablets.
Size also matters when you travel or dont have a large desk. A 24″ tablet is not perfect for these situations. Again a medium tablet works well. Keep in mind that not all companies sell tablets in different sizes like Wacom for example. Some companies only make some tablets in one size.
Large display tablets can be very heavy.
2.Rubber legs
Another great feature for a tablet designed for 3D animation to have is rubber additions. This can come in the form of legs on the back of the tablet, where the rubber can allow the legs of a tablet to have a firm grasp on a surface by eliminating the potential of slipping, when the tablet is propped up.
3. Budget
Your budget matters as with any purchase. Keep in mind that display tablets are usually more expensive than drawing tablets. Some can go into thousands of dollars.
4. Shortcut buttons
Shortcut keys, and especially customizable ones, where you can even program mouse clicks into them, can speed up your animation workflow and make your work easier. Tablets come with either none, a few, or many buttons.
Also keep in mind that on some tablets you have touch gestures enabled or a separate touch pad or touch enabled on the entire tablet. Some people may find this useful for clicks etc. I personally find it to get in the way, unless its on a separate little touch pad on the side.
5. Compatibility with software
This one applies to self contained tablets only. Basically if the tablet cannot run the 3D software you intend on animating in or the processor is not fast enough or the graphics processor has refresh issues while running the software, you best stay away from that tablet.
6. Stylus pen features
The pens that come with tablets have various features which are important for 3D animation. A pen should not require external batteries as these will make the pen heavier and need replacing. A pen should have comfortable side buttons since you will likely be needing to perform right and possibly middle mouse clicks in addition to tip clicks for left mouse button.
In terms of pen sensitivity, it is more important when 3D sculpting, but it can be very useful for 3D animation when doing things such as painting weights on joints for animation.
7. Good surface
The tablet should have a nice smooth surface. You can also buy half gloves made specifically for tablet work to help you move your hand over the surface easily without catching. Click here to learn more.
8. Properties manager
Your tablet should have not just a driver but a full tablet control app where you can choose key assignments, sensitivity (having too low or too high sensitivity is bad), things like pen mode vs mouse mode (does cursor end up in same place after you pick up pen and put it back down), custom key assignments and options for individual software, etc.
Best Tablets For 3D Animation
Best overall tablet – Wacom DTK2420K0 Cintiq Pro
As stated above, the best tablet for 3D animation that you can use is the Wacom DTK2420K0 Cintiq Pro 24 tablet. There are many reasons why the Wacom DTK2420K0 Cintiq Pro 24 tablet is the best overall tablet for 3D animation.
First off, the Wacom DTK2420K0 Cintiq Pro 24 tablet is the best overall tablet for 3D animation because it’s exquisitely built. The Wacom DTK2420K0 Cintiq Pro 24 tablet comes with a 4K resolution (which is 3840 x 2160 pixels). This quality of the Wacom DTK2420K0 Cintiq Pro 24 tablet is outstanding.
As well, the Wacom DTK2420K0 Cintiq Pro 24 tablet has buttons that aren’t on the actual Wacom DTK2420K0 Cintiq Pro 24 tablet but on a movable remote with 17 keys, this gives you more screen space to draw (brilliant). This tablet hooks up to the latest versions of Mac and PC. As well, the Wacom DTK2420K0 Cintiq Pro 24 tablet has cables for USB-C, HDMI and Mini/DisplayPort.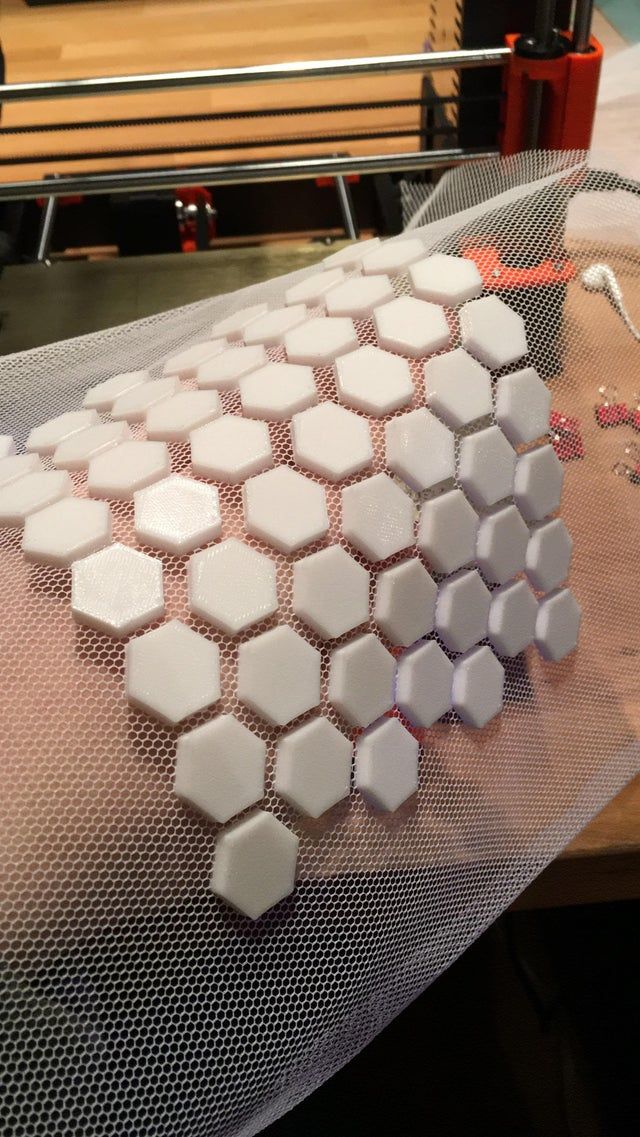
It has anti glare properties which as we all know is a big issue with tablets. It has various stand options since its a large tablet to make your work comfortable.
This display tablet requires connection to a PC, which is a good thing, because as long as you can run your 3D software on it (and you can upgrade your PC piece by piece), you can use this tablet.
It also has the option to use the Wacom Pro Pen 3D (click here for more info and pricing), which is a pen specifically made for 3D work, a first, and has 3 fully customizable buttons for panning, zooming, tumbling, etc.
To see more features and current pricing, click here.
Runner Up- Wacom One
The Wacom One is a more budget oriented animation tablet with a screen. The pen needs no batteries and works on PC or Mac, again a good thing since it uses your computer’s computing power for memory intensive 3D work. It works well in programs like Blender, Maya and Zbrush.
The resolution is 1920×1080, less than the large Cintiq, but because its smaller its ok.
It does not have function keys on the surface (but its much less expensive) but you can always add keys with an external pad, programmable mouse or controller.
Keep in mind that the size is much smaller at 13.3 inches, it is basically the size of a medium sized laptop.
To see more features and current pricing, click here.
Best self contained tablet- Wacom MobileStudio Pro
This is a very capable tablet computer with an Intel Core i7 processor, a lot of RAM, and plenty of graphics memory in an Nvidia Quadro. No need to connect to a computer. Its pretty amazing what Wacom was able to fit in this design. Do not be surprised at the price. Its basically a flat workstation, great if your main work is in graphics and you have limited room. It even has upgradable RAM and SSD storage!
Its screen resolution is the highest at 3840x 2160. The tablet can handle CAD and video applications in addition to 3D animation and modeling, making it a great investment for the right person.
The tablet can handle CAD and video applications in addition to 3D animation and modeling, making it a great investment for the right person.
It can also be used as a drawing display tablet connected to a computer. You can even connect up to 3 monitors to it if you want to increase your display area. A tv can be connected to display your work to a large group.
Even though it has a display you write on, it still comes with 8192 levels of pressure sensitivity, great for both 3d animation and 3D sculpting.
It is also capable of using the Wacom Pro Pen 3D made specifically for 3D work. But it has plenty of shortcut keys built right in right on the side.
It comes with an integrated stand for more comfortable work or to switch positions.
To see more features and current pricing, click here.
Runner up for self contained tablet- Apple 12.9 inch iPad Pro
Yes, you can do 3D work with an iPad Pro, thanks to its larger size and computing power. Its also compact and not as high priced as some other tablets. It is not perfect but more about the drawbacks later.
Its also compact and not as high priced as some other tablets. It is not perfect but more about the drawbacks later.
It has an M1 8 core CPU and an 8 core GPU.
It supports the Apple Pencil 2nd generation, which has tap functionality on its side in addition to the tip. It has a battery inside so its needs to charge after 12 hours of use.
You can even connect it to a Magic Keyboard to change your workflow. There are no function keys but that can be done with an external device.
Even though you can do 3D modeling and sculpting on the iPad Pro using such apps as Forger and Shapr3D, you cannot really do 3D animation as of today. Your only option is to export your sculpts and models to a 3D animation package later. It is enough however to get someone new to 3D into the creative process.
To see more features and current pricing, click here.
Best budget tablet for 3D modeling-XP-Pen Deco 03
The best budget tablet for 3D modeling is the XP-Pen Deco 03 Wireless 2. 4G Digital Graphics Drawing Tablet. It supports many different programs for 3D modeling.
4G Digital Graphics Drawing Tablet. It supports many different programs for 3D modeling.
It has a large drawing area compared to a similar size Wacom. The tablet is light weight but well built.
The stylus supports 8192 levels of pen sensitivity, plenty for 3d animation or 3d modeling. It has been tested with programs like Zbrush and Blender.
It comes with 6 fully customizable express keys on the side and a multi function dial. It allows for different key setup for different programs.
It works with a wired or wireless connection to your computer. It does not have a screen.
To see more features and current pricing, click here.
Best value tablet for 3D animation- Huion HS610
The best-valued tablet for 3D animation is the HUION HS610 Graphics Drawing Tablet. It needs to be connected to a computer to function, whether its a PC or Mac. It is compatible with popular 3D software packages.
It comes with as many as 28 customizable keys on the side of the tablet as well as a touch ring for changing brush size, etc. The software interface is very similar to Wacom tablets. It has all the features of more expensive tablets like pen tilt.
The software interface is very similar to Wacom tablets. It has all the features of more expensive tablets like pen tilt.
The pen is battery free like a Wacom. The buttons on the side of the pen can be assigned to things like mouse clicks etc. It comes with an artist glove included for less resistance while working.
To see more features and current pricing, click here.
Best ergonomic tablet for 3D animation- Veikk A30 V2
This tablet has ergonomics in mind (and its very affordable). There are no buttons to press, instead there is a main drawing area, a gesture pad separately on the side and 4 touch keys that can be assigned.
One feature that the VEIKK A30 Drawing Tablet has is that it is equipped with Intelligent Passive Technology. Intelligent Passive Technology means that the screen of the VEIKK A30 Drawing Tablet is more sensitive to the pressure of the drawing pen when you draw on it. As a result, you won’t need to exert as much force on the screen of the VEIKK A30 Drawing Tablet when you use it. Therefore, you will have a better time physically when using the VEIKK A30 Drawing Tablet.
Therefore, you will have a better time physically when using the VEIKK A30 Drawing Tablet.
The tablet is mostly drawing surface which means there is no wasted space. You dont want a large tablet next to several other input devices on your desk, its just too far to reach.
Its compatible with PCs and Macs. The pen does not need a battery. It has two assignable buttons like a Wacom pen.
The pressure sensitivity is comparable to other tablets and adequate.
It works well with software like Zbrush, Blender, Sculptris, Mari etc.
It comes with an artist glove so you dont have to buy one separately. It works for both right and left handed users.
To see more features and current pricing, click here.
To summarize
There you go. The best tablets for 3D animation. The Wacom DTK2420K0 Cintiq Pro 24 tablet is the best overall tablet for 3D animation. The runner up is the Wacom One. The best tablet for multiple activities, jobs and tasks is the Apple 12. 9-inch iPad Pro. The best tablet for 3D modeling is the XP-Pen Deco 03 Wireless 2.4G Digital Graphics Drawing Tablet. The best-valued tablet for 3D animation is the HUION HS610 Graphics Drawing Tablet. The best ergonomic tablet for 3D animation is the VEIKK A30 Drawing Tablet.
9-inch iPad Pro. The best tablet for 3D modeling is the XP-Pen Deco 03 Wireless 2.4G Digital Graphics Drawing Tablet. The best-valued tablet for 3D animation is the HUION HS610 Graphics Drawing Tablet. The best ergonomic tablet for 3D animation is the VEIKK A30 Drawing Tablet.
Click on the following link to learn how to use a tablet for 3D animation.
Tweet
Drawing Tablets 2022 - From Pro to Economy
Drawing tablets are an indispensable tool for photo editing and painting professionals, but in recent years this device has also become very useful in the field of distance learning, as it allows you to make online lessons more exciting.
The graphics tablet allows you to write and draw in real time on your computer : it is actually equipped with an active area that transfers all received data to a virtual sheet, allowing you to create digital drawings directly on your computer.
Artists and photographers typically use a graphics tablet to color, draw and edit with greater precision than a mouse, without sacrificing the power of computer graphics software . Therefore, for most graphics tablets to work, you need to connect the to a computer or laptop ; the only exception are some professional graphics tablets with screens, which can also be used independently.
Therefore, for most graphics tablets to work, you need to connect the to a computer or laptop ; the only exception are some professional graphics tablets with screens, which can also be used independently.
For those who need a graphics tablet for photo editing or illustration and freehand drawing , will have to focus on high-end models, and those who like draw at leisure , or those who are looking for a device to take notes or organize online lessons , can choose graphic entry-level tablet with basic features.
Below you will find a ranking of the best graphics tablets on the market with the main specifications and areas of use.
Top best graphics tablets for drawing
-
Wacom Cintiq 16 - an almost perfect tablet
TheWacom Cintiq 16 is the professional graphics tablet designed to meet the needs of those involved in digital design. The tablet features a 16-inch matte display that lets you create right on the screen.

What we like :
- 72% NTSC
- Excellent aspect ratio and Full HD resolution
- Integrated tilt feet
What disappointed us :
- No multi-touch
The dimensions make the ideal for use at the table, also thanks to the built-in legs that allow you to tilt from almost flat to 19° to set up your workspace and get into the most comfortable working position.
Cintiq 16 can be used with the included Wacom Cintiq pen, which is ergonomically designed and supports 8192 levels of pressure sensitivity and battery-free thanks to the electromagnetic resonance method, allowing you to use the pen without recharging.
The Full HD 1920x1080 display guarantees 72% NTSC color space support for true-to-life colors, making it ideal for illustrators and retouchers alike.
An opaque film covering the screen prevents annoying glare , while reduced parallax allows for more precise positioning of the cursor on the display.
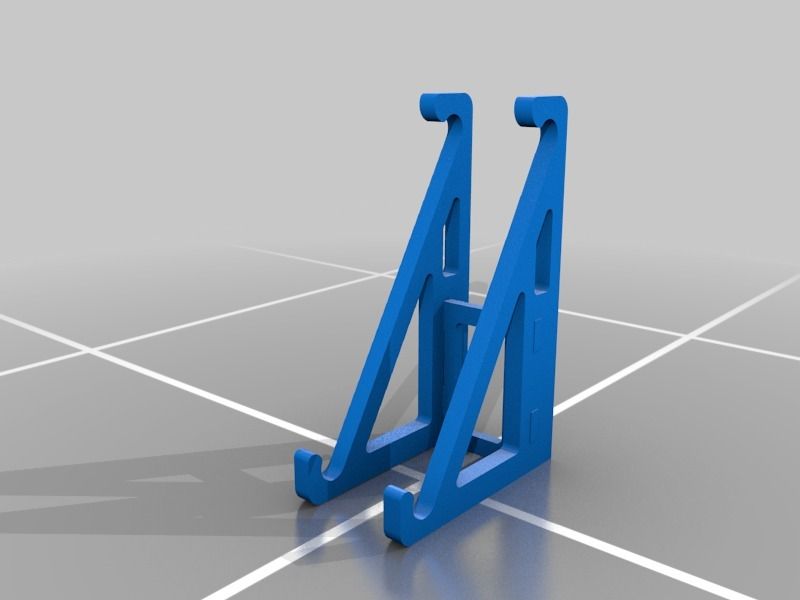
The short sides of the Cintiq 16 have two slots that allow you to insert the pen holder on the right or left, depending on your preference, to be able to store the pen after use without risking it falling out of the workstation.
-
Wacom Intuos Pro is the best non-display tablet
TheWacom Intuos Pro is the best non-display professional graphics tablet, featuring a compact design that's ideal for on-the-go or workstation use.
What we like :
- ExpressKeys
- Compact size
- Integrated Bluetooth
What disappointed us :
- ExpressKeys placement can get in the way of lefties
Intuos Pro tablet is ideal for video editing, photo retouching, illustration, painting, art or design, and is designed to integrate with Adobe programs such as Adobe Premiere Pro and Adobe After Effects.
Available in 3 different sizes : Small, Medium and Large.
 Intuos Pro supports Bluetooth connectivity and can therefore be used wirelessly for a more cable-free experience. However, if you prefer, you can connect your tablet directly to your computer using the included USB cable.
Intuos Pro supports Bluetooth connectivity and can therefore be used wirelessly for a more cable-free experience. However, if you prefer, you can connect your tablet directly to your computer using the included USB cable. The side panel of your Intuos Pro has a button that allows you to enable or disable the multi-touch technology to use your fingers to zoom, scroll, and move around a drawing.
There are 8 ExpressKeys on the left side of the tablet that allow you to increase the productivity of the by customizing the most frequently used functions. The key separation is a touch ring that provides intuitive control of other functions such as frame rotation and brush size.
The Intuos Pro Pro Pen 2 supports 8192 levels of pressure and 60 levels of tilt detection for natural strokes for precise work. Also included is an "ink box" that allows you to store the pen in a vertical or horizontal position.
Inside the pen holder there are spare nibs and 4 colored rings that allow you to personalize your pen.

-
Gaomon PD1561 - Alternative to Wacom Cintiq
Gaomon PD1561 Digital Tablet - is the best alternative to Wacom screen tablets; the value for money makes it accessible even for beginners, and unlike its competitor, it has 10 ExpressKeys that can be customized with the most commonly used functions.
What we liked :
- Great value for money
- Can be used by both right and left handers
- 10 Programmable ExpressKeys
What disappointed us :
- Noticeable parallax, especially in the fields
Gaomon PD1561 is an ideal tool for image editing, industrial architectural design, digital painting and illustration. Compatible with both operating systems starting from Windows 7 and Mac OS 10.12.0.
The 15.6-inch screen supports 88% NTSC color space and senses the level of pen tilt for more accurate reproduction of strokes.
 The display resolution is 5080 LPI, Full HD and 16:9 aspect ratio.
The display resolution is 5080 LPI, Full HD and 16:9 aspect ratio. The reusable pen has 8192 pressure levels that provide precise movement and smooth lines . The pen's ergonomic design is designed for a more comfortable grip and features a customizable dual side button that can be used to easily switch between brush and eraser.
The Gaomon PD1560 tablet also comes with a tilt-adjustable stand for the most comfortable working position, and a pen holder that stores 8 spare nibs inside.
-
Huion Kamvas Pro - Huion tablet with
displayFor those on a budget who are looking for a good graphics tablet with a display, the Huion Kamvas Pro is the perfect solution.
What we liked :
- Very low parallax value
- Frequency 266 PPS
- 180° tablet swivel for left-handers
What disappointed us :
- Drivers may have problems with Mac OS systems
The tablet has several customizable keyboard shortcuts, depending on the tablet format, the power key, the function key and the side touch pad, which allow you to optimize the use of Huion Kamvas Pro.

The
screen guarantees 266 PPS and 120% sRGB color gamut, making the an ideal choice for those who work in the field of illustration and digital painting , as well as compatibility with most drawing programs such as Photoshop, Clip Studio Paint, Sai, Gimp, SketchBook Pro, Manga Studio, CorelPainter.
The tablet is available in a variety of sizes, with the smallest being 11.6 inches, followed by a couple of medium sizes of 13.3 inches and 16 inches to larger tablets at 20 and 21.5 inches.
Compact design makes it easy to take Huion Kamvas Pro on the go, especially small and medium format.
The 3-in-1 cable keeps your work surface tidy, while the reinforced mini HDMI interface structure prevents accidental disconnection.
The pen supports 8192 levels of pressure sensitivity and does not require a battery; in addition, the device recognizes the tilt of the pen to an angle of +60 and -60 degrees.
Includes a pen holder with 10 replacement nibs inside to replace worn nibs and thus always be ready for use.

-
XP-Pen Artist 13.3 PRO - studio drawing tablet
TheXP-Pen Artist 13.3 PRO is a graphics tablet suitable for designers looking for a high quality device to use in their own studio. Despite its compact size, it is not very portable because it needs to be connected to a computer to work.
What we like :
- Display colors
- 8 programmable keys with cursor
- Excellent quality pen
What disappointed us :
- Cable mess
- Low portability
As the name suggests, the pen tablet screen is 13.3 inches and has a fully laminated IPS type panel. Compared to previous models, the XP Pen takes a big step forward in terms of color reproduction.
In fact, we get a range of 16.7 million colors with excellent accuracy thanks to excellent color reproduction 88% NTSC . Since the screen is IPS, colors lose quality when viewed from the side of the tablet, but the 178-degree viewing angle is enough for a pleasant viewing experience.

Drawing and illustrating with the XP-Pen Artist 13.3 PRO is a smooth and enjoyable experience, thanks primarily to 's near-total absence of parallax and input lag or dead zones in the drawing area.
There are 8 assignable keys on the left side as well as a cursor . These keys are incredibly handy when working with graphics and illustration, where keyboard shortcuts are constantly required to speed up the workflow. The round cursor, on the other hand, is very handy for zooming, scrolling, and rotating the workspace.
The pen comes in a cylindrical case that can be converted into a handy pen holder and includes 8 spare refills. The pen is very light and comfortable, is battery-free and therefore does not require recharging , perfect for smooth and uninterrupted drawing sessions.
The pen also has two buttons that can be customized to your liking, with 8192 pressure levels and tilt up to 60 degrees.

-
XP-Pen Deco 03 - the best budget tablet
TheXP-Pen Deco 03 – is the perfect wireless pen tablet for those on a budget or those new to the pen tablet world. Its ease of use makes it the perfect choice for anyone looking for a tablet for kids or education.
What we like :
- Wireless
- Affordable price
- Intuitive software
What disappointed us :
- Not suitable for professional use
It is easy to install and has 6 customizable buttons located in the top left corner making them easily accessible; above them is a red-bordered wheel that provides easy access to the zoom function, but which can be adjusted, for example, to change the size of the pen being used.
The P05 Pen is battery-free, ergonomically designed, supports 8192 pressure levels and 266 RPS.
The tablet resolution is 5080 LPI, there is a multi-touch function.
 XP-Pen Deco 03 is compatible with most graphics software such as Adobe.
XP-Pen Deco 03 is compatible with most graphics software such as Adobe. In addition to the tablet and pen, the package includes a drawing glove, 8 spare pen tips, pen holder, USB cable and instruction manual.
-
Huion Inspiroy Q11K Starter Tablet
TheHuion Inspiroy Q11K is a good value wireless tablet equipped with a 2500mAh Li-ion battery that guarantees 40 hours of battery life on a single charge.
What we like :
- 180° swivel tablet for lefties
- Ability to block hotkeys
- Large working area
What disappointed us :
- The tablet cannot be used while the battery is charging
The large working area reaches 279.4 x 174.6 mm and the short side of the tablet has 8 shortcut keys to optimize productivity. The Huion Inspiroy Q11K software allows you to select the keyboard layout of the tablet on the right or left, , which makes it more convenient for left-handers who prefer to keep the keys on the right.

It is possible to block the use of keyboard shortcuts thanks to the switch located on the tablet to avoid accidental pressing.
The pen supports 8192 pressure levels to create smooth lines and improve your writing and drawing skills. There are also two buttons on the handle that can be customized to your preference. The rechargeable pen guarantees an autonomy of 350 hours on a full charge.
TheHuion Inspiroy Q11K is compatible with Adobe as well as most drawing software including SketchBook, Manga Studio, Clip Studio, Krita and Zbrush.
Includes Micro USB cable, pen charging cable, wireless receiver, pen holder with 8 spare nibs, driver installation disc, drawing glove and user manual.
-
Wacom Intuos S - affordable creative tablet
TheIntuos S is Wacom's entry-level tablet for all creative digital painting and photo editing . The battery-free pen supports EMR technology and features two easily accessible programmable keys.

What we like :
- Compact and lightweight design
- Pen pressure sensitivity
- Choice between 3 different programs
What disappointed us :
- Work area may be too small for professional work
Wacom Intuos S is offered as the perfect tool for those who are getting to know the world of pen tablets thanks to the possibility of downloading one of 3 different programs according to your needs.
Corel Painter Essentials 8 is the ideal software for artists looking for a wide selection of brushes and photographic effects; Clip Studio Paint Pro is for animators and illustrators, while Corel AfterShot Pro 3 is for photo editing.
Thepen features an ergonomic design that perfectly balances the weight of the pen itself and has 4K pressure sensitivity to ensure correct stroke accuracy and ease of use and line control.
The compact design makes it easy to take with you , and has a built-in housing at the top to provide a wider active area that extends from one end to the other.
The There are 4 customizable keys inside the case, allowing you to quickly select the most frequently used functions.
There are 4 customizable keys inside the case, allowing you to quickly select the most frequently used functions. Wacom Intuos S connects to your Android smartphone or tablet so you can be creative anywhere, even if you don't have a laptop or computer handy.
-
Wacom One - for distance learning
TheWacom One is an inexpensive pen tablet designed for distance learning and the home office. The compact design has a large work area that extends to the edges, but that means no programmable keys.
What we like :
- Compact size
- Pen without batteries
- Plug and play
What disappointed us :
- Lack of programmable keys
Designed to meet the needs of artists and students, Wacom One is ChromeBook compatible with Plug And Play via USB cable.
In this way, you can use the tablet to integrate movements beyond the limits set by keyboard and mouse for a more natural creative experience, just like using pen and paper, but with the advantage of being able to save everything digitally.

Available in two formats – Medium and Small – the Wacom One tablet comes with a reactive pen with an ergonomically designed left- and right-handed pen that allows you to draw and edit photos, and write and take pictures in a clear and intuitive way.
The pen supports 2048 pressure levels , making it ideal even for first-time digital painters with a limited pen tablet budget.
The Wacom Education Software Suite enhances teaching by making lessons more fun and encouraging interaction through applications such as Collaboard, Explain Everything, Kami, Limnu and Pear Deck.
-
XP-Pen G640 - the most affordable pen tablet
XP-Pen G640 is the cheapest pen tablet. It features 5080 LPI resolution, 266 RPS read speed and a compact design, making it perfect for on the go.
What we liked :
- Ideal to take with you
- Pen with 8192 pressure levels
- Resolution 5080 lines per inch
What disappointed us :
- Lack of programmable keys
The tablet is ideal for digitally signing documents and contracts without printing or scanning them.
 . The XP-Pen G640 can be used with Windows operating systems from version 7, Mac OS 10.8 and higher, and some versions of Linux.
. The XP-Pen G640 can be used with Windows operating systems from version 7, Mac OS 10.8 and higher, and some versions of Linux. Built-in nib has 8192 levels of pressure for smooth and smooth lines. There are two programmable buttons on the pen body, and the pen does not require batteries or charging to operate.
The pen's ergonomic design provides a comfortable grip for both right-handed and left-handed people, and the right-to-left active area has no elements that could interfere with the hand while drawing.
How to choose a pen tablet
In order to choose the best pen tablet for your needs, you need to take into account various specifications and, above all, the available budget and use of the tablet.
When it comes to usage, it's important to think not only about what you're going to do with the tablet, but also about where it's going to be used , i.e. in a fixed location or do you need a model that you can carry around with you.
Typology of graphic tablets
As we have already seen, there are two types of graphic tablets: without screen and with display .
graphics tablets with displays are typically mid to high range and allow you to work more intuitively and naturally, as if you were using a tablet while looking directly at the tablet's screen.
On the other hand, using the graphics tablets without the display requires a little practice: you will need to keep your eyes on the computer screen while your hand writes or draws on the tablet, as you would with a mouse.
While this method may seem counter-intuitive, it only takes a little practice to get carried away and get the most out of your tablet.
Format and active area
Graphics tablets come in a variety of sizes on the market. The classification of models is based on the size of paper sheets according to international standard DIN .
The largest graphics tablets are A3 (297 x 420 mm), followed by A4 (210 x 297 mm), A5 (148 x 210 mm) and finally A6 (105 x 148 mm).
You can also find dimensions expressed in inches , which indicate the diagonal of the tablet surface; this type of classification makes it easy to compare the size of a pen tablet with a touch tablet or smartphone.
When checking pen tablet dimensions, it is recommended to pay attention to overall dimensions of the tablet and dimensions of the active area , i.e. the part of the device on which you can write or draw with the pen.
In fact, it is the active surface that allows you to send a pen movement signal to the computer, and if the tablet has buttons for quick functions, then this area can be much smaller than the size of the tablet.
It is generally recommended to select a tablet with a active surface large enough to easily move your hand from one end of the tablet to the other. In addition, one should take into account computer screen size to get an idea of the proportion between the two tools.
In addition, one should take into account computer screen size to get an idea of the proportion between the two tools.
However, a very large tablet takes up much more space on the desk: it is therefore recommended to find the right compromise between the optimal working size and the space available at the workplace.
Pen pressure levels
The pen tablet can recognize different pressure levels. This value is abbreviated as PL (Pressure Level) and defines tablet pressure sensitivity .
Tablet screen resolution
Among the technical characteristics of the tablet that must be controlled, of course, is its resolution, which is expressed in DPI , or in dots per inch, or in LPI , i.e. in lines per inch.
Higher resolution makes more accurate reproduction of the pen stroke when moving the cursor on the monitor.
This feature affects the ability to create shadows, accurately model and retouch photo details. This parameter also defines reproducing lines based on the pressure exerted by on each point of the line.
This parameter also defines reproducing lines based on the pressure exerted by on each point of the line.
A good drawing tablet has an average of 2000-3000 pressure points, while the most advanced modern tablets can record up to 8192 pressure points.
Response rate or input lag
This value indicates the rate at which the tablet communicates pen position to the computer , and is measured in PPS, i.e. in points per second, or in RPS, i.e. in reports per second, or in milliseconds in the case of graphics tablets with a display.
A high value enables faster communication between devices for a smoother and more natural user experience as lines appear as soon as they are drawn. The best graphics tablets have response rates above 150 PPS/RPS .
Pen Tablet Digital Pen
The pen allows the to interact with the pen tablet, is shaped like a regular fountain pen and is almost always included in the price of the tablet. When you purchase a digital graphics tablet with a pen included, you can be sure that you have a pen that is compatible with that specific tablet model.
When you purchase a digital graphics tablet with a pen included, you can be sure that you have a pen that is compatible with that specific tablet model.
They usually have programmable keys which can be assigned certain functions to speed up the drawing process. Like the screen, the pen also recognizes a certain number of pressure levels.
The pen is actually more sensitive to pressure, which means that it is important to understand the level of its sensitivity . This parameter also makes it possible to understand the stroke type as a function of the applied pressure . Generally speaking, values range from a minimum of 256 to 3000. A good average graphics tablet has pressure level 1024 .
There are 3 different types of pens: pens powered by AAA battery, pens with rechargeable battery inside and pens without battery supported by EMR technology which allows the pen to be used thanks to magnetic resonance.
The last type is more convenient than the other two, and its advantage is that you do not have to worry about the battery level, allowing you to use the pen at any time.
Pens usually have a ergonomic grip with a rubber grip that improves user experience and prevents the pen from slipping out of the hand. The pen nib is removable and can be replaced if worn with one of the supplied spare nibs that are normally found in the pen holder. Some more advanced pens have a digital eraser on the opposite end of the tip, which allows you to erase what you have drawn or written by simply touching that end to the tablet without selecting the eraser.
Pen Tilt Sensing
The best pen tablets are capable of detecting pen tilt to the active area, giving you even more control over line thickness and style.
Illustrators and digital artists will appreciate this feature as it allows you to create interesting colors just like you would with a regular pencil on paper.
Keyboard shortcuts
Many pen tablets have multiple programmable buttons located on the front panel of the tablet. These keys are designed to program the most frequently used tools and functions so you can work faster than the without wasting time selecting tools from the menu.
On some models, the keys are located at the top of the in order to have a wider working surface and not interfere with the movements of the drawing hand.
Models available with shortcut keys located on one of the short sides , usually right; if you're left-handed, it's a good idea to check if the tablet can be rotated so that you can use it with right-facing keys so that they're easily accessible to your hand and won't drag or restrict your left hand's movement.
In addition to the keys, some tablets also have a touch circle, wheel or spherical key that allows you to intuitively control zoom, brush size or digital sheet rotation.
Multi-touch function
Multi-touch graphics tablets allow the to use hand gestures to perform certain operations such as zooming or rotating a digital sheet, allowing for more tools to be assigned to the function keys.
This feature allows you to use the tablet's active surface as a trackpad .
Case materials0005 reinforced plastic
, which may have a different level of quality depending on the price range of the tablet.For non-display tablets, the active area is made of more delicate and sensitive materials that can pick up pen movements. For this reason, it is important to store the tablet carefully, taking the necessary precautions to protect the integrity of the active surface and its subsequent operation.
Available for some models protective films , but careful use and the use of a painting glove can help preserve this surface.
Wireless cables and tablets
To use the tablet, the must be connected to the computer via a USB cable or via Bluetooth.
tablets with cable can be divided into tablets with separate cables, that is, equipped with a cable for each port on the device, and tablets with a single cable with a double or triple branch.
These special cables have USB on one end and multiple cables on the other; the advantage is that with one cable, you can keep your desk organized and not risk losing cables during transport. However, in the event of failure of only one of the ends, you will have to buy the entire cable, even if the other ends are still operational.
Various ports that may be present on your tablet include an HDMI output or a Fual-Port output, both of which allow you to connect your tablet directly to a screen instead of a computer.
In the case of tablets with Bluetooth , it will be possible to connect the tablet to a PC without cables; in this case, the advantage will be that you can position yourself in your preferred position without taking up space with the cable.
However, it will be necessary to check the power type of these wireless tablets; often these models have a built-in rechargeable and non-replaceable lithium battery.
Some wireless tablets may also come with a wireless kit that you connect to your computer to make it easy to connect between devices.
Graphics tablet accessories
Replacement nibs, user manual and pen holder , in which you can store your pen after use, should always be included.
On some models, the pen holder is shaped like an inkwell, allowing the pen to be positioned either vertically or horizontally.
Other pen tablets instead have a cylinder in which the pen can be stored for transport; On some models, the cap of this pen holder can be used as an ink bottle to keep the pen upright when using a graphics tablet.
Other accessories you can find in the kit include flip-out stand that allows you to tilt your tablet, and drawing glove that covers your pinky and ring fingers and prevents accidental screen touches and scratches, reducing hand friction and providing good smoothness when drawing.
What is a graphics tablet
A graphics tablet is a device that transmits to a computer in real time everything that is written or drawn on the surface of the tablet, allowing you to save all information in the form of a digital copy.
From a certain point of view, the combination of a graphics tablet and a pen can be considered an alternative to a mouse, with the difference that the pen guarantees greater line drawing accuracy.
How a pen tablet works
A pen tablet consists of a base equipped with technology that allows it to communicate with the pen and detect its movement on a digital sheet within the software present in the computer.
Simply connect your tablet to your PC, open the program you are about to use, and start writing or drawing on the tablet's active area with the appropriate pen to see how the lines drawn on the digital sheet appear on the computer screen.
How to clean your graphics tablet
For graphics tablets without a screen, we recommend using a lightly dampened antistatic cloth, and for tablets with a display, you can use products used for PC monitors.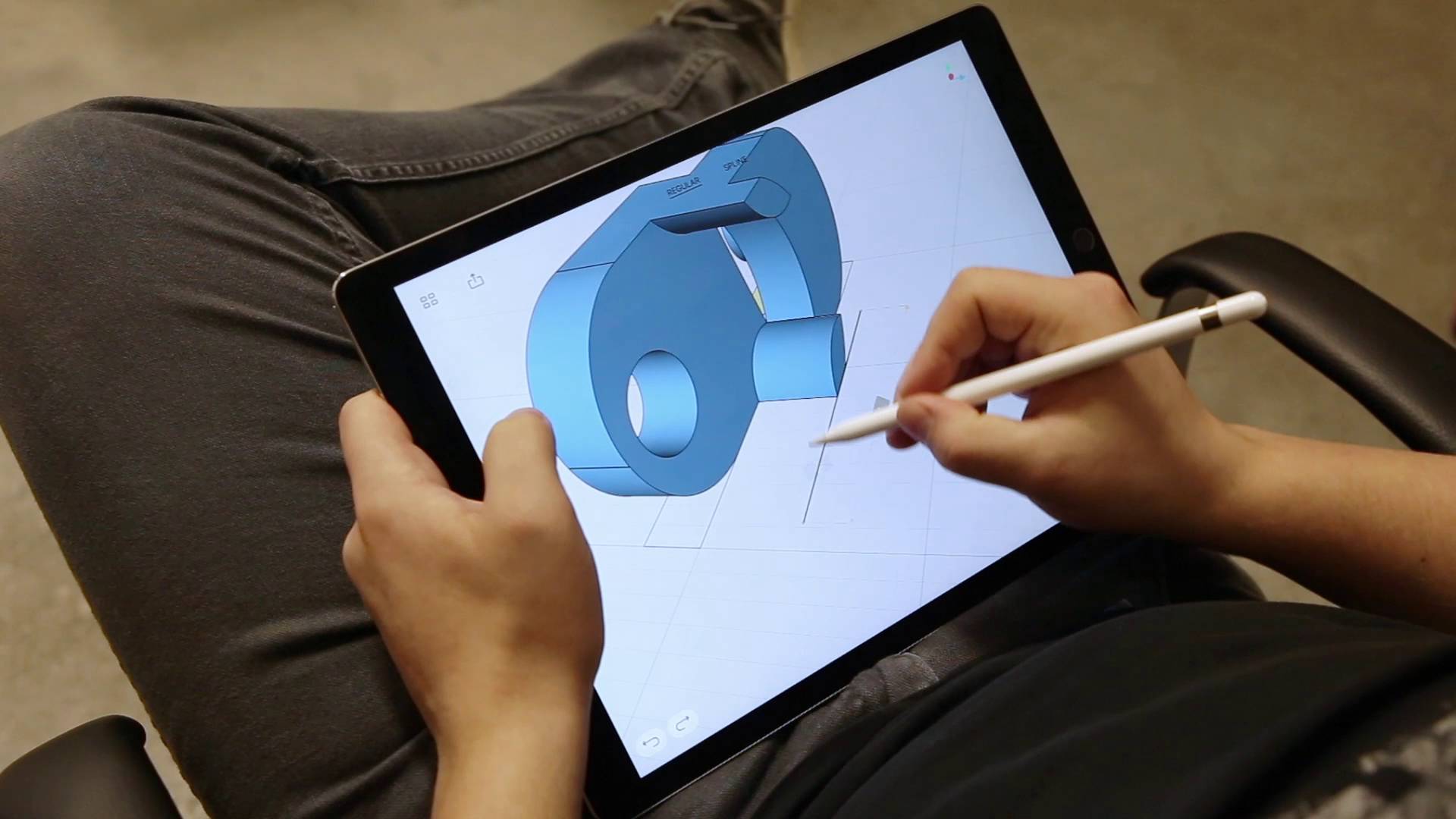
How to set up your graphics tablet
To properly install your graphics tablet, you need to install the correct drivers for your model. Drivers can usually be downloaded from the manufacturer's website or found on the CD included with the tablet itself.
After installation, you will need to install special software that will allow you to calibrate your tablet and change some settings, such as pen sensitivity level and soft key functions, if available.
Can I use a regular tablet instead of a graphics tablet
While buying a tablet may seem like a good deal economically, as a tablet is more versatile and independent than a graphics tablet, professionals prefer using a graphics tablet because it allows you to take advantage of the full power of your computer and programs installed on it.
Intuos 3D Modeling and Design Graphic Tablet
Sep72016
3D Modeling Tablet
Wacom, a global manufacturer of professional-grade interactive graphics tablets, has unveiled its latest development aimed at working with 3D modeling software. The gadget was called Intuos 3D and has already managed to make some noise among advanced graphics tablet users. The target audience of the product are 3D designers and artists for whom digital modeling is an integral part of life. A tablet for 3D modeling is largely focused on simplifying work with specialized software. According to the developers, their product will provide professionals with all the necessary functions and tools for 3D modeling, greatly simplifying the process of creating 3D models ready for 3D printing.
The gadget was called Intuos 3D and has already managed to make some noise among advanced graphics tablet users. The target audience of the product are 3D designers and artists for whom digital modeling is an integral part of life. A tablet for 3D modeling is largely focused on simplifying work with specialized software. According to the developers, their product will provide professionals with all the necessary functions and tools for 3D modeling, greatly simplifying the process of creating 3D models ready for 3D printing.
For only $199.95 you get a versatile 3D modeling tablet compatible with both PC and Mac systems. It is maximally focused on activities in the digital modeling environment. To connect the device, you only need a USB cable and Internet access. Once the driver is installed and the product is registered, you can start using the tablet for 3D modeling. The Japanese company Wacom involved a number of partner organizations in the project implementation, whose main specialization is 3D technologies. This approach is caused by the desire of developers to achieve maximum comfort in 3D modeling. In particular, such large firms as Shapeways, Sketchfab and Pixologic took part in the creation of the tablet. Moreover, the latter has prepared a very pleasant surprise for fans of Wacom products, which will surely appeal to advanced users of digital modeling programs.
This approach is caused by the desire of developers to achieve maximum comfort in 3D modeling. In particular, such large firms as Shapeways, Sketchfab and Pixologic took part in the creation of the tablet. Moreover, the latter has prepared a very pleasant surprise for fans of Wacom products, which will surely appeal to advanced users of digital modeling programs.
What a 3D Modeling Tablet Can Do
An innovation is the integration of the ZBrush core, a professional 3D modeling program, into the graphics tablet system. It is expected that this will affect the simplified work with this software. For example, the Intuos 3D wireless pen, which features no battery and high sensitivity, is configured to provide clear feedback from ZBrush. In other words, a graphics tablet for 3D modeling allows the user to literally feel all the features of the designed objects and the tools used. Literally everyone, from standard brushes to sculpting tools. Chief Operating Officer of Pixologic Inc. shared his thoughts on partnering with Wacom: “Through our collaboration, standard 3D modeling software has been optimized for the Intuos tablet. The 3D modeling graphics tablet is sure to delight 3D technology enthusiasts, and we look forward to continuing our work and further developing our partnership.”
shared his thoughts on partnering with Wacom: “Through our collaboration, standard 3D modeling software has been optimized for the Intuos tablet. The 3D modeling graphics tablet is sure to delight 3D technology enthusiasts, and we look forward to continuing our work and further developing our partnership.”
But not only Pixologic has left its mark on the development of the universal device. Through collaboration with Sketchfab, users will be able to publish their own 3D models on a dedicated online platform. A partnership with Shapeways will allow designers to order 3D printing of the necessary product according to their sketch. As you can see, a graphics tablet for 3D modeling is well “packed” with technical innovations and unique features. The reason for this lies in the desire of Wacom management to keep up with the latest advances in 3D technology. According to the developers, the growing popularity of 3D printing is forcing manufacturers to look for new options for optimizing products.