3D print pin
3d Printed Pin - Etsy.de
Etsy is no longer supporting older versions of your web browser in order to ensure that user data remains secure. Please update to the latest version.
Take full advantage of our site features by enabling JavaScript.
Find something memorable, join a community doing good.
( 1,000+ relevant results, with Ads Sellers looking to grow their business and reach more interested buyers can use Etsy’s advertising platform to promote their items. You’ll see ad results based on factors like relevancy, and the amount sellers pay per click. Learn more. )
Do it Yourself (DIY) Enamel Pins and 3D Printing
You may have seen how to make your own enamel pins using plastic; but, have you considered making your own enamel pins with 3D printing? Yes, you can 3D print an enamel pin. All you need is a 3D printer, an enamel pin design, and a few supplies to be able to produce your first DIY enamel pin.
The supplies are the easy part, you can find them at your local craft store. Even the 3D design may already be prepared. It’s the 3D printer that might appear daunting. Never fear, there is always away to accomplish anything you set your mind too.
What is 3D printing?You may be new to 3D printing so it is helpful to understand the basics. 3D printing has been around since 1989, but only in the last decade has it been discovered by hobbyists.
3D printing is an additive manufacturing process, which means, material is added layer upon layer to create an object. You can create anything with 3D printing, even enamel pins.
Let me illustrate how common 3D printing has become. I know three families in my own neighborhood that own 3D printers. One a teenager who prints chess pieces and broken hooks, a 10-year-old that likes to print cookie cutter molds with his family, and a third teenager who once printed a wrench for his dad.
The wrench story is actually interesting. The dad struggled for hours to remove a nut off a bolt because he didn’t have the right wrench size. The son seeing the struggle took it upon himself to use his 3D printer to print the correct sized wrench. Ultimately, the wrench did not have enough strength, but the bond between the dad and son grew tremendously.
I don’t have a 3D printer?No worries, 3D printers are becoming more and more accessible and affordable.
You can buy a very basic 3D printer for under $500 dollars and be up and running in no time. Check out the 3D printing for Kids: A Parent’s Guide blog post to see a list of possible beginner options. Or, check your local library or school to find a 3D printer that you could take advantage of.
When I was first learning 3D printing, I personally invested in a 3D printer called the “Toybox”. It is as beginner as it gets, was featured on TV show The Shark Tank, and gets you up and printing in 20 minutes or less. It costs about $300.
It costs about $300.
Once you’ve solved the 3D printer issue, the next step is a 3D model design. This is an electronic file or image of the enamel pin design you would like to make. 3D printers use a file type called STL.
This may be new to you, but don’t have to be designer or developer to create this type of file. You can convert almost any file type to stl with a file conversion tool like the one found at https://anyconv.com/. This tool will convert pdf, png, ai files and more.
If you are familiar with custom enamel pins you will understand that to manufacture a pin in the traditional way you need an .ai file type. An ai file is much easier to create than a 3D design file type. If you are a pin designer you likely already understand Adobe Illustrator and ai files so you can take your ai file and convert it to an stl file and away you go.
If you are not a designer or have access to a designer there are many free, online applications that will walk you through how to design your own unique design from start to finish and then save it as a STL file type. Once again, refer to the 3D printing for Kids: A Parent’s Guide noted above for a list of free online software you can check out.
Once again, refer to the 3D printing for Kids: A Parent’s Guide noted above for a list of free online software you can check out.
You have printed your first enamel pin model design and are now ready to create with color.
The next step is supplies.
3D printing is a one-color print process, so it is important to choose a 3D filament color that you want for the finished enamel pin. Most pins are made of silver, gold or black so choosing one of those colors may be a good place to start. The material color is important because it enhances the overall look of the pin. It becomes the dividing lines between each enamel color. Think of an outline of a picture in a coloring book. You color the picture, but the black lines are still seen.
You will need the following supplies:
Acrylic paintThis is the enamel you add to the pin design. You can buy it at any local craft store in many different colors, ask for acrylic paint. Buy a variety of colors to really enhance the pin design.
Buy a variety of colors to really enhance the pin design.
The epoxy glue is mixed with the acrylic to help it harden.
Scraps of cardboardThe cardboard is used to put your paint on to make it easier and quicker to paint and mix the acrylic with the glue. It makes clean up much easier as well.
Small disposable cupsThe cups are used for mixing the glue.
Toothpicks and a small mixing stickThe toothpicks and small stick are used to mix the acrylic and glue, as well as to apply the mixture to the pin model.
Pin backs or tie tacksThe pin backs are the pointy part of the pin. You can purchase these as well. There are various styles some that come with a peel and stick safety pin or the traditional nail and clutch.
The enameling process- Gather all the supplies necessary, and place on a good working surface, to allow you to spread out a little.
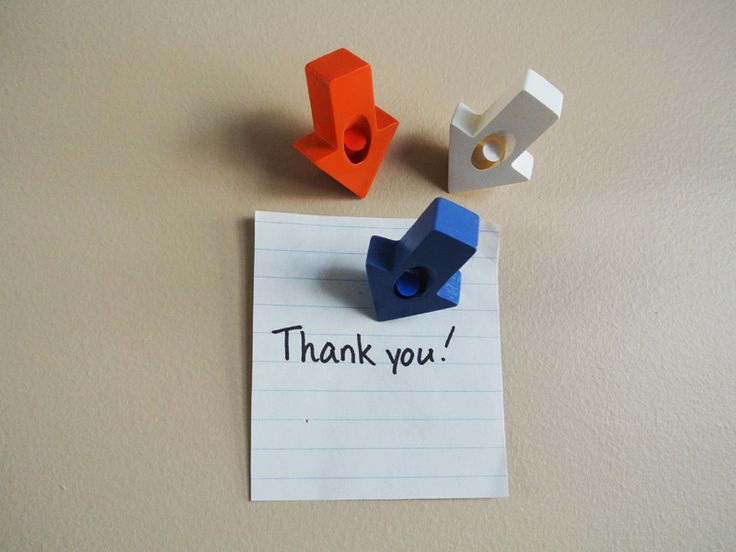
- Be prepared to work quickly since the glue dries in minutes.
- Decide which colors you will use for your design and dab a small portion of each color onto the cardboard.
- Squeeze a small amount of glue onto the scrap cardboard, add a dot or two of paint and mix quickly. Glue darkens as it hardens so mix your paint accordingly if you want brighter colors.
- Using a tooth pick, move blobs of the paint/glue mixture to the pin mold and spread neatly in the section desired.
- Repeat for each different color to completely fill and cover the entire pin design.
- Allow the painted pin to fully dry.
- Attach the pin backs to the back of the pin mold using the peel and stick style attachment or using a hot glue gun for the traditional nail and clutch.
Congratulations, you’ve made your first custom enamel pin from scratch. You understand the process, and now can repeat it over and over again to create an entire collection of custom enamel pins.
The disadvantage of the DIY method is it takes time to produce one pin. However, the advantage is you get a one of a kind enamel pin that you can be proud of. You might find your friends all wanting you to make them one. While making your own pins is great for one, it isn’t so great if you need to make 50 or 100. At this point you already have the design, just talk to custompinsnow.com and we will produce your design in bulk so you can give each friend their own pin. Happy pinning.
Free STL file Pin Ukraine・3D printing object for download・Cults
Gardena style - Simple bracket / support - Pipeline 13mm
Free
Small Hive Entrance Door - Filtered
Free
Cover grille and ventilation - Hive inner frame cover
Free
Gardena Style Cap - Hose - Thread 26 x 34
Free
Rubik's Cube Mirror - interchangeable corners
Free
Hose connector - 32 mm PVC pipe and flexible hose 20/27
Free
Small Hive Entrance Door - Ventilated
Free
Gardena style - Quadruple bracket / support - Pipeline 13mm
Free
Best 3D Printer Files in the Fashion Category
Sunglasses
Free
Devil Horns Headband
Free
NIKE x Piranhas DUNK LOW
3,50 €
Poly Fox Mask
Free
Facial Mask 1.
 1
1 Free
Wallet Card Organizer
Free
lion ring
5.32 €
Melon Shades
Free
Bestsellers in the Fashion category
Gyro Motor Factory / Watch Factory
2.50 €
EvoFox - cosplay mask
€25.58 -fifteen% 21.74€
KEY RINGS FLORK WORLD CUP ARGENTINA
2.61 €
Rebecca crown / corona cyberpunk LED edgerunners
1.53 €
BATCAT HELMET
3.82 €
Alien Articulated Fingers
5.61 €
Kento Nanami Glasses - Jujutsu Kaisen
1,50 €
HELLO KITTY MASK CHUCKY SERIES
1. 69 €
69 €
Croc nuts
1.03 €
Articulated plague doctor mask
5.12 €
hello kitty mask chucky halloween
1,02 €
Jack-O'-lantern pumpkin mask
5,12 €
Cadena cubana print in place of Cuban chain
1.67 €
CyberCat - cosplay mask
€24.81 -25% 18.61 €
WOTP mask from MUSE - mask "The will of the people"
2,50 €
Figure box Qatar 2022
2 €
Do you want to support Cults?
Do you like Cults and want to help us continue our journey on our own ? Please note that we are a small team of 3 people, so supporting us in maintaining activities and creating future developments is very easy. Here are 4 solutions available to everyone:
Here are 4 solutions available to everyone:
-
AD: Disable your AdBlock banner blocker and click on our banner ads.
-
AFFILIATION: Shop online with our affiliate links here Amazon.
-
DONATIONS: If you want, you can donate via PayPal here.
-
* INVITE FRIENDS: * Invite your friends, discover the platform and great 3D files shared by the community!
Add pins to 3D objects in a canvas app - Power Apps
Feedback
Twitter LinkedIn Facebook E-mail address
- Article
- Reading takes 2 minutes
Add pins (indicated by round markers) to 3D models in canvas apps. Users can add their own pins and view information about the pins they have selected.
Users can add their own pins and view information about the pins they have selected.
Adding predefined pins to a 3D model from an Excel workbook
The easiest way to add pins to a 3D model is to load them from an Excel workbook.
The data source for pins must be a named table in Excel. The table must have four columns. Each column corresponds to a control 3D object . Each row is displayed as a pin in the model. Rows define the placement of pins in a 3D coordinate system.
Important!
The mixed-reality (MR) control in Power Apps uses a left coordinate system.
| Column | Complies with |
|---|---|
| Label | ItemsLabels |
| X | PinsX |
| Y | Pinsy |
| Z | PinsZ |
Here is an example of a table called "TestPins" that contains the coordinates for placing four pins on a 3D model:
To try this example, start by creating a table in Excel.
-
Copy the following sample data and paste it into cell A1 of a new Excel sheet.
Label Pins X Pins Y Pins Z Front left -0.2 0.01 0.2 Front right 0.2 0.01 0.2 Zero 0 0 0 Point X 0 0.72 -0.2 -
Select one of the inserted cells. On the Home tab , select Format as Table , select a style, and then select OK .
-
On tab Table design in Table name enter a name, for example TestPins .
-
Save the workbook and close it.
Then add a table as a data source to display the pins on the 3D model.
- In Power Apps Studio, insert a 3D model or select an existing model.
- Set property Source of control 3D object as https://raw.githubusercontent.com/microsoft/experimental-pcf-control-assets/master/chair.glb (or any other model file of your choice).
Note
The first instance of the 3D object control is named 3DObject1 by default, and this is the name we will use in the following examples. Additional instances of the control will be named ViewIn3D2 , ViewIn3D3 , and so on.
- On the tab of the Model Properties, select the Pins(Items) drop-down list.
- Enter excel in the search field, and then select Import from Excel .
- Find the Excel workbook you saved earlier and open it.
- Select the name you gave the table in Excel and then select Connect .

- On the Advanced tab, find PinsX , PinsY and PinsZ and enter the name of the corresponding column in the table. (In this example, enter Label in ItemsLabels , X in PinsX etc.). Enclose the column name in quotation marks.
Pins appear on the model in the places described by the coordinates.
Show pin label and coordinates on 3D model
Use the datasheet to display the label and coordinates of selected pins in a canvas application.
With your app open for editing in Power Apps Studio:
-
Click the tab Insert and expand Layout .
-
Select Data Table to position the table on the application screen, or drag a control onto the screen to position it more precisely.
-
Select to display information about all pins or only the selected pin.
 With datasheet selected:
With datasheet selected: -
Show all pins: in area Properties select the dropdown Pins(Items) and select the Excel spreadsheet you connected to earlier.
-
Show only selected pin: In the Power Apps Studio expression editor, enter 3DObject1.SelectedItems .
-
-
In the Properties area of , select Edit fields and then select Add field .
-
Select the columns you want to show, then select Add .
Show the label of the selected pin on the 3D model
Use the text box to display only the label of the selected pin in a canvas app.
With your app open for editing in Power Apps Studio:
- Open tab Insert .
- Select Text Label to position the text field on the application screen, or drag the control onto the screen to position it more precisely.

- In the expression editor, enter 3DObject1.Selected.Label .
Create a collection so users can add their own pins to the 3D model
If you want to allow users to place pins on the 3D model, use a collection.
With your app open for editing in Power Apps Studio:
-
Open tab Insert .
-
Select Text input to place a text input field on the application screen.
-
Copy and paste the text box three times to create four text input controls.
-
Set the Default property for the control to X , Y , Z , and Label respectively.
-
Open tab Tree view .
-
Rename each control as needed to XCoordinate , YCoordinate , ZCoordinate , and LabelInput .
Next, add a button to add user data to the pin collection.
-
Open tab Insert .
-
Select Button to place the button on the application screen.
-
Set property Text buttons like Add pin .
-
Enter the following code in the OnSelect property box of the button exactly as shown:
Collect( Pins Collection, { X:XCoordinate.Text, Y: YCoordinate.Text, Z: ZCoordinate.Text, Label: LabelInput.Text } )
You will now change the contact data source from an Excel spreadsheet to a new collection.
-
Select a 3D model.
-
On the Properties tab of , select the Pins(Items) drop-down list, and then select PinsCollection .
-
On the Advanced tab, find PinsX , PinsY and PinsZ and set them as X , Y and Z respectively.

When user enters coordinates and label and selects Add pin , a pin with a mark is placed on the model at the entered coordinates.
Finally, combine the previous examples by displaying pin information as the user adds them.
With your app open for editing in Power Apps Studio:
- Add a data table to the screen.
- On the tab of the Properties, select the Pins(Items) drop-down list, and then select PinsCollection .
- Select Edit fields , then select Add field .
- Select the columns to display in the table and click Add .
Other mixed reality controls
- View mixed reality 3D content with the View in MR control .
- Measure distance, area and volume with the Measuring Camera control .
- Create and view predefined 3D shapes with Control View shape in MR .

Learn more












