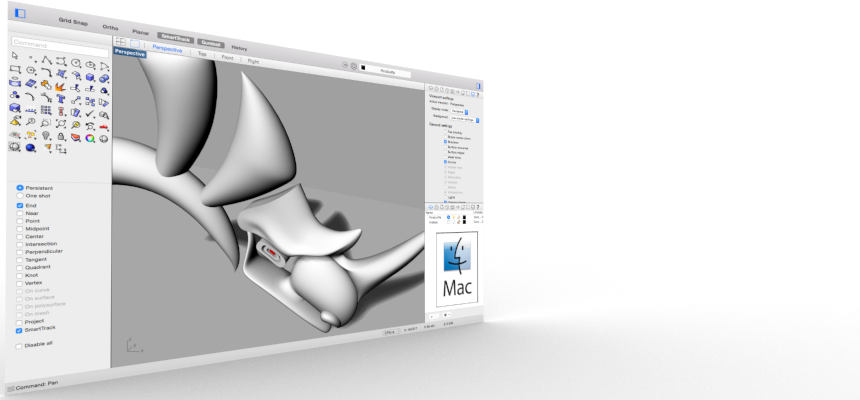Fonts for 3d printing
Font best 3D printing files・Cults
Greys Anatomy Post it Note
Free
Graffiti 1 Alphabet and Numbers (font)
€0.57
Letters and Numbers HOUSE OF THE DRAGON / GAME OF THRONES Letters and Numbers
€1.01
HALLOWEEN Letters and Numbers HALLOWEEN Letters and Numbers
€0.99
HALLOWEEN License Plate Signs - Pack 7 License Plate Signs
€1.51
Like Pokémon Font / Alphabet / Numbers
€0.57
HALLOWEEN Letters and Numbers - Pack Collection: 7 types
€3.71
Letters and Numbers SPIDERMAN Letters and Numbers
€1
HALLOWEEN Letters and Numbers HALLOWEEN Letters and Numbers
€0. 99
Happy Birthday cake topper design, SET OF 6 PCS, birthday projects
€2.04
Spiff.scad
Free
Spiff Sans
Free
Letters and Numbers BATMAN FOREVER Letters and Numbers
€1
Font Onyx
Free
Font Ravie
Free
Font Hobo
Free
Font Chiller
Free
Font Matura
Free
Font Goudy Stout
Free
Font Berlin Sans FB Demi
Free
Font Magneto
Free
Font Juice
Free
Font Gill Sans Ultra Bold
Free
Font Impact
Free
Font Harlow Solid Italic
Free
Font Jokerman
Free
Font Lithos Pro Regular
Free
Font Curlz
Free
Font Rockwell Extra Bold
Free
Font Kristin ITC
Free
Font Showcard Gothic
Free
Font Old English Text
Free
boom comic text
€9. 70
70
3D Printer Letters
€2
Happy Halloween, Creepy Font, 2D Wall Art, 3D Words, Phrase, Seasonal, Spooky
€1.03
Happy Halloween, Bloody, Blood Drip Letters, Bloody Letter, 2D Wall Art, Sign, Scary, Horror, Spooky
€1.03
HARRY POTTER Letters and Numbers HARRY POTTER Letters and Numbers
€0.99
SIMPSONS Letters and Numbers SIMPSONS Letters and Numbers
€0.99
HALLOWEEN Letters and Numbers HALLOWEEN Letters and Numbers
€0.99
HALLOWEEN Letters and Numbers HALLOWEEN Letters and Numbers
€0.99
HALLOWEEN Letters and Numbers HALLOWEEN Letters and Numbers
€0. 99
99
HALLOWEEN Letters and Numbers HALLOWEEN Letters and Numbers
€0.99
HALLOWEEN Letters and Numbers HALLOWEEN Letters and Numbers
€0.99
HALLOWEEN Letters and Numbers HALLOWEEN Letters and Numbers
€0.99
TERMINATOR Letters and Numbers TERMINATOR Letters and Numbers
€0.99
S Font Name Pendant With Shiny Surface-JDSS-SHINY 3D Print Model
€6.15
S Font Name Pendant With Diamond Setting-JDSS-SETTED 3D Print Model
€7.18
Heart with angel wings, clouds and text Let Love Grow, winged heart, memorial gift, remembrance, thoughtful gift, decoration, stand
€1.33
Best Ways How to 3D Print Text on Your 3D Printer – 3D Printerly
There are many things you can print on a 3D printer, one of those being text generated 3D letters for a name, logo, or almost anything you can think of.
The process to design these things can be confusing at first, even with 3D text, so I decided to make an article to show people how to get it done.
To convert text to 3D letters ready to 3D print, you need to choose a CAD software such as Blender or SketchUp to design the 3D text. Once you’ve entered your text, you can use a rectangular frame for the text to sit on and extrude the text past the frame. Export your file as an STL after complete.
I’ll go through the process in a little more detail, as well as list the best 3D printer text generators and how to make 3D text logos using this method.
Words are great, and they look even better when they can be touched physically. The conversion does not take much time as you would require specific software for converting a 2D text into a 3D one.
This is the only part that would require time, and then you can send that 3D text file to a 3D printer for printing.
There are different ways through which you can convert your text into 3D letters and print it with a 3D printer, such as Blender, SketchUp, FreeCAD, or Fusion 360. However, to convert a plain text into a 3D one, you will require software to perform certain tasks.
However, to convert a plain text into a 3D one, you will require software to perform certain tasks.
Creating 3D Print Text Using Blender
Getting & Opening the Application
- Download the latest version of Blender from their official website and install the application.
After it has installed, open Blender and you should see the main interface with a cube in the middle.
Adding the Text
- Click on the cube and delete it using the ‘Del’ button on your keyboard or by pressing the ‘X’ key
- Press Shift + A to add an element and select ‘Text’ from the menu.
- It will bring up actual text for you to edit.
- Now you want to rotate the object so you can see it clearer.

- Highlight the text and press ‘R’ on your keyboard then press ‘X’ to rotate it around the X-axis.
- Then press 90, to rotate it 90° and press ‘Enter’ to accept.
- You also want to rotate it 90° around the Z axis.
- To do this, highlight the object, press ‘R’ then ‘Z’ for the Z-axis, then press 90 again on your keyboard to do the rotation and press ‘Enter’.
Time to Edit Our Text
- In order to change the letters in your text, you want to change from ‘Object Mode’ to ‘Edit Mode’. You can do this by simply pressing the ‘Tab’ button on your keyboard.
You can also change mode by clicking the ‘Object Mode’ box and selecting ‘Edit Mode’.
- Once you’re in Edit Mode, you can easily change the text as normal. Delete the placeholder text and type your desired text.
- You can also change the font by using the main command zone on Blender to your right.
- This is done by clicking on the folder icon beside the ‘Font’ then choosing one of the several fonts in the list.

- If you want your letters to be closer together and not so spaced out, you can adjust the spacing under the ‘Spacing’ section. You can adjust spacing between letters and words too.
Making Your Text 3D
- This is pretty simple to do. Within the ‘Font’ area, there is a section you can edit under ‘Geometry’ called ‘Extrude’ which, if you increase, will make your text 3D.
- You can easily adjust Extrude values using the left and right arrows, or by inputting your own values.
Secure Your Text with a Block
- Make sure you’re in Object Mode & click an empty space on the build plane to deselect all objects.
- Press ‘Shift’ + ‘C’ to make sure your cursor is centered so your objects will be in the correct place.
- Now press ‘Shift’ + ‘A’ to add an object & add a ‘Mesh Cube’.
- Scale the added cube down using the ‘Scale’ box on your left, or using the ‘Shift’ + ‘Spacebar’ + ‘S’ shortcut.

- Scale the cube to fit your writing, from front to back and side to side until it looks right. You also want to be moving the block to the right location under your text.
- Change your view by clicking the Z in the view changing section, or by clicking ‘7 on your NumPad’ so you can get a good angle and move the block nicely in the center.
- Make sure your block and text are actually well-connected and overlapping over each other.
Printing Your 3D Text
- When it comes to printing your text you want to make sure you’re printing it on its back.
- We can rotate it within Blender like we did before, so click your object, press ‘R’, ‘Y’, ‘-90’ to put the object on its back.
- Make sure both objects are selected, then click ‘File’ > ‘Export’ and export it as a .STL file. Make note of what folder you saved the file so you can easily find it to import to your slicer.
- It will be very small when you put the STL into your slicer, where you then just have to scale it up, slice it, then print your custom 3D text!
Using SketchUp to 3D Print Text
There is a free and pro version of SketchUp, and in the video below, you’ll be following the free version if you choose this option.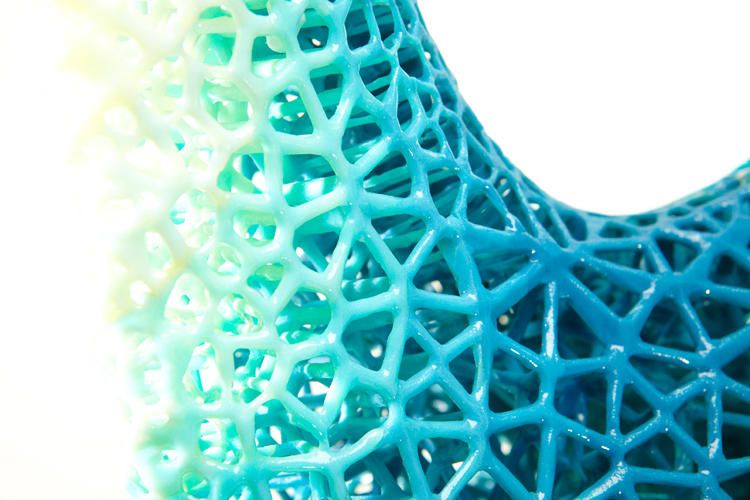
The great thing about the free version is you don’t need to download any software. It’s all done straight from the SketchUp Browser App.
Adding text is very simple.
After clicking the ‘3D text’ option, the following box will pop-up where you can enter your custom text.
Below is a cool example of something you can create from following the video tutorial.
You can choose to just create the simplified text with the supporting block underneath like in Blender. With the video below, you can easily figure out how to navigate and adjust shapes and text to create your desired design.
3D Printed Text Using FreeCAD
The video below does a pretty good job showing how to create your 3D print text on FreeCAD, as well as creating an embossed text.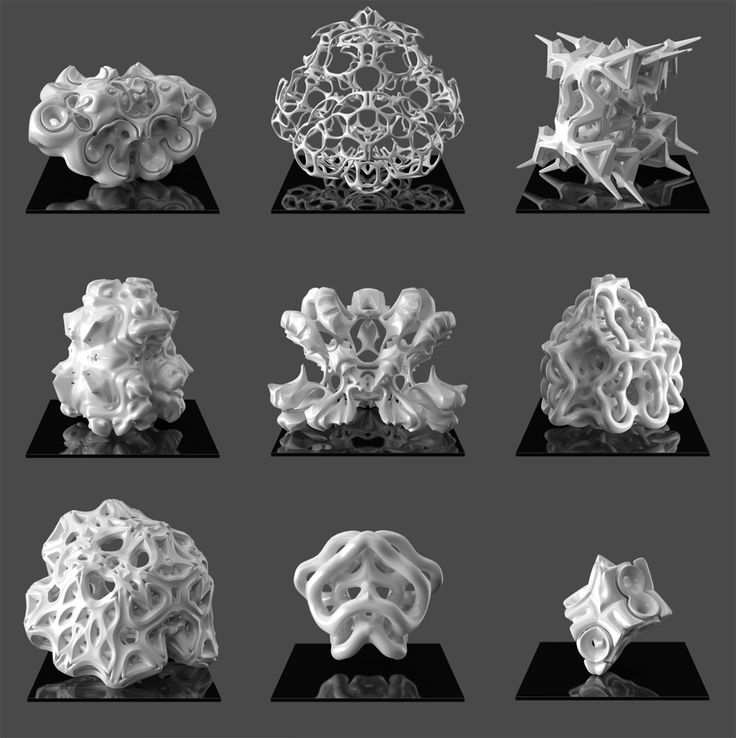
It’s pretty easy to follow, and once you get the hang of it, you can 3D print plenty of your custom text ideas, signs, and tags.
The picture below is after creating the text and extruding it by 2mm.
Now let’s get a nice rectangular frame on that text to support it and extrude that by 2mm also.
Then we extrude the text even further to get it sticking out of the frame, 1mm works out pretty well.
Select the files simultaneously then export them using ‘File’ > ‘Export’ and save them as a .stl file. You can then simply import that into your slicing software to get ready to 3D print your text!
3D Print Text Generator Using Fusion 360
Fusion 360 is a pretty advanced design software which can definitely create some great 3D text. If you need to design something a little more complex, it’s a great software to use, although, it works really well for creating 3D text.
If you need to design something a little more complex, it’s a great software to use, although, it works really well for creating 3D text.
The video below takes you through the process.
3D Print Text Troubleshooting
Some people run into issues such as gaps in the lettering of their 3D text which can be caused by either your slicer not correctly processing the model, or by under extrusion in your 3D printer.
If your problem is caused by your slicer, it’s hard to tell, but you can try changing your slicer to see if the model prints differently. Many people have seen massive differences in print quality just by using a different slicer, so I’d give this a try.
If the problem is under extrusion, I’d slow down the printing speed and also calibrate your e-steps to make sure you are extruding as much material as your 3D printer says you are.
Another thing you can do is set your infill to 100% to properly fill in the gaps in your model, as well as increase the overall wall thickness of your print.
When it comes to creating embossed text or recessed letters, you can do this within your CAD software, usually by a dragging function, or by inputting the distance you want your text to move.
It is done different with separate software, so try to figure out where you can input these values to move your 3D text.
If you are having trouble reading your 3D text, a great font you can use for 3D printing text actually happens to be Comic Sans since the spacing in the font is done very well and the letters are bold enough to make it easier to read, perfect for smaller text.
Arial is another font that works well for 3D text, as well as Montserrat, Verdana Bold, Déjà vu Sans, Helvetica Bold, and other heavy weight Sans-Serif or Slab-Serif fonts.
Article: What you need to know about fonts in 3D printing (part 1)
Blog
In our article Accuracy and resolution, we briefly touched on the requirements for the width of letter elements.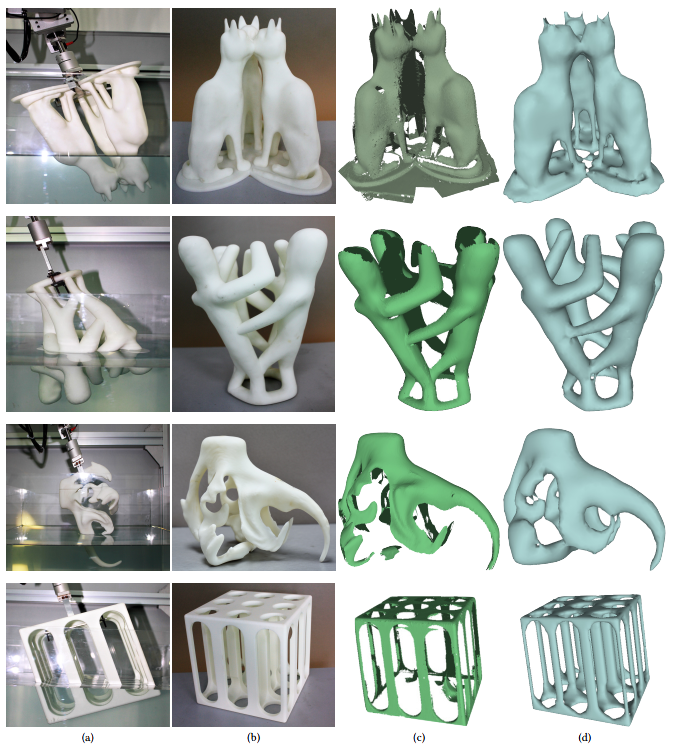 However, this issue is so often a source of error that it is useful to discuss it in more detail.
However, this issue is so often a source of error that it is useful to discuss it in more detail.
First, you need to remember the basic concepts and terms related to the description of fonts. You can refresh your memory, for example, here.
For testing, let's take the word "font" and try to create several models that will clearly show the main problems that arise when forming inscriptions. The word "font" is convenient because it has almost all the "problem traps". These are closely spaced parallel strokes in the letter "sh", and oval elements in the letters "r" and "f", and the oblique stroke of the letter "i".
Arial
Let's start with the most standard Arial sans-serif font and print letters on a horizontal surface. The following figures show what a three-dimensional model of an inscription looks like with an overall font height of 5 mm (hereinafter, under the overall font height we mean the height of the letter "f") and what the printer can print.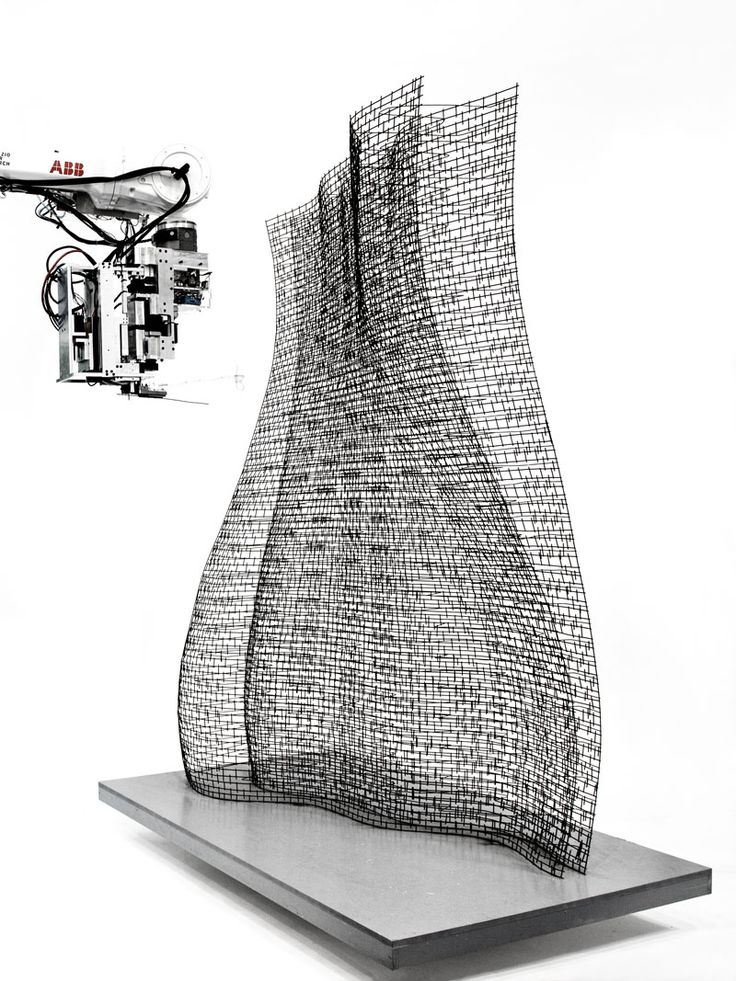
To figure out why the inscription "fell apart", look at the following figure.
If the overall font height is 5 mm, the height of the letters "w", "i" and "t" is 2.8 mm. The thickness of the vertical strokes is 0.48 mm, and the horizontal strokes are 0.39 mm, which is less than the thickness of the printer's nozzle. The same situation occurs on the oval fragments of the letters "r" and "f" and the oblique stroke of the letter "i".
From this it is clear that the minimum font size of satisfactory print quality will be obtained when the thinnest stroke element is at least 0.4 mm. In this case, the font strokes will be printed in one pass, and sufficient strength can be ensured only if the inscription is extruded on a solid surface to a small height.
—
A simple calculation shows that to obtain a thickness of vertical strokes of letters of 0. 8 mm (two nozzle thicknesses), a font with an overall height of 8.3 mm and a letter height of 4.7 mm, respectively, is required. Taking into account the rounding that the program produces when building layers, we can assume that an inscription of satisfactory quality can be obtained with an overall font height of 8 to 8.5 mm (4.5 to 4.8 mm for the letter "n").
8 mm (two nozzle thicknesses), a font with an overall height of 8.3 mm and a letter height of 4.7 mm, respectively, is required. Taking into account the rounding that the program produces when building layers, we can assume that an inscription of satisfactory quality can be obtained with an overall font height of 8 to 8.5 mm (4.5 to 4.8 mm for the letter "n").
The next two figures show that as the font size is further increased (10 and 12 mm), "voids" begin to appear in the strokes of the letters until the stroke thickness exceeds 1.2 mm (three nozzle thicknesses).
In order to obtain a solid inscription model, it is necessary to enlarge the font so that the thickness of the thinnest elements is at least 1.2 mm. This condition for the Arial font corresponds to a font with an overall height of 18 mm (the height of the letter "n" is 10 mm).
Times
Now let's look at another typical non-sans serif font, Times New Roman. It can be expected that for such fonts the situation should be greatly worsened due to the presence of thin serifs (serifs) and hairlines. The following two pictures show a model with a height of 5 mm. On the left is the inscription model, on the right is the print result.
It can be expected that for such fonts the situation should be greatly worsened due to the presence of thin serifs (serifs) and hairlines. The following two pictures show a model with a height of 5 mm. On the left is the inscription model, on the right is the print result.
Alas, as expected, the model "fell apart". Since all calculations are similar, just look at the pictures of the inscription for the overall font sizes 10, 12, 18, 24 and 36 mm
It can be seen from the pictures that even in 36 mm font, thin elements and serifs cannot be "full" printed with a double nozzle pass. It is clear that the higher the contrast of the font (recall that the contrast of the font is the ratio of the width of a thick to a thin stroke), the worse the reproduction quality will be.
Practice is the criterion of truth!
If anyone thought that all this is "theoretical fabrications", we invite you to look at the following pictures. We printed a test illustrating the above on our Ultimaker 2 printer. Look, be surprised, consider!
We printed a test illustrating the above on our Ultimaker 2 printer. Look, be surprised, consider!
What to do?
1. If you are going to use an inscription, then when creating a design and designing a model for printing on a 3D printer, you need to take into account font size restrictions - the minimum height of Arial font type letters that a printer can print is approximately 3.5 mm.
2. For relatively small inscriptions, try to use sans-serif fonts, and taking into account insufficient strength, use small "elevations" (we recommend no more than the width of a thin stroke of a letter).
3. Commit a "crime"! (Forgive us designers!). You can force some elements of the letters to be slightly thicker so that they print normally. Of course, the canonical font proportions will be violated, but, in our opinion, this is still a lesser evil than the letter "n" without a jumper!
To be continued.
In the next article, we will talk about indentations and lettering on the side walls.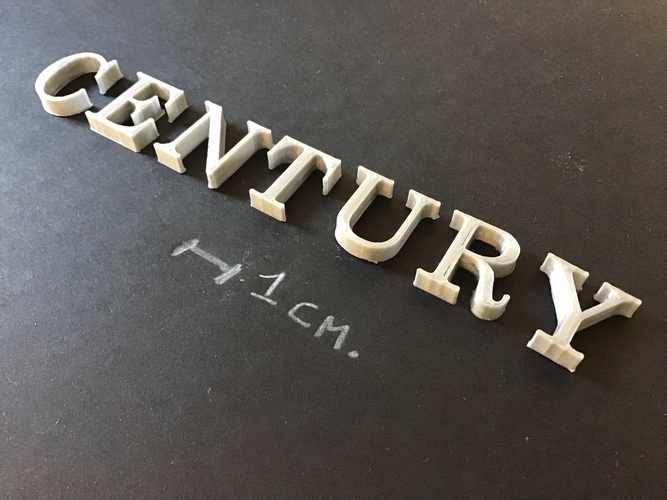
Costa 3D
A.M.
Best STL Files for 3D Printer Fonts・Cults
Straight alphabet
€1.30
Letters of the alphabet cut out of cookies
4.10 €
William 3D Nametag - 5 fonts
2.40 €
Thomas 3D Nametag - 5 fonts
€2.40
Susan 3D Nametag - 5 fonts
2.40 €
Richard 3D Nametag - 5 fonts
2.40 €
Patricia 3D Nametag - 5 fonts
2.40 €
Michael 3D Nametag - 5 fonts
2.40 €
Mary 3D Nametag - 5 fonts
2. 40 €
40 €
Linda 3D Nametag - 5 fonts
2.40 €
John 3D Nametag - 5 fonts
2.40 €
Jessica 3D Nametag - 5 fonts
2.40 €
Jennifer 3D Nametag - 5 fonts
2.40 €
James 3D Nametag - 5 fonts
2.40 €
Joseph 3D Nametag - 5 fonts
2.40 €
Barbara 3D Nametag - 5 fonts
2.40 €
Elizabeth 3D Nametag - 5 fonts
2.40 €
Charles 3D Nametag - 5 fonts
2.40 €
Karen 3D Nametag - 5 fonts
2.40 €
Sarah 3D Nametag - 5 fonts
2.